RAM (Random Access Memory) adalah memori yang digunakan oleh komputer untuk menyimpan data dari program yang sedang digunakan. Secara amnya, semakin banyak RAM di komputer anda, semakin banyak program yang dapat anda jalankan dalam satu masa. Walau bagaimanapun, jumlah RAM yang dapat anda pasang di komputer anda dibatasi oleh perkakasan dan sistem operasi yang anda gunakan. Untuk mengetahui jumlah maksimum RAM yang dapat anda pasang, anda perlu memeriksa sistem operasi dan perkakasan komputer anda.
Langkah
Kaedah 1 dari 2: Memeriksa Sistem Operasi
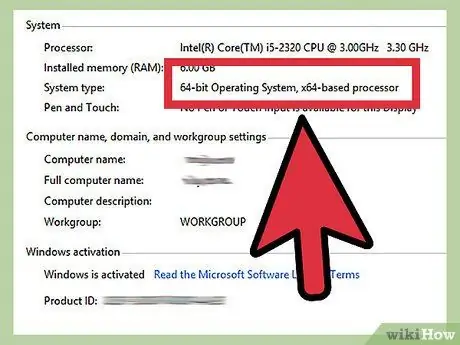
Langkah 1. Ketahui versi Windows yang anda gunakan, 32-bit atau 64-bit
Sistem operasi Windows menghadkan RAM yang boleh anda gunakan. Sekiranya anda memasang lebih banyak RAM daripada had ini, baki RAM tidak akan digunakan. Batasan RAM Windows ditentukan oleh versi, iaitu 32-bit atau 64-bit.
- Baca panduan di internet untuk mengetahui versi bit Windows. Secara amnya, anda dapat mencari versi bit Windows dari tetingkap System Properties, yang dapat diakses dengan menekan Win + Pause.
- Windows versi 32-bit menyokong RAM hingga 4GB.
- Versi Windows 64-bit menyokong sehingga 128GB RAM.
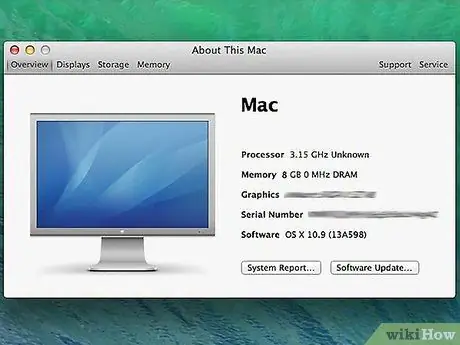
Langkah 2. Periksa model Mac anda
Jumlah RAM yang boleh dipasang pada Mac ditentukan oleh modelnya. Jenis Mac yang berbeza mempunyai had memori yang berbeza. Periksa manual Mac anda untuk jumlah RAM maksimum yang boleh dipasang. Berikut adalah jumlah maksimum RAM untuk jenis Mac yang cukup popular:
- iMac (27 inci, Akhir 2013) - 32GB
- iMac (2009- Akhir 2012) - 16GB
- iMac (2006-2009) - 4GB
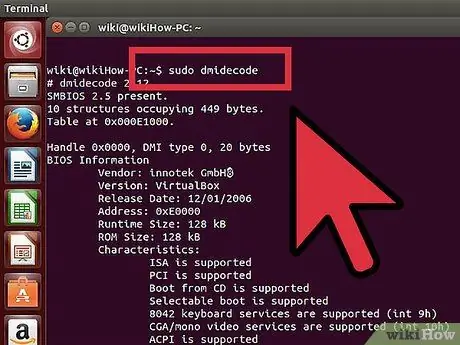
Langkah 3. Ketahui jumlah RAM yang disokong oleh komputer Linux anda
Linux versi 32-bit mungkin hanya menyokong RAM 4GB, tetapi jika kernel yang anda gunakan menyokong PAE (sebilangan besar pengedaran baru termasuk kernel PAE), anda boleh memasang RAM sehingga 64GB pada pemasangan Linux 32-bit. Secara teorinya, versi 64-bit Linux dapat menyokong 17 bilion GB RAM, tetapi umumnya anda hanya boleh memasang RAM 1TB (Intel) atau 256TB (AMD64) pada sistem Linux 64-bit.
Untuk mengetahui jumlah maksimum RAM yang disokong oleh komputer anda, buka Terminal dengan menekan Ctrl + Alt + T. Di tetingkap Terminal, masukkan sudo dmidecode -t 16, kemudian masukkan kata laluan pentadbir. Selepas itu, cari garis Kapasiti Maksimum:
Kaedah 2 dari 2: Memeriksa Motherboard

Langkah 1. Periksa papan induk anda
Walaupun sistem operasi anda menyokong banyak RAM, jumlah RAM yang dapat anda pasang masih terhad oleh motherboard. Sekiranya manual motherboard anda tiada, ketahui jenis motherboard anda dan periksa spesifikasi di internet.
Secara amnya, untuk mengetahui jenis motherboard, anda harus membuka komputer
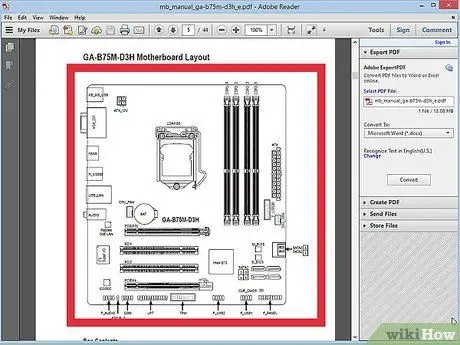
Langkah 2. Periksa dokumentasi papan induk
Pada awal dokumentasi, anda akan menemui senarai spesifikasi papan induk. Cari jumlah maksimum RAM atau memori sistem yang boleh anda pasangkan dari senarai spesifikasi. Anda juga akan mengetahui jumlah slot RAM yang terdapat di papan induk.
RAM mesti dipasang secara berpasangan. Sekiranya komputer anda menyokong RAM 16GB dan mempunyai 4 slot, anda boleh memasang 4 keping RAM 4GB atau 2 keping RAM 8GB untuk mencapai kapasiti maksimum itu
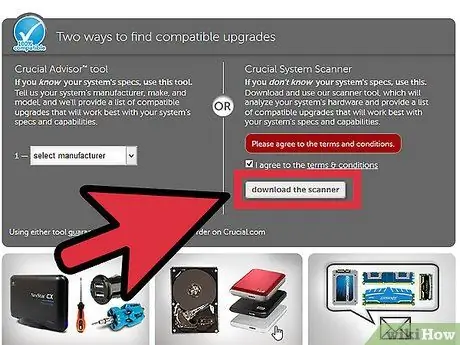
Langkah 3. Gunakan program pengimbas sistem
Sekiranya anda tidak suka membuka komputer atau tidak menemui manual motherboard, terdapat beberapa program pengimbas sistem yang tersedia dalam talian yang dapat menunjukkan jumlah memori maksimum, serta jenis dan kelajuan memori yang disokong.
Anda boleh mendapatkan program dari laman membina memori yang besar, seperti Crucial atau MrMemory
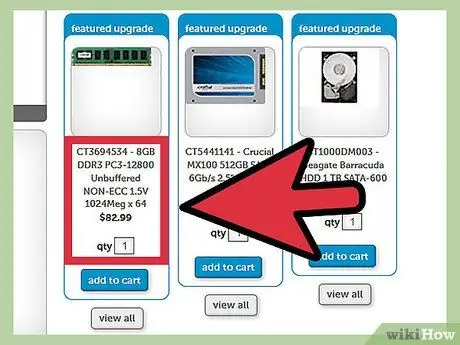
Langkah 4. Menambah memori
Setelah anda mengetahui berapa banyak memori yang disokong oleh komputer anda, anda boleh memasang RAM baru. Sekiranya anda menambahkan RAM, pastikan RAM baru anda mempunyai kelajuan yang sama dengan RAM lama. Baca artikel ini untuk mengetahui cara memasang RAM secara terperinci.






