WikiHow ini mengajar anda cara menyemak maklumat log masuk yang anda simpan, termasuk kata laluan di iPhone atau iPad anda.
Langkah
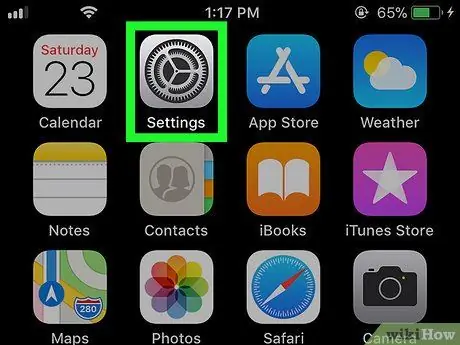
Langkah 1. Buka menu tetapan peranti atau "Tetapan"
Biasanya anda dapat melihat ikon menu ini di skrin utama.
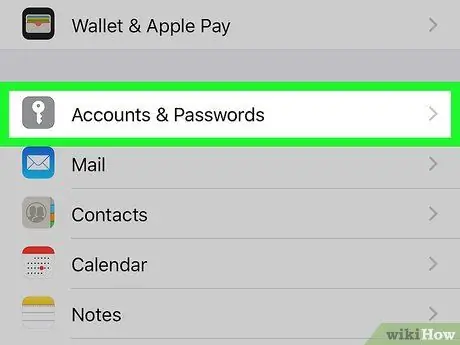
Langkah 2. Tatal ke bawah dan ketik Akaun & Kata Laluan
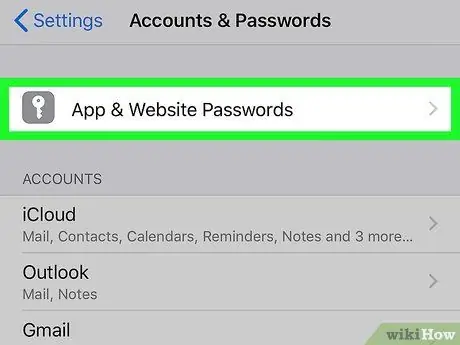
Langkah 3. Sentuh Kata Laluan Aplikasi & Laman Web
Ia berada di bahagian atas menu.
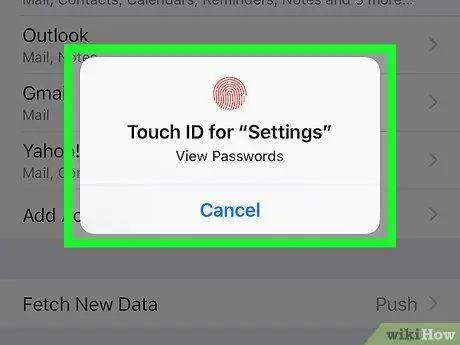
Langkah 4. Masukkan kod laluan atau imbas Touch ID
Setelah diterima, senarai akaun dengan maklumat masuk yang tersimpan akan dipaparkan.
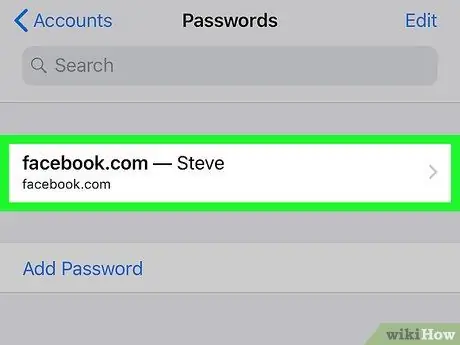
Langkah 5. Sentuh akaun
Nama pengguna dan kata laluan untuk akaun akan dipaparkan di skrin.






