Terdapat beberapa cara untuk mencari gambar di internet. Dalam artikel ini, anda akan mengetahui cara mencari gambar menggunakan kata kunci, gambar dan URL gambar.
Langkah
Bahagian 1 dari 4: Memahami Pencarian Gambar
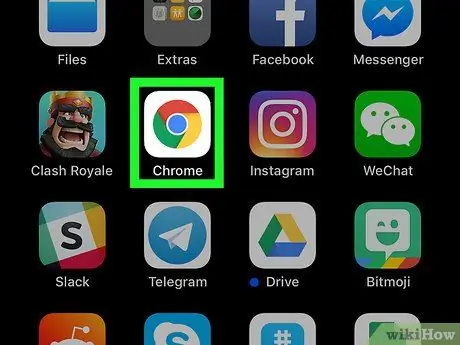
Langkah 1. Pilih cara yang anda suka
Terdapat 2 cara mencari, menggunakan gambar yang ada sebagai kata kunci carian, atau menggunakan kata kunci teks untuk mencari gambar.
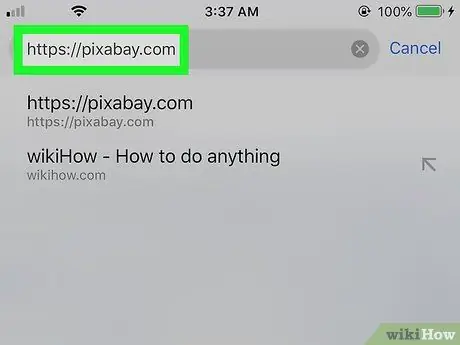
Langkah 2. Mencari gambar sangat bergantung pada teks yang berkaitan dengan gambar, dan juga atributnya
Contohnya, gambar diberi nama dan keterangan supaya orang lain dapat mencarinya dengan mudah.
- Sesuaikan carian mengikut peristiwa atau lokasi yang lebih spesifik untuk mencetuskan beberapa kata yang berkaitan dengan gambar asal.
- Harap maklum bahawa gambar negara asing mungkin disertakan dalam bahasa lain. Gunakan perkataan asing untuk meningkatkan ketepatan carian.
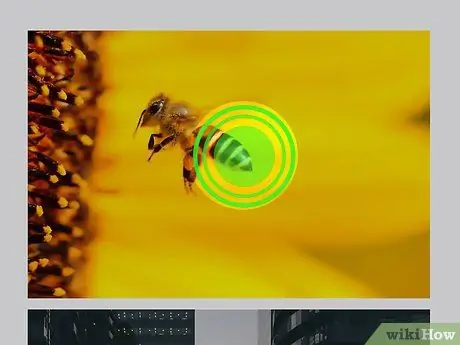
Langkah 3. Hitung masa jeda
Gambar biasanya mengambil masa 1-2 minggu untuk muncul sebagai hasil carian untuk kata kunci tertentu. Sekiranya anda mencari gambar baru, gambar tersebut mungkin tidak akan muncul di beberapa halaman pertama, kecuali jika ia sedang tren.
Bahagian 2 dari 4: Pengendali Boolean
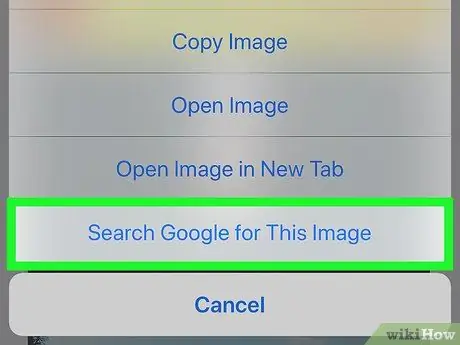
Langkah 1. Gunakan operator Boolean untuk mempersempit carian, jika anda mencari hasil gambar berdasarkan kata kunci teks
Berikut adalah kata-kata atau tanda baca tertentu yang dapat meningkatkan ketepatan carian, sambil menjimatkan masa.
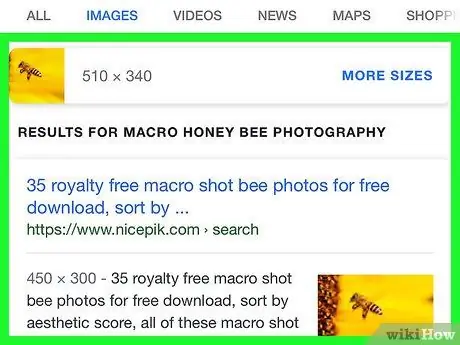
Langkah 2. Gunakan "Dan" untuk memastikan semua hasil carian mengandungi lebih dari 1 kata kunci dalam keterangan teks
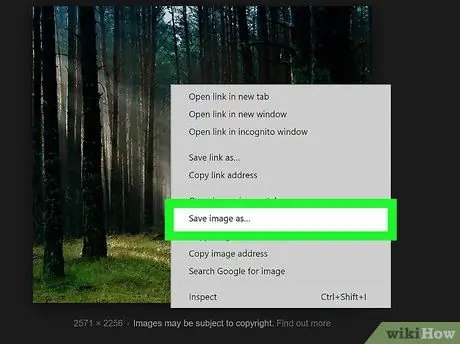
Langkah 3. Gunakan "Tidak" untuk mengecualikan gambar dengan kata kunci tertentu
Contohnya: "bangunan bersejarah bukan penjara".
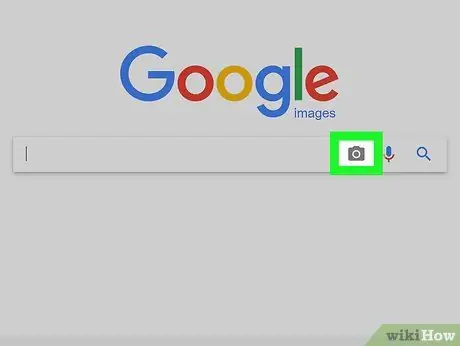
Langkah 4. Gunakan "Atau" jika anda tidak pasti dengan kata kunci yang tepat yang ingin anda gunakan
Ini akan memperluas carian dengan memasukkan kedua-dua kata kunci ke dalam hasil.
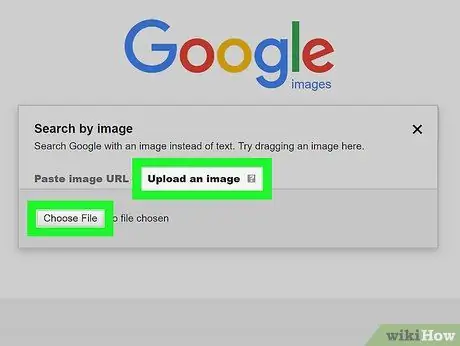
Langkah 5. Gunakan tanda kurung untuk mengelompokkan perkataan yang berkaitan
Contohnya: "(anak atau kanak-kanak)".
Bahagian 3 dari 4: Mencari Gambar dengan Teks
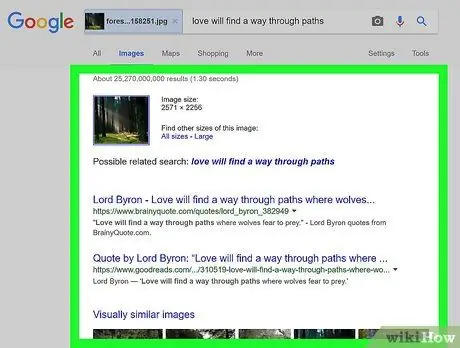
Langkah 1. Pilih laman web carian gambar yang popular
Pada tahun 2013, laman web yang paling popular adalah Google.com dan Bing.com. Anda boleh melayari mana-mana laman web ini.
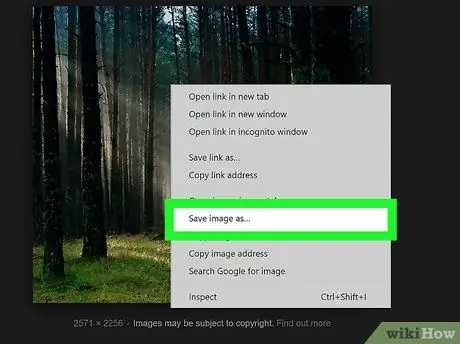
Langkah 2. Klik tab Gambar di menu atas
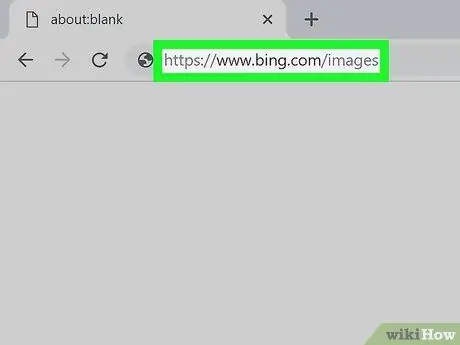
Langkah 3. Semak imbas gambar tren yang muncul, jika anda menggunakan Bing
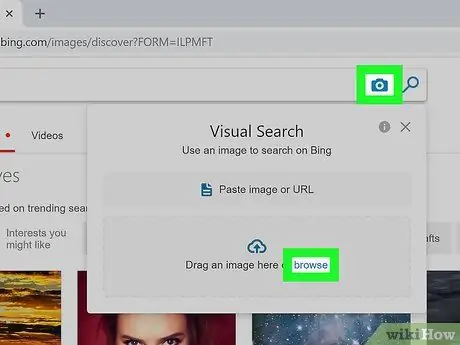
Langkah 4. Taipkan kata kunci
Pastikan anda spesifik, tetapi ingat bahawa mesin pencari akan mencari nama, keterangan dan keterangan gambar.
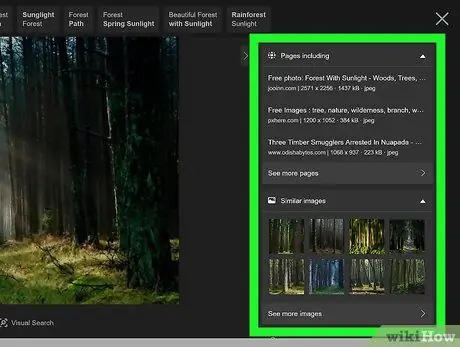
Langkah 5. Lihat hasil yang muncul, sehingga anda mendapat gambar yang anda sukai
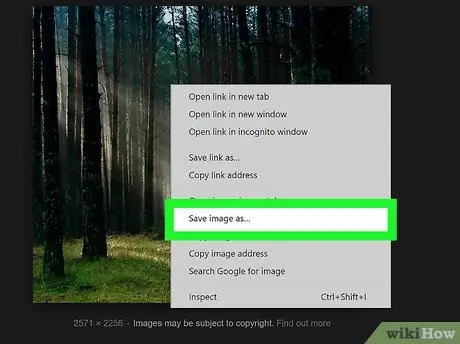
Langkah 6. Klik gambar
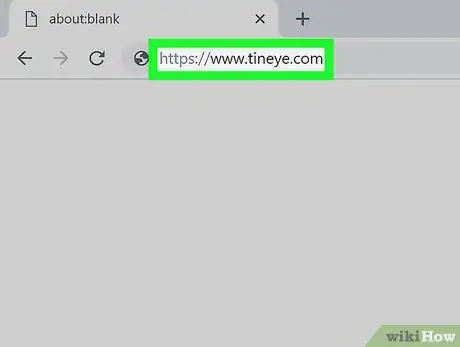
Langkah 7. Klik kanan dan simpan gambar untuk mendapatkan salinan gambar
Perlu diingat bahawa gambar sering dilindungi hak cipta, jadi kadang-kadang gambar tersebut tidak dapat digunakan untuk tujuan komersial.
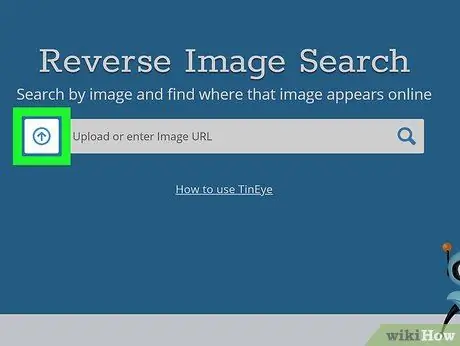
Langkah 8. Anda boleh memilih untuk mengunjungi laman web gambar asal daripada melihat perinciannya melalui mesin carian gambar
Anda akan diarahkan jika anda mahu terus ke laman web.
Bahagian 4 dari 4: Mencari dengan Gambar
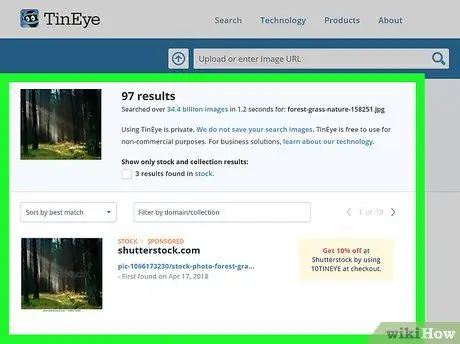
Langkah 1. Letakkan gambar di desktop anda atau direktori yang mudah diakses
Anda juga dapat mencari gambar dan kemudian menyalin URL-nya.
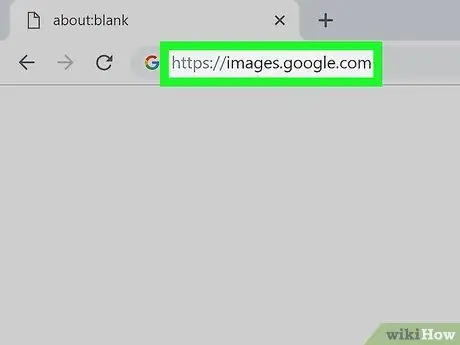
Langkah 2. Pergi ke google.com
Cari ikon kamera di sebelah kanan kotak teks untuk menaip kata kunci carian.
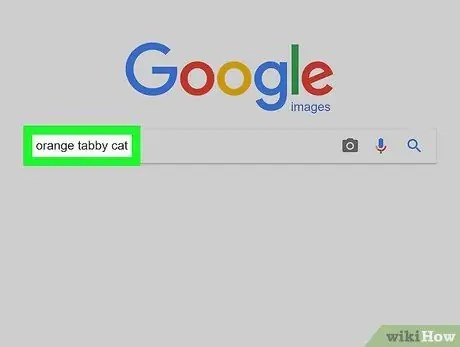
Langkah 3. Klik ikon kamera
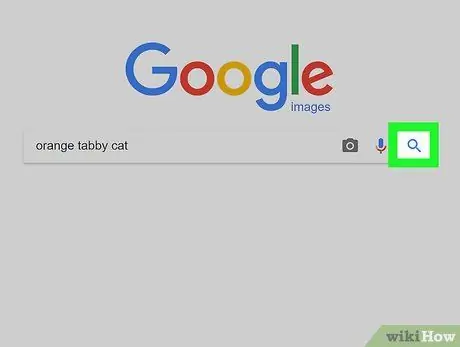
Langkah 4. Anda boleh memilih untuk menggunakan gambar URL atau memuat naik foto anda sendiri
Klik Muat Naik Gambar. Gunakan penyemak imbas untuk memilih dan memuat naik gambar anda.
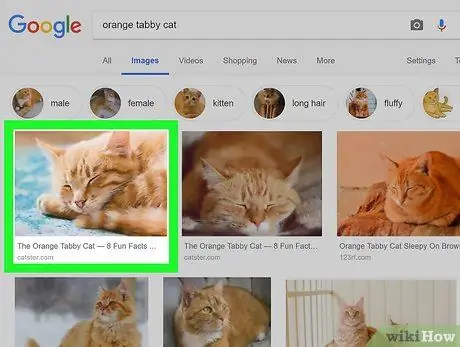
Langkah 5. Tekan Cari
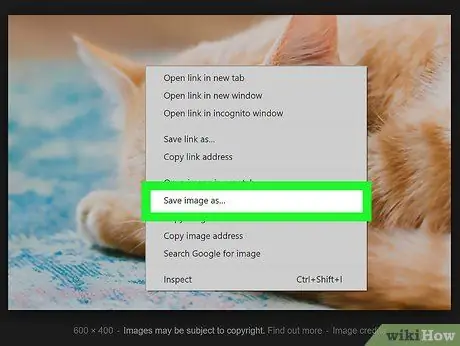
Langkah 6. Lihat hasil yang muncul
Perincian gambar akan muncul, diikuti oleh laman web dengan pautan ke foto atau subjek yang serupa. Klik pada hasil yang anda mahukan.






