WikiHow ini mengajar anda cara memasang komputer desktop menggunakan komponen yang dipilih sendiri. Kejayaan menyusun komputer sering kali bergantung pada tujuan dan anggaran komputer, pembelian komponen yang betul, dan proses meletakkan semua bahagian komputer dalam urutan yang betul.
Langkah
Bahagian 1 dari 4: Merancang Komputer
Langkah 1. Tentukan tujuan penggunaan komputer
Sebelum membeli komponen dan menetapkan anggaran, anda harus mengetahui tujuan komputer. Komputer desktop standard yang hanya digunakan untuk melayari internet dan menjalankan program kecil (seperti Microsoft Excel dan Word) dapat menggunakan komponen pengeluaran lama dan murah. Sekiranya anda ingin menggunakan komputer anda untuk permainan atau penyuntingan, gunakan komponen yang kuat dan binaan baru.
Mungkin anda perlu mengeluarkan sekitar 7 juta rupiah untuk memasang komputer desktop standard. Komputer untuk permainan dan penyuntingan dapat berharga dari Rp. 7 juta hingga puluhan juta rupiah
Langkah 2. Tetapkan anggaran
Tanpa menetapkan anggaran, anda dapat terbawa-bawa dengan keinginan untuk membeli komponen yang menarik dan akhirnya menyedari bahawa anda tidak mempunyai cukup wang untuk membeli komponen lain yang anda perlukan. Tetapkan had yang lebih rendah (misalnya IDR 4 juta) dan had yang tinggi (misalnya IDR 6 juta) dan cuba beli komponen dalam julat anggaran tersebut.
Anda juga harus menggunakan akal untuk membuat pembelian. Contohnya, jika anda menganggarkan $ 1 juta untuk pemproses, tetapi ada pemproses yang lebih baru dan lebih baik (malah diskaun) dengan harga $ 1,200, ini mungkin merupakan pilihan yang lebih baik dalam jangka masa panjang
Langkah 3. Ketahui komponen yang perlu dibeli
Terlepas dari anggaran yang ada, anda pasti memerlukan komponen berikut untuk memasang komputer anda:
- Pemproses - Ini adalah "otak" komputer.
- Motherboard - Ini berfungsi sebagai antara muka antara semua komponen komputer dan pemproses.
- RAM - Memori Akses Rawak (memori akses rawak). Bertanggungjawab menentukan jumlah memori komputer harus memproses item. Semakin besar RAM, semakin cepat komputer (untuk melaksanakan perintah).
- Hard disk (Hard drive) - Ini berfungsi untuk menyimpan data. Anda boleh membeli cakera keras biasa, atau memilih SSD (pemacu data pepejal) yang lebih mahal, tetapi lebih pantas.
- Bekalan kuasa - Memberi kuasa kepada semua komponen dalam komputer. Bekalan kuasa juga berfungsi sebagai antara muka antara komputer dan stopkontak (sebagai sumber kuasa komputer).
- Sarung - Berkhidmat untuk meletakkan dan menyejukkan komponen.
- Kad grafik - Ini digunakan untuk membuat gambar di komputer. Walaupun kebanyakan pemproses mempunyai unit pemprosesan grafik atau GPU (unit pemprosesan grafik) sendiri, anda boleh membeli kad grafik khusus jika anda ingin membina komputer untuk permainan atau penyuntingan intensif.
- Sistem penyejukan - Bertugas memastikan suhu di dalam selongsong tetap selamat. Ini hanya perlu jika anda ingin menggunakan komputer anda untuk bermain permainan dan melakukan pengeditan. Kipas mencukupi untuk komputer biasa.
Bahagian 2 dari 4: Membeli Komponen
Langkah 1. Ketahui tempat membeli komponen
Anda boleh mendapatkan komponen di kedai komputer, tetapi anda boleh mendapatkan harga yang lebih rendah jika anda membelinya secara dalam talian. Beberapa kedai dalam talian yang boleh anda lawati termasuk Bukalapak, Tokopedia, atau Shopee.
Jangan mengabaikan bahagian terpakai, terutamanya bahagian yang disebut sebagai "Seperti Baru" atau dalam keadaan baru. Biasanya anda boleh membeli komponen ini dengan harga yang sangat rendah, dengan fungsi yang sama seperti item baru
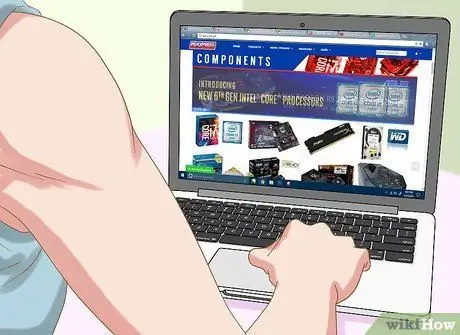
Langkah 2. Cari maklumat mengenai setiap komponen yang ingin anda beli
Baca ulasan pengguna di majalah dan laman internet untuk maklumat lebih lanjut. Ingat, ini adalah langkah yang sangat penting kerana semuanya akan bergantung pada perkakasan yang dapat berfungsi dengan baik.
- Cari ulasan yang baik untuk produk yang anda pilih, sama ada di laman web tempat anda ingin membeli produk tersebut, atau di tempat lain.
- Sebaik sahaja anda menemui komponen yang mempunyai ulasan yang baik, cari ulasan buruk mengenai komponen tersebut. Anda mungkin mendapati komponen tersebut sesuai untuk pengguna tertentu, tetapi tidak sesuai dengan pilihan anda.
Langkah 3. Cari pemproses
Pemproses atau CPU (unit pemprosesan pusat) adalah bahagian teras komputer yang mempengaruhi prestasi. Semakin tinggi kelajuan pemproses dalam gigahertz (GHz), semakin cepat komputer memproses data, dan semakin banyak RAM yang dapat digunakannya.
- Sebahagian besar belanjawan anda biasanya adalah membeli pemproses.
- Pemproses biasanya dibuat dalam dual-core dan quad-core. Pemproses dwi-teras biasanya mencukupi, melainkan anda ingin membina komputer berprestasi tinggi.
- Pengilang pemproses utama di dunia adalah Intel dan AMD.
Langkah 4. Beli motherboard yang sesuai dengan pemproses
Pilih papan induk yang sesuai dengan pemproses yang anda beli. Anda boleh mengetahuinya dengan memeriksa senarai pemproses yang disokong oleh papan induk yang anda inginkan (beberapa laman web juga menyenaraikan papan induk yang menyokong pemproses anda). Beberapa aspek lain yang perlu dipertimbangkan termasuk:
- "Wi-Fi Onboard" (dengan ciri ini, ini bermaksud komputer mempunyai kemampuan tanpa wayar)
- Bluetooth
- Pelbagai slot RAM
- Menyokong kad grafik jika perlu
Langkah 5. Beli kad RAM
RAM bertanggungjawab untuk menyimpan data dari menjalankan program. Oleh itu, sangat penting untuk mempunyai jumlah RAM yang mencukupi. Sebelum membeli, periksa terlebih dahulu pemproses dan motherboard untuk melihat jenis RAM yang disokong.
- Terdapat batasan jumlah RAM yang dapat digunakan komputer, dan had itu ditentukan oleh memori maksimum pemproses. Sebagai contoh, jika anda memasang 16 GB RAM pada komputer yang hanya menyokong 8 GB, ia akan membazirkan wang.
- Bergantung pada motherboard, jenis memori yang biasanya dibeli pengguna adalah DDR3 RAM atau DDR4 RAM. Jenis memori yang disokong oleh motherboard disenaraikan dalam manual motherboard.
Langkah 6. Beli cakera keras
Membeli cakera keras adalah mudah kerana kebanyakan cakera keras serasi dengan hampir semua pemproses dan papan induk, walaupun anda masih harus memeriksa untuk melihat apakah cakera keras sesuai dengan pemasangan casing. Beli cakera keras SATA dengan kapasiti minimum 500 GB, dan pilih jenama terkenal seperti Seagate, Western Digital, atau Toshiba.
- Hard disk rata-rata mempunyai kelajuan 7,200 RPM.
- Terdapat juga cakera keras yang menggunakan sambungan IDE dan bukannya SATA. Walau bagaimanapun, SATA adalah produk yang lebih baru dan disokong oleh semua motherboard moden.
- Sekiranya anda mahukan cakera keras yang lebih kecil dan keupayaan pemprosesan data yang lebih pantas, beli cakera keras SSD (pemacu keadaan pepejal). Cakera keras ini jauh lebih mahal daripada kebanyakan cakera keras biasa.
Langkah 7. Beli kad grafik jika diperlukan
Kad grafik adalah komponen yang sangat penting jika anda ingin bermain permainan terkini, tetapi tidak penting jika anda hanya mahu menggunakan komputer anda untuk tugas harian. Sekiranya anda sering menonton atau mengedit video HD, atau bermain pelbagai permainan, anda perlu membeli kad grafik khusus.
- Seperti komponen lain, pastikan anda memilih kad grafik yang serasi dengan papan induk.
- Sebilangan besar CPU Intel mempunyai kad grafik bawaan, jadi anda tidak perlu membeli kad khas jika anda hanya menggunakan komputer anda untuk kerja pejabat, melayari internet, dan kadang-kadang bermain permainan dalam talian.
- Kad grafik sering juga disebut "kad video".
Langkah 8. Pastikan bekalan kuasa mampu menangani semua keperluan kuasa
Bekalan kuasa bertanggungjawab untuk membekalkan kuasa ke semua komponen dalam komputer. Beberapa kes dilengkapi dengan bekalan kuasa, tetapi yang lain tidak, jadi anda harus membelinya secara berasingan. Bekalan kuasa mesti dapat memberi kuasa kepada semua komponen. Jangan bimbang untuk membuang elektrik dengan bekalan kuasa yang besar yang melebihi keperluan anda. Bekalan kuasa hanya menghasilkan kuasa berdasarkan watt yang digunakan, dan jumlah watt akan disesuaikan dengan kapasiti maksimumnya.
- Beli bekalan kuasa dari jenama terkenal seperti Corsair atau EVGA.
- Sekiranya anda membina komputer untuk bermain permainan, gunakan bekalan kuasa sekurang-kurangnya 550 watt.
Langkah 9. Pilih sarung yang berfungsi dan menyenangkan mata
Casing berfungsi untuk meletakkan komponen komputer. Beberapa kes dilengkapi dengan bekalan kuasa. Walau bagaimanapun, jika anda ingin menggunakan komputer anda untuk bermain permainan, adalah idea yang baik untuk membeli bekalan kuasa anda sendiri kerana bekalan kuasa yang disertakan dengan casing biasanya tidak berkualiti.
- Ukuran casing harus berdasarkan jumlah slot pemacu dan slot kad yang anda miliki, serta jenis dan ukuran papan induk.
- Pilih casing yang sesuai dengan semua komponen, termasuk cakera keras.
Bahagian 3 dari 4: Menyusun Komputer
Langkah 1. Sambungkan diri ke tanah (tanah)
Gunakan tali pergelangan tangan antistatik untuk mengelakkan pelepasan elektrostatik (ESD) merosakkan komponen elektronik komputer.
Sekiranya anda tidak mempunyai tali pergelangan tangan antistatik, pasangkan catu daya (yang dibumikan) ke sumber kuasa, tetapi jangan hidupkan. Sentuh tangan anda ke unit yang dibumikan setiap kali mengendalikan item sensitif ESD
Langkah 2. Buka casing
Tanggalkan panel sisi (atau geser ke arah belakang) untuk melakukan ini.
Langkah 3. Pasangkan bekalan kuasa
Beberapa kes dipasang dengan bekalan kuasa, sementara yang lain menghendaki anda membeli bekalan kuasa secara berasingan dan memasangnya sendiri. Pastikan bahawa anda telah memasang bekalan kuasa pada kedudukan yang betul dan tidak ada objek yang menghalang kipas.
Biasanya bekalan kuasa diletakkan di bahagian atas casing. Anda boleh mengetahui di mana meletakkan bekalan kuasa dengan melihat kawasan kosong dan berlubang di bahagian belakang casing
Langkah 4. Pasang komponen ke papan induk
Ini biasanya lebih mudah dilakukan sebelum meletakkan papan induk ke dalam casing. Ini kerana kes itu dapat menyekat pergerakan anda dalam memasang komponen:
- Pasangkan pemproses ke papan induk. Cari port pemproses di permukaan motherboard dan pasangkan kabel atau penyambung pemproses ke port tersebut.
- Pasang RAM ke papan induk. Cari slot RAM dan masukkan kad RAM dengan betul (kad hanya boleh muat dalam satu arah).
- Pasangkan bekalan kuasa ke bahagian bekalan kuasa pada papan induk.
- Cari (tetapi jangan sambungkan) port SATA cakera keras pada papan induk. Ini digunakan untuk menyambungkan cakera keras ke papan induk kemudian.
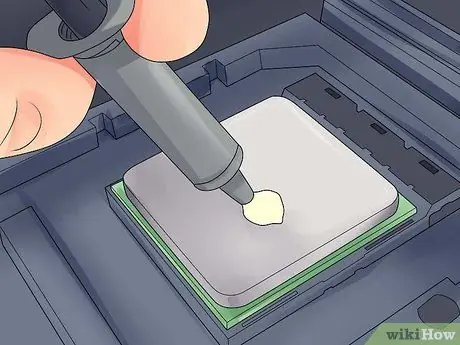
Langkah 5. Sapukan pasta termal pada pemproses sekiranya diperlukan
Sapukan titik kecil (kira-kira sebiji beras) pasta termal pada pemproses. Penggunaan terlalu banyak haba pasta boleh menjadi tidak baik kerana pasta boleh melekat pada soket motherboard yang dapat memendekkan jangka hayat komponen dan mengurangkan nilai motherboard jika anda ingin menjualnya di kemudian hari.
Beberapa pemproses yang dilengkapi dengan pendingin tidak memerlukan pasta haba kerana pendingin telah disapu dengan haba oleh pengeluar. Periksa bahagian bawah pendingin sebelum meletakkan pes pada pemproses
Langkah 6. Pasang pendingin
Cara memasangnya akan berbeza di setiap pendingin. Jadi, baca arahan yang diberikan untuk pemproses anda.
- Sebilangan besar penyejuk terpasang akan dipasang di atas pemproses dan dipasang ke papan induk.
- Heat sink yang dijual di pasar biasanya mempunyai pelekap yang mesti dipasang di bawah papan induk.
- Sekiranya pemproses yang anda beli mempunyai pendingin, langkau langkah ini.

Langkah 7. Sediakan begnya
Anda mungkin perlu mengetuk piring di bahagian belakang casing untuk meletakkan komponen pada kedudukan yang betul.
- Sekiranya casing mempunyai unit rak yang terpisah untuk meletakkan cakera keras, pasangkan unit menggunakan skru yang disediakan.
- Anda mungkin perlu memasang kipas casing dan kabelnya sebelum memasang komponen lain. Sekiranya anda mesti, ikuti arahan yang diberikan dalam manual kipas untuk memasangnya.
Langkah 8. Pasangkan papan induk
Setelah pelekap skru dilekatkan pada papan induk, letakkan papan induk ke dalam casing dan tolak ke piring di bahagian belakang. Semua port belakang akan dipasang dengan betul ke dalam lubang pada plat belakang casing.
Kunci papan induk ke pemegangnya menggunakan skru yang disertakan melalui lubang skru pada papan induk

Langkah 9. Pasangkan penyambung selongsong
Penyambung ini biasanya dipasang bersama di papan induk di bahagian depan casing. Urutan untuk menghubungkannya bergantung pada penyambung mana yang lebih mudah dipasang. Pastikan untuk menyambungkan port USB, butang Power dan Reset, lampu kuasa LED dan lampu cakera keras, dan kabel audio. Anda boleh merujuk ke manual motherboard untuk tempat penyambungan penyambung.
Biasanya penyambung hanya boleh dipasang ke papan induk dalam satu arah. Oleh itu, jangan cuba memaksa penyambung jika lubang tidak sesuai
Langkah 10. Pasang cakera keras
Cara melakukan ini akan berbeza bergantung pada selongsong yang digunakan. Walau bagaimanapun, ia biasanya dilakukan seperti ini:
- Tanggalkan panel depan casing (jika anda memasang pemacu optik, biasanya anda perlu memasangnya di bahagian atas casing).
- Masukkan cakera keras ke dalam slotnya (sekali lagi, biasanya di bahagian atas casing).
- Kencangkan skru yang diperlukan untuk mengelakkan cakera keras goyah.
- Pasangkan kabel SATA cakera keras ke slot SATA pada papan induk.
Langkah 11. Sambungkan bekalan kuasa ke komponen yang diperlukan
Sekiranya bekalan kuasa belum disambungkan ke komponen yang memerlukan kuasa, pastikan anda menyambungkannya ke item di bawah:
- Papan induk
- Kad grafik
- Cakera keras
Langkah 12. Selesaikan pemasangan komputer
Sekiranya anda meletakkan dan menyambungkan pelbagai komponen dalaman untuk komputer, perkara terakhir yang perlu dilakukan adalah memastikan bahawa tidak ada kabel yang menghalang peredaran, kemudian tutup casing komputer.
- Sekiranya anda menggunakan sistem penyejukan, pasang alat terlebih dahulu sebelum meneruskan. Lakukan ini dengan membaca arahan pemasangan.
- Sebilangan besar kotak mempunyai panel yang meluncur ke belakang atau mesti disisipkan ke sisi casing.
Bahagian 4 dari 4: Menjalankan Komputer
Langkah 1. Sambungkan komputer ke soket dinding
Gunakan kabel kuasa untuk menyambungkan komputer ke stopkontak dinding atau jalur kuasa (sambungan kabel yang mempunyai banyak soket elektrik).
Anda mesti pasangkan kabel kuasa ke input sumber kuasa di bahagian belakang casing
Langkah 2. Sambungkan monitor ke komputer
Biasanya anda harus menggunakan output kad grafik yang terletak di bahagian bawah casing, walaupun beberapa motherboard mungkin meletakkan port ini di sebelah kiri atau kanan casing.
Output ini biasanya merupakan port HDMI atau DisplayPort
Langkah 3. Hidupkan komputer
tekan butang Kuasa
di bahagian depan atau belakang sarung. Sekiranya semuanya disambungkan dengan betul, komputer akan dimulakan.
Sekiranya masalah berlaku semasa komputer dihidupkan (atau komputer tidak dapat dimulakan), cabut kabel kuasa dari soket dinding, buka casing komputer, dan kemudian periksa semula sambungannya
Langkah 4. Pasang Windows atau Linux
Windows serasi dengan semua jenis komputer dan dapat memanfaatkan sepenuhnya ciri-cirinya (misalnya Bluetooth). Walau bagaimanapun, anda mesti membeli salinan Windows jika anda tidak mempunyai kunci produk. Linux boleh digunakan secara percuma, tetapi anda mungkin tidak dapat memanfaatkan semua perkakasan di komputer anda.
Sekiranya anda tidak mempunyai pemacu USB pemasangan, anda perlu membuatnya di komputer lain supaya anda dapat memasang sistem operasi pada komputer baru
Langkah 5. Pasang pemacu (driver)
Selepas memasang sistem operasi, anda mesti memasang pemacu. Sebilangan besar peranti perkakasan akan merangkumi cakera yang mengandungi perisian pemacu yang diperlukan agar perkakasan berfungsi.
Versi terbaru Windows dan Linux akan memasang pemacu secara automatik apabila komputer disambungkan ke internet
Petua
- Beberapa bekalan kuasa mempunyai penukar 115 / 230V terbina dalam. Di Indonesia, pilih tetapan 220V.
- Setiap kabel bekalan kuasa hanya dapat masuk ke lubang yang sesuai walaupun anda masih perlu menekannya untuk mendapatkan kabel. Sekiranya anda menggunakan bekalan kuasa pengeluaran baru yang mempunyai penyambung EPS 12V 8-pin dan penyambung PCI Express 8-pin, jangan tekan kabel dengan kuat semasa memasangnya.
- Gunakan tali leher untuk menyatukan semua kabel dengan teliti, kemudian susun agar tidak menyekat aliran udara.
- Sekiranya anda membeli OEM (pengeluar peralatan asal) edisi Microsoft Windows asli dan mendapat pelekat lesen, pasangkan pelekat itu di sisi kotak sekiranya Windows Setup memintanya nanti.
- Sekiranya anda ingin memasang sistem penyejuk air untuk menggantikan kipas biasa, jalankan ujian 24 jam untuk melihat apakah ada kebocoran sebelum anda memasangnya di komputer anda.
Amaran
- Elakkan pelepasan elektrostatik (ESD) semasa memasang komponen. Pakai tali pergelangan tangan antistatik atau arahkan diri anda secara berkala dengan menyentuh bahagian logam casing sebelum mengendalikan komponen.
- Berhati-hati semasa mengendalikan tepi logam tajam dari casing komputer. Anda boleh tergores, terutama pada casing kecil.
- Jangan sentuh perintang dan pin pada CPU atau soketnya.
- Jangan beli bahagian komputer dari penjual dalam talian yang tidak dipercayai. Anda mungkin ditipu atau diberi komponen yang rosak.






