WikiHow ini mengajar anda cara menandai dan menyekat e-mel sampah, atau spam, dari peti masuk Outlook.com anda melalui antara muka web. Sayangnya, anda tidak dapat menandakan e-mel sebagai spam atau mengubah tetapan spam melalui aplikasi telefon Outlook.
Langkah
Kaedah 1 dari 2: Menandakan E-mel sebagai Spam
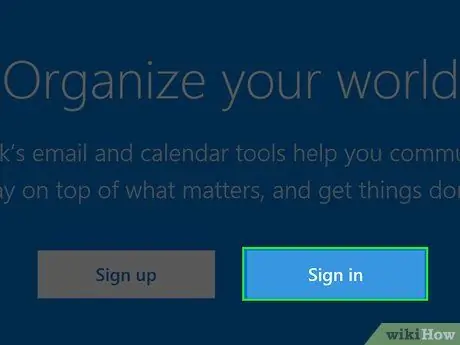
Langkah 1. Pergi ke https://outlook.live.com/owa/ di penyemak imbas anda
Sekiranya anda log masuk, penyemak imbas akan menunjukkan peti masuk anda.
Sekiranya anda tidak log masuk, klik Log masuk. Masukkan alamat e-mel atau nombor telefon bimbit anda diikuti dengan kata laluan anda, kemudian klik Log masuk
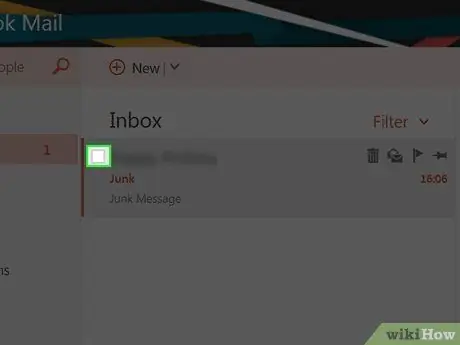
Langkah 2. Tandakan kotak pilihan di sebelah kiri e-mel yang ingin anda tandakan sebagai spam
Kotak semak ini berada di sudut paling kiri pratonton e-mel.
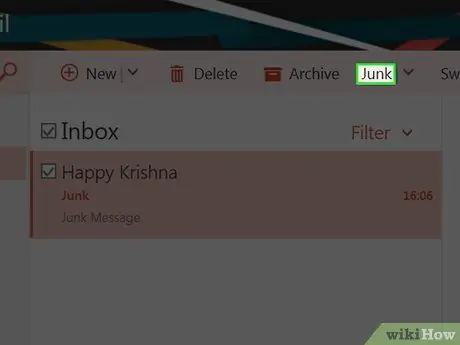
Langkah 3. Klik butang Junk
Opsi ini berada di baris pilihan di bahagian atas kotak masuk Outlook anda, tepat di sebelah butang Arkib. Setelah mengklik butang, e-mel yang dipilih akan dipindahkan ke folder Junk.
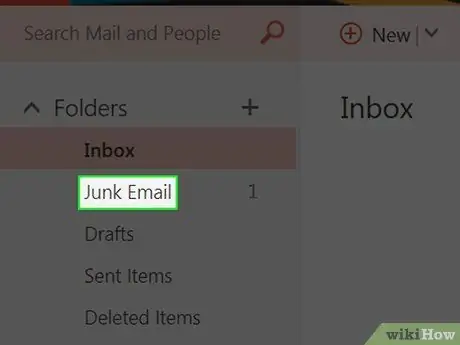
Langkah 4. Klik kanan (PC) atau klik dua jari (Mac) pada folder Junk di sebelah kiri halaman Outlook
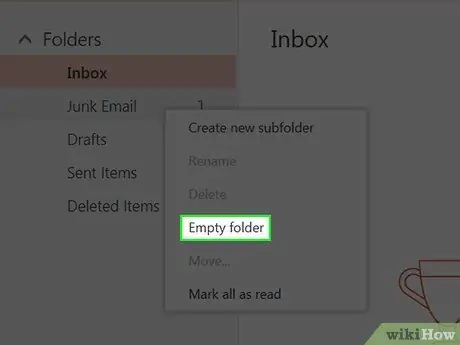
Langkah 5. Pada menu yang muncul, klik Kosongkan folder
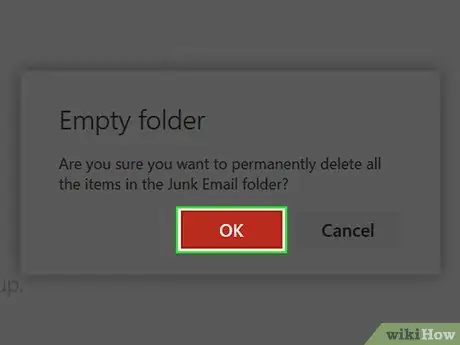
Langkah 6. Klik OK
Folder sampah akan dikosongkan, dan semua e-mel dari pengirim yang anda pilih akan ditandai sebagai spam.
Kaedah 2 dari 2: Menukar Tetapan Blok
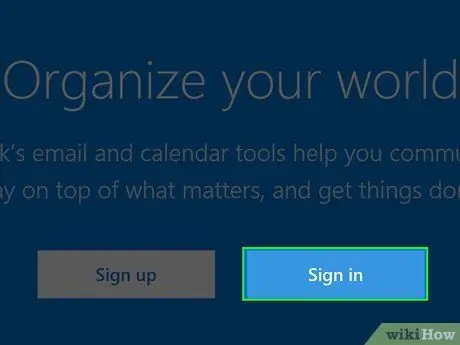
Langkah 1. Pergi ke https://outlook.live.com/owa/ di penyemak imbas anda
Sekiranya anda log masuk, penyemak imbas akan menunjukkan peti masuk anda.
Sekiranya anda tidak log masuk, klik Log masuk. Masukkan alamat e-mel atau nombor telefon bimbit anda diikuti dengan kata laluan anda, kemudian klik Log masuk
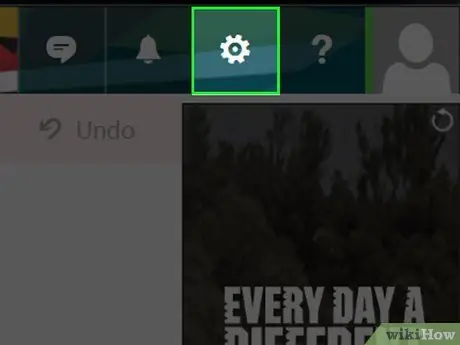
Langkah 2. Klik butang ️ di sudut kanan atas halaman Outlook
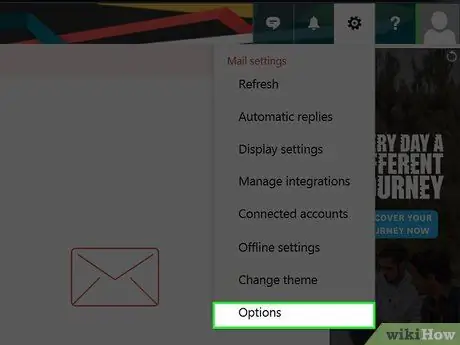
Langkah 3. Di bahagian bawah menu tetapan yang muncul, klik Pilihan
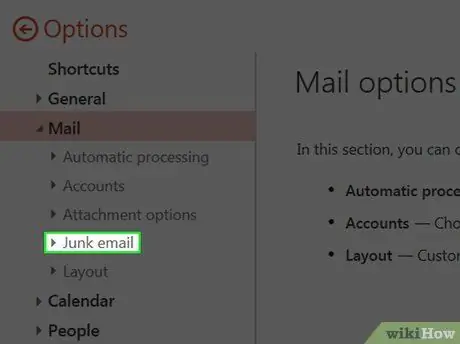
Langkah 4. Klik Junk Mail di kiri bawah halaman
Pilihan Junk Mail akan muncul.
Langkau langkah ini jika anda dapat mengakses pilihan Junk Mail
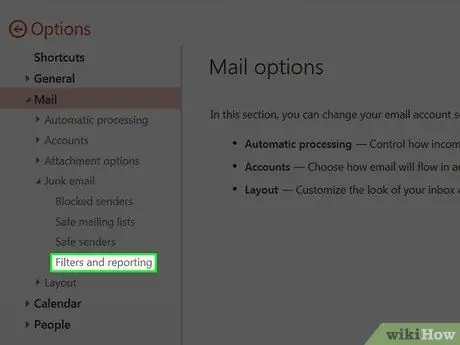
Langkah 5. Klik pilihan keempat dari tetapan Mail Sampah, iaitu Penapis dan pelaporan
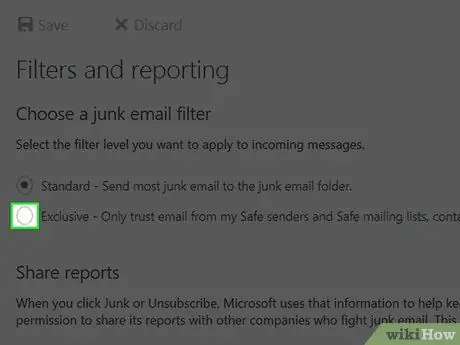
Langkah 6. Klik bulatan di sebelah kiri pilihan Eksklusif
Terdapat di bawah tajuk Pilih e-mel sampah di bahagian atas halaman. Pilihan ini akan menyekat semua e-mel masuk, kecuali e-mel dari kenalan, pengirim yang anda izinkan, atau e-mel pemberitahuan berjadual.
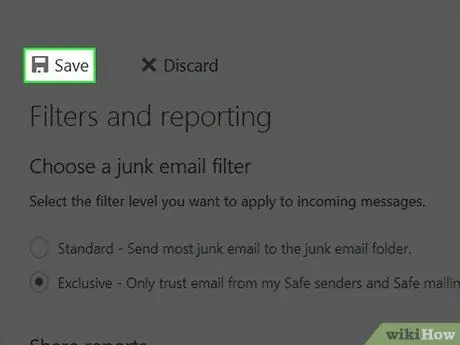
Langkah 7. Klik Simpan di bahagian atas halaman, di bahagian atas tajuk Penapis dan pelaporan
Oleh itu, e-mel spam yang memasuki akaun anda akan dikurangkan secara drastik.






