WikiHow ini mengajar anda cara menyambungkan peranti Amazon Fire Stick ke rangkaian WiFi. Setelah disambungkan ke rangkaian wayarles rumah anda, anda boleh menggunakan Amazon Fire Stick anda untuk menstrimkan video, rancangan televisyen, filem, dan muzik ke televisyen anda melalui akaun Amazon anda.
Langkah

Langkah 1. Sambungkan Amazon Fire Stick ke televisyen
Peranti Amazon Fire Stick boleh dipasang terus ke port HDMI di bahagian belakang televisyen. Hidupkan televisyen dan pastikan sumber input yang betul dipilih.

Langkah 2. Sambungkan Fire Stick ke sumber kuasa
Pastikan kabel kuasa mikro USB disambungkan ke peranti dan hujung kabel yang lain disambungkan ke penyesuai kuasa yang sudah dipasang ke soket dinding. Sekiranya televisyen anda mempunyai port USB yang kosong, anda juga boleh menyambungkan kabel terus ke televisyen daripada menggunakan penyesuai.
Gunakan penyesuai yang disertakan dengan pembelian anda dan pasangkan Fire Stick terus ke stopkontak jika anda melihat mesej yang menunjukkan bahawa peranti tidak mendapat cukup kuasa
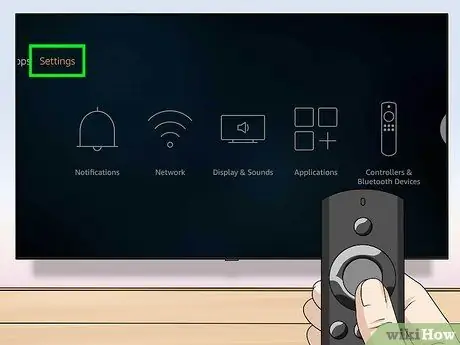
Langkah 3. Pilih Tetapan
Gunakan butang arah pada pengawal untuk memindahkan pilihan ke bahagian atas skrin utama, kemudian pilih "Tetapan" di paling kanan bar pilihan di bahagian atas skrin.
Tekan butang "Rumah" pada pengawal untuk mengakses menu "Rumah" jika anda belum berada di halaman itu. Butang ini ditunjukkan oleh garis besar berbentuk rumah
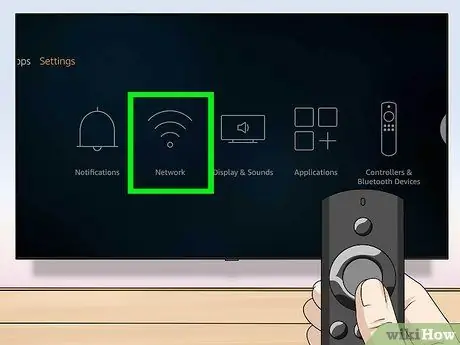
Langkah 4. Pilih Rangkaian
Pilihan ini adalah pilihan kedua dalam menu dengan ikon garis lengkung tiga yang kelihatan seperti isyarat WiFi. Gunakan butang arah pada pemegang untuk memindahkan pilihan ke kanan bawah dan tandakan pilihan "Rangkaian" dengan tanda kuning. Selepas itu, tekan butang "Pilih" di bahagian tengah pengawal. Fire Stick secara automatik akan mencari rangkaian yang tersedia.
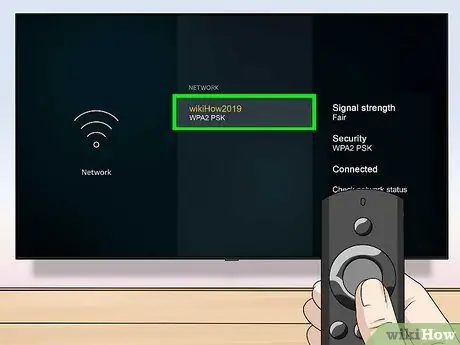
Langkah 5. Pilih rangkaian yang dikehendaki
Setelah melihat nama rangkaian rumah pada senarai rangkaian yang tersedia, gunakan butang arah untuk menandakan rangkaian berwarna kuning, dan tekan butang "Pilih" di tengah-tengah pengawal untuk memilih rangkaian.
- Sekiranya anda tidak melihat rangkaian yang anda mahukan, pilih pilihan "Rescan" di bahagian bawah senarai.
- Sekiranya rangkaian yang diinginkan tersembunyi, pilih "Gabung Rangkaian Lain" di bahagian bawah senarai dan taipkan nama rangkaian yang ingin anda gunakan secara manual.
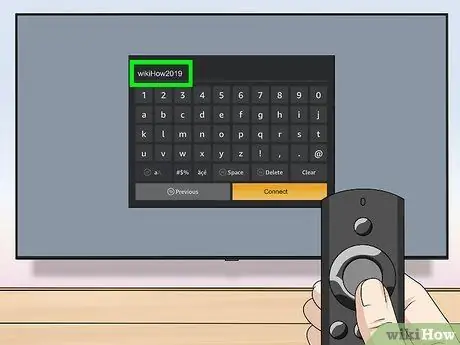
Langkah 6. Masukkan kata laluan rangkaian
Sekiranya rangkaian dilindungi kata laluan, gunakan pengawal untuk memindahkan pilihan pada papan kekunci di layar dan masukkan kata laluan rangkaian WiFi.
Sekiranya rangkaian tidak dilindungi kata laluan, peranti akan tersambung secara automatik
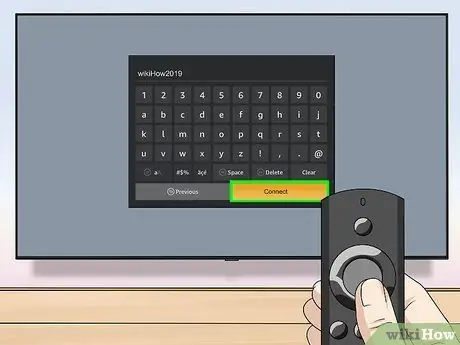
Langkah 7. Pilih Sambung
Ia berada di sudut kanan bawah papan kekunci. Fire Stick akan bersambung ke rangkaian WiFi rumah. Setelah disambungkan, anda dapat melihat status "Bersambung" di bawah nama rangkaian dalam senarai rangkaian yang tersedia.






