WikiHow ini mengajar anda cara menambahkan pelekat comel ke video TikTok menggunakan iPhone dan iPad.
Langkah
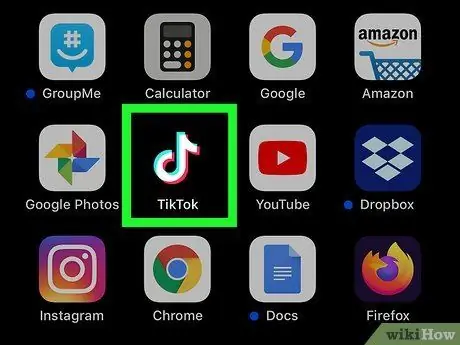
Langkah 1. Lancarkan TikTok
Ikonnya adalah nota muzik putih dengan latar belakang hitam. Aplikasi ini biasanya terletak di skrin utama.
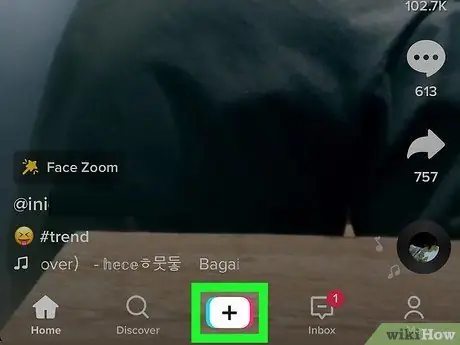
Langkah 2. Sentuh + yang terletak di bahagian bawah
Ini akan memulakan video baru.
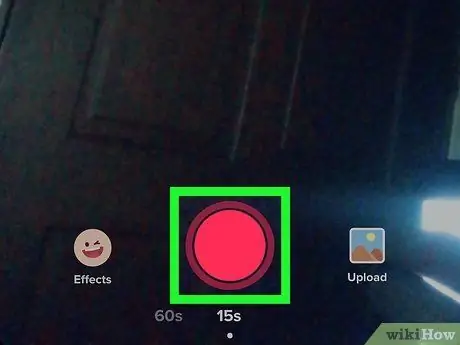
Langkah 3. Rakam video dan sentuh Seterusnya
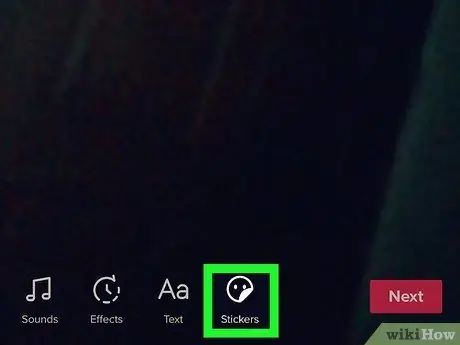
Langkah 4. Sentuh butang pelekat
Butang itu berbentuk wajah yang tersenyum.
Sekiranya anda ingin menambah pelekat teks, ketuk butang teks dengan ikon dalam bentuk huruf A
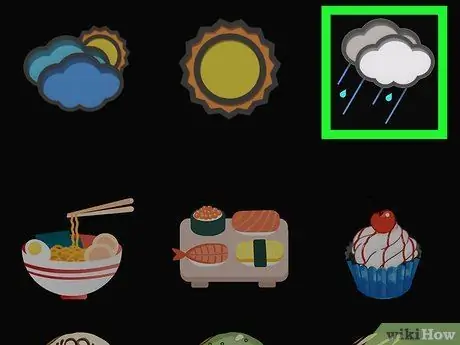
Langkah 5. Tatal ke bawah skrin, kemudian sentuh pelekat yang diingini
Pratonton akan dipaparkan.
Ketik X di sudut pelekat jika anda mahu mengeluarkannya
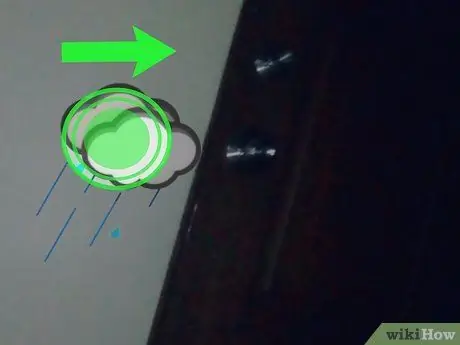
Langkah 6. Laraskan kedudukan dan ukuran pelekat
Anda boleh menyeret pelekat ke tempat yang anda mahukan. Seret butang mengubah ukuran pada skrin jika anda ingin mengurangkan atau membesarkan pelekat.
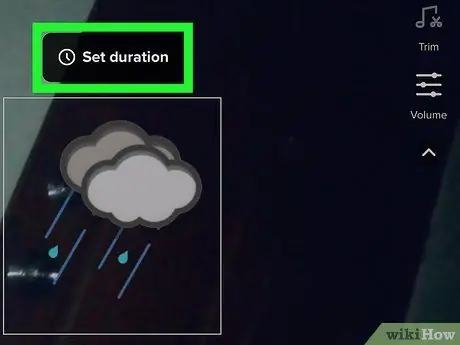
Langkah 7. Tentukan masa untuk memutar pelekat
Sentuh jam pada pelekat, kemudian pangkas bahagian video yang ingin anda tambah pelekat.
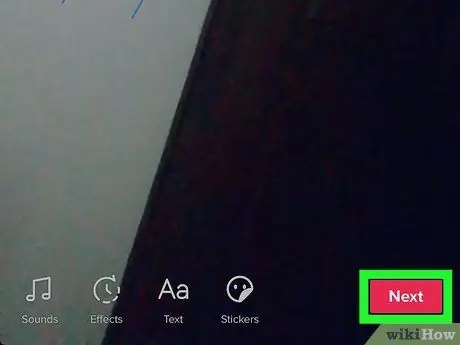
Langkah 8. Sentuh Seterusnya apabila selesai
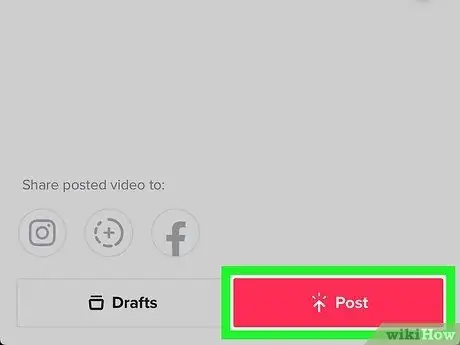
Langkah 9. Tambahkan kapsyen, kemudian ketik Kirim
Sekarang, video baru akan dikongsi.






