- Pengarang Jason Gerald [email protected].
- Public 2024-01-15 08:20.
- Diubah suai terakhir 2025-01-23 12:42.
WikiHow ini mengajar anda cara mengubah kulit watak atau penampilan dalam versi mudah alih Minecraft (sebelumnya dikenali sebagai Minecraft PE atau Pocket Edition). Salah satu langkah yang paling sering diikuti untuk mengubah permainan Minecraft adalah menukar kulit watak. Beberapa kulit tersedia secara percuma dalam permainan, sementara pilihan lain adalah kandungan berbayar.
Langkah
Kaedah 1 dari 3: Melalui Aplikasi Minecraft secara Langsung
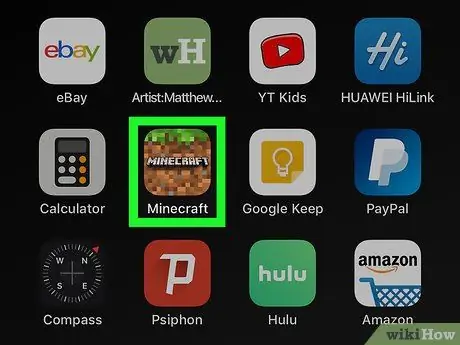
Langkah 1. Buka Minecraft
Permainan ini ditandai dengan ikon jubin tanah Minecraft.
Minecraft boleh dibeli dari Google Play Store pada peranti Android atau App Store di iPhone dan iPad
Langkah 2. Sentuh Profil
Ia berada di sebelah kanan halaman permulaan, di bawah watak Minecraft anda.
Sekiranya anda tidak masuk ke akaun Minecraft anda, ketuk “ Log masuk "Di sebelah kiri skrin dan log masuk menggunakan alamat e-mel dan kata laluan akaun Microsoft atau Xbox anda.
Langkah 3. Sentuh < atau > untuk memilih watak.
Anda mempunyai beberapa watak untuk dipilih. Sentuh ikon anak panah di sebelah watak Minecraft untuk memilih watak.
Langkah 4. Sentuh Edit Karakter
Ia berada di sebelah kiri watak. Halaman penyunting watak akan dimuat.
Langkah 5. Sentuh ikon wajah
Ikon ini adalah tab pertama di atas menu, di sebelah kiri skrin. Dengan pilihan ini, anda boleh mengubah watak yang anda mainkan.
Langkah 6. Sentuh Badan
Selepas itu, permainan akan menunjukkan pilihan yang boleh anda cuba mengedit badan watak.
Langkah 7. Sentuh bahagian badan yang ingin anda edit
Anda boleh mengedit bahagian berikut:
- Badan asas (warna kulit)
- Rambut
- Mata
- Mulut
- Rambut / rambut di wajah
- Lengan
- Kaki
- Saiz badan
Langkah 8. Sentuh bahagian badan untuk memilihnya
Apabila anda menyukai bahagian badan yang anda suka, sentuh di menu di sebelah kiri skrin untuk memilihnya.
Langkah 9. Pilih warna bahagian badan
Untuk memilih warna bahagian badan, sentuh ikon yang kelihatan seperti palet cat di bahagian kiri bawah watak. Selepas itu, sentuh salah satu warna yang tersedia untuk memilih warna.
Langkah 10. Sentuh <untuk kembali ke menu sebelumnya
Ikon ini kelihatan seperti anak panah yang menunjuk ke kiri. Anda boleh menemuinya di sudut kanan atas skrin.
Langkah 11. Gaya Sentuhan
Pilihan ini adalah menu lungsur kedua dalam menu di sebelah kiri skrin. Pelbagai pilihan pakaian yang boleh digunakan untuk watak akan ditampilkan.
Langkah 12. Sentuh jenis pakaian
Pelbagai pilihan untuk jenis pakaian yang dipilih akan dipaparkan di menu di sebelah kiri layar. Jenis pakaian yang ada adalah:
- Terunggul
- Bawahan
- Pakaian luar (jaket / kot)
- Aksesori kepala
- Sarung tangan
- Kasut
- aksesori muka
- Aksesori belakang
Langkah 13. Sentuh pakaian / aksesori yang diingini
Pilihan pakaian dan aksesori dipaparkan di menu di sebelah kiri skrin. Sentuh pilihan untuk memilihnya dan menambahkannya ke watak.
Item yang mempunyai ikon duit syiling emas di sudut kanan bawah mesti dibeli menggunakan Minecoin. Untuk membeli Minecoin, ketik ikon duit syiling emas di sudut kanan atas skrin dan pilih pilihan pembelian. Selepas itu, pilih pilihan beli. Minecoin berharga 1.99 dolar Amerika Syarikat (sekitar 30 ribu rupiah) untuk 320 Minecoin
Langkah 14. Sentuh <untuk kembali ke menu sebelumnya
Ikon ini kelihatan seperti anak panah yang menunjuk ke kiri. Anda boleh menemuinya di sudut kanan atas skrin.
Langkah 15. Sentuh ikon beberapa watak Minecraft
Ikon ini adalah tab kedua di bahagian atas menu, di sebelah kiri skrin. Selepas itu, beberapa pilihan untuk menukar kulit akan dipaparkan.
Langkah 16. Sentuh Milik
Semua kulit yang anda ada akan dipaparkan. Pilihan kulit dipaparkan mengikut pakej dan kategori.
Sebagai alternatif, anda boleh menyentuh " Boleh dibeli "Untuk melihat senarai kulit yang boleh dibeli. Sentuh kulit untuk mengetahui bungkusan dan harganya (dalam Minecoin).
Langkah 17. Sentuh nombor di sebelah pek kulit untuk melihat kulit di dalam pek itu
Menu ini memaparkan 3 kulit dari setiap pek kulit dalam menu di sebelah kiri skrin. Sentuh ikon tanda tambah (“+”) dan nombor di sebelah ketiga kulit untuk melihat semua kulit yang terdapat dalam pek yang dipilih.
Langkah 18. Sentuh kulit
Selepas itu, kulit akan dipilih. Watak akan memakai kulit semasa anda bermain permainan. Sentuh butang anak panah belakang di sudut kanan atas skrin untuk kembali ke halaman selamat datang.
Kaedah 2 dari 3: Menggunakan Skin untuk Aplikasi Minecraft PE pada Peranti Android
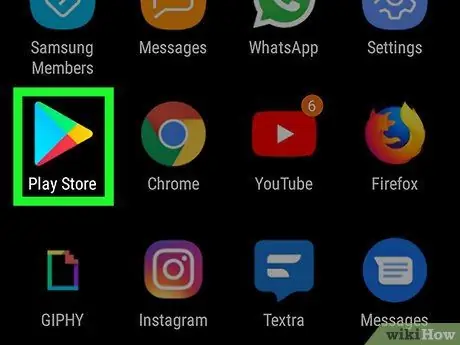
Langkah 1. Buka Google Play Store
Aplikasi ini ditandai dengan ikon segitiga berwarna-warni.
Langkah 2. Taipkan Skins untuk Minecraft PE ke dalam bar carian
Ini berada di bahagian atas tetingkap Google Play Store, atau di tengah halaman carian App Store. Senarai aplikasi akan dipaparkan dalam hasil carian.
Aplikasi lain yang boleh anda pasang adalah Skinseed
Langkah 3. Ketik Skins untuk Minecraft PE
Pilihan ini ada dalam senarai hasil carian.
Langkah 4. Ketik Pasang di sebelah Skins for Minecraft PE
Aplikasi ini ditandai dengan ikon biru dengan tiga watak Minecraft.
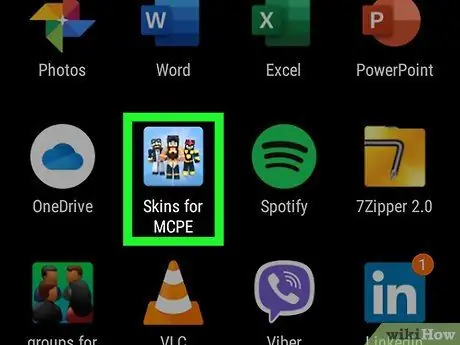
Langkah 5. Buka Kulit untuk Minecraft PE
Sentuh ikonnya di skrin utama atau menu aplikasi untuk membuka aplikasi. Anda juga boleh menyentuh " Buka "Di sebelah aplikasi di Google Play Store atau App Store.
Langkah 6. Sentuh < atau > untuk melihat pilihan kulit.
Terdapat beberapa halaman dengan pelbagai pilihan kulit untuk dipilih. Sentuh " <"atau" >"Untuk beralih dari satu halaman ke halaman lain.
Langkah 7. Sentuh kulit
Apabila anda menemui pilihan yang anda mahukan, sentuh untuk memaparkan kulit.
Langkah 8. Sentuh Simpan
Butang ini ditunjukkan oleh ikon cakera. Anda boleh menemuinya di bahagian bawah skrin.
Langkah 9. Sentuh Galeri
Kulit yang dipilih akan dieksport ke galeri peranti sebagai gambar rata.
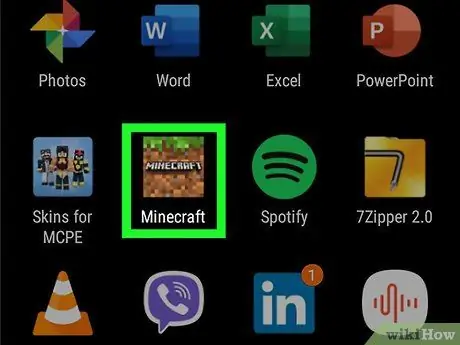
Langkah 10. Buka Minecraft
Versi mudah alih permainan Minecraft ditandai dengan ikon tanah. Sentuh ikon di skrin utama atau di menu aplikasi untuk membuka Minecraft.
Langkah 11. Sentuh Profil
Ia berada di sebelah kanan halaman permulaan, di bawah watak Minecraft anda.
Sekiranya anda tidak masuk ke akaun Minecraft anda, ketuk “ Log masuk "Di sebelah kiri skrin dan log masuk menggunakan alamat e-mel dan kata laluan akaun Microsoft atau Xbox anda.
Langkah 12. Sentuh < atau > untuk memilih watak.
Anda mempunyai beberapa watak untuk dipilih. Sentuh ikon anak panah di sebelah watak untuk memilih watak.
Langkah 13. Sentuh Edit Karakter
Butang ini berada di kiri bawah watak. Halaman penyunting watak akan dimuat.
Langkah 14. Sentuh ikon beberapa watak Minecraft
Tab kedua ini berada di bahagian atas menu kiri skrin. Beberapa pilihan perubahan kulit akan dipaparkan.
Langkah 15. Sentuh Milik
Kulit pilihan anda akan dipaparkan. Pilihan dimuat mengikut pakej dan kategori.
Langkah 16. Sentuh Import
Butang ini adalah pilihan pertama di bahagian atas menu "Minecraft Skins", di sebelah kiri skrin. Dengan pilihan ini, anda boleh mengimport kulit Minecraft ke dalam permainan.
Langkah 17. Sentuh Pilih Kulit Baru
Pilihan ini ada di bahagian bawah skrin.
Langkah 18. Sentuh gambar kulit yang disimpan sebelumnya ke galeri
Pilih gambar yang kelihatan seperti kulit Minecraft, tetapi dengan semua bahagian kelihatan rata (dua dimensi), dan bukan kubus tiga dimensi.
Langkah 19. Sentuh pilihan terbaik
Minecraft mempunyai dua pilihan untuk menerapkan kulit pada watak. Sentuh pilihan yang kelihatan lebih baik atau terbaik. Selepas itu, kulit akan dipilih. Sekarang, anda boleh menggunakan kulit pada watak dalam permainan.
Kaedah 3 dari 3: Menggunakan Skinseed pada iPhone dan iPad
Langkah 1. Buka App Store
Aplikasi ini ditandai dengan ikon biru dengan huruf "A" putih besar.
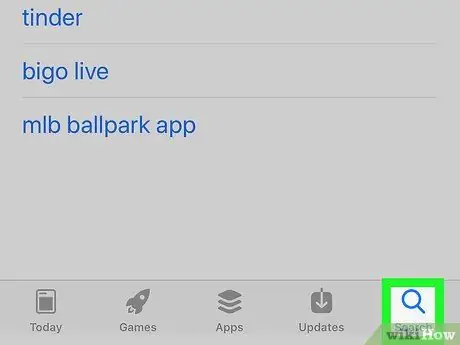
Langkah 2. Sentuh tab Cari
Ia berada di sudut kanan bawah skrin.
Langkah 3. Taipkan Skinseed ke bar carian
Senarai aplikasi yang sesuai dengan hasil carian akan dipaparkan.
Langkah 4. Sentuh DAPATKAN di sebelah Skinseed
Aplikasi akan dipasang pada iPhone atau iPad anda.
Langkah 5. Buka Skinseed
Aplikasi ini ditandai dengan ikon kepala monster hijau. Sentuh ikon ini di skrin utama atau pilih butang “ BUKA ”Di App Store untuk membuka Skinseed.
Sentuh ikon "X" untuk menutup iklan yang dimuat ketika anda menggunakan Skinseed
Langkah 6. Lihat pilihan kulit yang ada
Terdapat pelbagai kulit yang boleh anda pilih di skrin utama. Leret ke atas atau bawah skrin untuk melihat pelbagai pilihan. Sentuh kulit untuk memaparkannya.
- Sebagai alternatif, sentuh tab “ Cari "Di bahagian bawah skrin dan gunakan bar carian untuk mencari kulit Minecraft dengan nama.
- Beberapa pilihan kulit Minecraft pada Skinseed tersedia dalam pakej yang mengandungi pelbagai kulit. Sekiranya anda memilih pakej yang mengandungi banyak kulit, sentuh kulit yang diinginkan untuk melihatnya.
Langkah 7. Sentuh Eksport
Butang ini berada di bawah kulit yang dipaparkan. Beberapa pilihan eksport kulit akan dimuat selepas itu.
Langkah 8. Sentuh Ke Minecraft Pocket Edition
Fail gambar kulit akan dieksport ke aplikasi Foto.
Anda mungkin diminta untuk mengizinkan Skinseed mengakses foto pada peranti anda. Sentuh " Benarkan "Untuk memberi aplikasi kebenaran untuk mengakses foto.
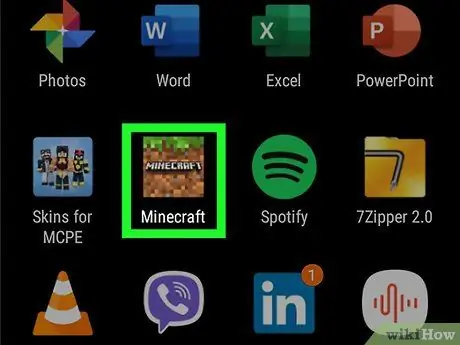
Langkah 9. Buka Minecraft
Versi mudah alih permainan Minecraft ditandai dengan ikon tanah. Sentuh ikon di skrin utama atau di menu aplikasi untuk membuka Minecraft.
Langkah 10. Sentuh Profil
Ia berada di sebelah kanan halaman permulaan, di bawah watak Minecraft anda.
Sekiranya anda tidak masuk ke akaun Minecraft anda, ketuk “ Log masuk "Di sebelah kiri skrin dan log masuk menggunakan alamat e-mel dan kata laluan akaun Microsoft atau Xbox anda.
Langkah 11. Sentuh < atau > untuk memilih watak.
Anda mempunyai beberapa watak untuk dipilih. Sentuh ikon anak panah di sebelah watak Minecraft untuk memilih watak yang diingini.
Langkah 12. Sentuh Edit Karakter
Ia berada di sudut kiri bawah watak. Halaman penyunting watak akan muncul selepas itu.
Langkah 13. Sentuh ikon beberapa watak Minecraft
Ikon ini adalah tab kedua di bahagian atas menu kiri skrin. Beberapa pilihan untuk menukar kulit watak akan dipaparkan.
Langkah 14. Sentuh Milik
Pilihan kulit Minecraft anda akan dipaparkan. Pilihan kulit dimuat mengikut pakej dan kategorinya.
Langkah 15. Sentuh Import
Pilihan ini adalah pilihan pertama di bahagian atas menu "Minecraft Skins", di sebelah kiri layar. Dengan pilihan ini, anda boleh mengimport kulit Minecraft ke dalam permainan.
Langkah 16. Sentuh Pilih Kulit Baru
Pilihan ini ada di bahagian bawah skrin.
Langkah 17. Sentuh gambar kulit
Gambar ini kelihatan seperti kulit terpilih, tetapi semua elemennya dipaparkan sebagai gambar rata, bukannya kubus tiga dimensi.
Langkah 18. Sentuh pilihan yang nampaknya paling sesuai
Minecraft menampilkan pilihan Ketuk yang paling sesuai. Minecraft mempunyai dua pilihan untuk menerapkan kulit pada watak. Sentuh pilihan yang kelihatan lebih baik atau terbaik. Selepas itu, kulit akan dipilih. Sekarang, anda boleh menggunakan kulit pada watak dalam permainan.
-
Anda juga boleh membaca artikel berikut:
- Mengubah Kulit Karakter Minecraft Anda Sendiri
- Kemas kini Minecraft PE






