WikiHow ini mengajar anda cara memasukkan kad SIM ke dalam iPhone anda. Agar kad SIM baru berfungsi di telefon, anda memerlukan kad yang sepadan dengan pembawa yang anda gunakan, atau kad SIM khas untuk iPhone.
Langkah
Bahagian 1 dari 2: Memasang Kad SIM pada iPhone
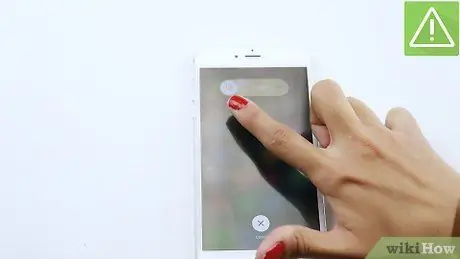
Langkah 1. Matikan iPhone
Lakukan ini dengan menekan dan menahan butang Power sehingga slaid untuk mematikan muncul di bahagian atas. Seterusnya, leret teks ke kanan.
Pada kebanyakan iPhone, butang Power berada di kanan atas. Tetapi ada juga iPhone yang meletakkannya di bahagian atas peranti (pada iPhone 5 dan sebelumnya)

Langkah 2. Pilih kad SIM yang sesuai dengan saiz peranti
Saiz kad SIM semakin kecil dan lebih kecil, dan iPhone lama mungkin tidak dapat menyokong kad baru (dan sebaliknya). Pastikan anda membeli kad SIM yang sesuai dengan iPhone anda.
- iPhone 5 dan lebih baru menggunakan kad SIM Nano (12.3mm x 8.8mm).
- iPhone 4 dan 4S menggunakan kad SIM Mikro (15mm x 12mm).
- iPhone 3G, 3GS, dan asli menggunakan kad SIM standard (25mm x 15mm).
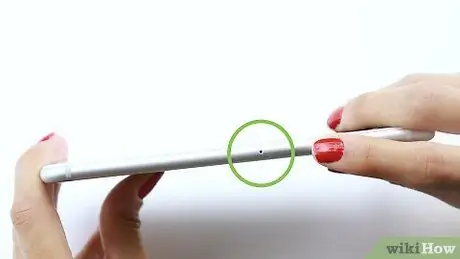
Langkah 3. Cari slot kad di sisi iPhone
Pada kebanyakan iPhone, slot kad SIM berada di sebelah kanan peranti, kira-kira di tengah.
- Pada iPhone 3GS, 3G, dan yang asli, slot kad SIM berada di bahagian atas peranti.
- Semua model iPhone, kecuali iPhone 4 CDMA (A1349 Verizon / Sprint) menyediakan slot untuk kad SIM.

Langkah 4. Cari alat untuk mengeluarkan kad SIM atau gunakan klip kertas kecil yang diluruskan
Sebilangan besar telefon bimbit dilengkapi dengan alat mengeluarkan kad, dengan hujung kecil dan tajam yang membolehkan pengguna mengeluarkan dulang kad SIM. Sekiranya anda tidak memilikinya, gunakan klip kertas yang diluruskan.
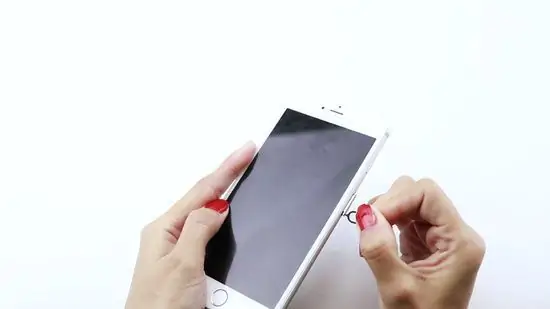
Langkah 5. Tolak alat atau klip kertas ke dalam lubang kecil di sisi slot kad SIM
Hanya dengan sedikit tekan, dulang kad SIM akan keluar sedikit.

Langkah 6. Keluarkan dulang kad SIM dari iPhone
Lakukan ini dengan perlahan kerana kad dan dulang sangat rapuh.

Langkah 7. Keluarkan kad lama dan masukkan kad SIM baru ke dalam dulang
Lekukan pada kad membolehkan anda meletakkan kad di dulang hanya dalam satu arah. Sekiranya ragu-ragu, letakkan kad pada kedudukan yang sama dengan kad lama, dengan kenalan berwarna emas menghadap ke bawah.
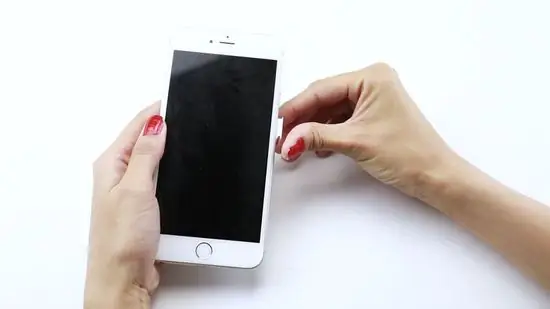
Langkah 8. Tolak dulang kad ke dalam iPhone
Dulang hanya boleh dimuat dalam satu arah.
Pastikan dulang dimasukkan sepenuhnya ke dalam iPhone sebelum anda meneruskannya

Langkah 9. Tekan dan tahan butang Kuasa
Melakukannya akan memulakan semula iPhone. iPhone akan menyambung ke rangkaian baru secara automatik, walaupun anda mungkin perlu mengaktifkannya terlebih dahulu.
Bahagian 2 dari 2: Menyelesaikan Masalah Pengaktifan Kad SIM
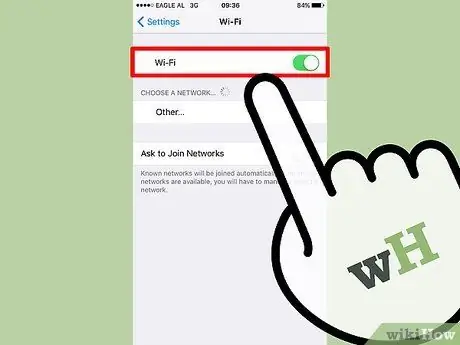
Langkah 1. Sambungkan telefon ke rangkaian tanpa wayar
Bergantung pada paket data yang Anda gunakan, permintaan pengaktifan mungkin tidak muncul jika perangkat belum tersambung ke jaringan Wi-Fi.
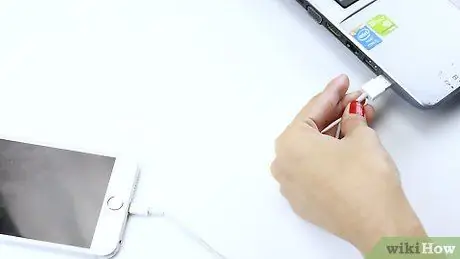
Langkah 2. Sambungkan iPhone ke iTunes yang ada di komputer
Sekiranya iPhone anda tidak dapat diaktifkan melalui Wi-Fi, anda boleh mengaktifkannya menggunakan komputer yang disambungkan ke internet. Bagaimana hendak melakukannya:
- Sambungkan iPhone ke komputer menggunakan kabel pengecasan USB. Buka iTunes jika aplikasi tidak bermula secara automatik.
- Tunggu sementara iTunes mengaktifkan kad SIM baru.
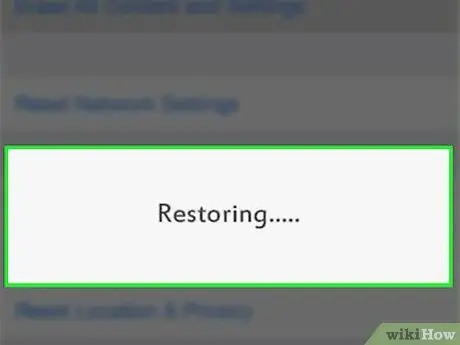
Langkah 3. Pulihkan iPhone
Sekiranya iPhone tidak dapat mengenali kad SIM baru, pulihkan iPhone untuk mengaktifkan kad SIM setelah menghidupkan semula peranti.
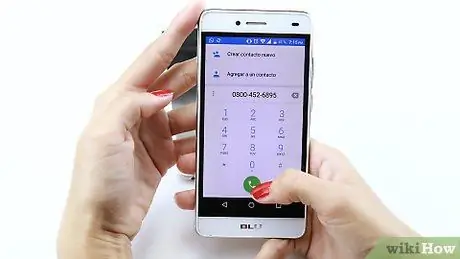
Langkah 4. Hubungi pembawa anda menggunakan telefon lain
Sekiranya telefon masih tidak dapat mengaktifkan kad baru, satu-satunya pilihan yang dapat dilakukan adalah menghubungi operator selular (contohnya Indosat, Telkomsel, atau XL). Setelah syarikat penerbangan mengesahkan pemilikan akaun anda, tanyakan apa-apa masalah yang berkaitan dengan kad SIM baru. Sekiranya masalah tidak dapat diselesaikan melalui perbualan telefon, anda mungkin perlu membawa telefon ke pusat servis pembawa agar tetapannya diperiksa dan disesuaikan.






