Slot PCI di komputer anda membolehkan anda memasang pelbagai jenis kad pengembangan, dari port USB tambahan hingga kad rangkaian tanpa wayar hingga kad suara tersuai. Memasang kad PCI adalah salah satu peningkatan yang lebih mudah yang dapat anda lakukan ke komputer dan keseluruhan proses dapat diselesaikan hanya dalam beberapa minit. Lihat Langkah 1 di bawah, untuk mengetahui caranya.
Langkah

Langkah 1. Cabut plag komputer anda
Matikan komputer anda dan cabut kabel kuasa dan semua kabel lain yang disambungkan ke belakang. Sekiranya anda baru-baru ini menggunakan komputer, tunggu beberapa minit sehingga komputer menjadi sejuk sebelum meneruskan.
Catatan: Sebilangan kad PCI mungkin memerlukan anda memasang perisian pemacu sebelum memasang kad, tetapi ini jarang berlaku. Sentiasa baca dokumentasi kad sebelum memasangnya

Langkah 2. Buka komputer anda
Kad PCI mesti dipasang pada papan induk komputer anda. Untuk melakukan ini, anda perlu membuka komputer anda sehingga anda dapat mengakses bahagian dalamnya. Letakkan casing di atas meja atau meja kerja anda, dengan penyambung paling dekat dengan permukaan kerja. Ini akan memastikan bahawa, apabila anda melepas panel sisi, anda akan mendapat akses ke papan induk.
- Sebilangan besar kes menggunakan pemutar skru yang boleh dikeluarkan dengan tangan, walaupun ada yang memerlukan pemutar skru.
- Elakkan meletakkan komputer di permaidani. Geseran dari permaidani kemungkinan besar akan menghasilkan elektrik statik, yang kemudian boleh mengakibatkan kejutan elektrik.

Langkah 3. Kenalpasti slot PCI
Anda akan melihat slot persegi pada papan induk anda yang sesuai dengan lekuk di bahagian belakang casing. Biasanya terdapat satu atau dua slot PCI yang paling dekat dengan pemproses, yang digunakan untuk kad grafik, diikuti oleh satu atau lebih slot PCI. Anda mungkin sudah memasang kad pengembangan, atau slotnya mungkin kosong.
Sekiranya anda menghadapi masalah mencari slot PCI, periksa dokumentasi papan induk anda
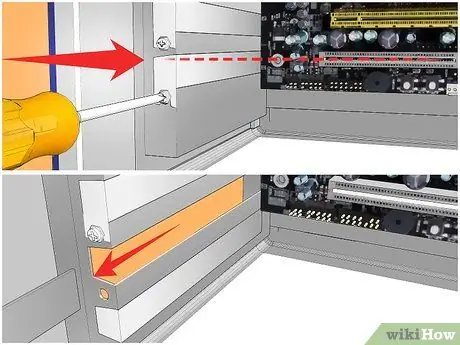
Langkah 4. Tanggalkan penutup besi beralur
Setiap slot PCI mempunyai takik yang sesuai di bahagian belakang komputer. Apabila kad tidak dimasukkan, alur ditutup dengan pelindung logam kecil. Anda boleh melepaskannya dengan membuka skru tunggal yang menahannya dan kemudian mengangkatnya keluar dari casing. Letakkan skru di sebelah.
Jangan keluarkan pelindung slot yang tidak anda gunakan, kerana dengan demikian akan membolehkan lebih banyak habuk masuk ke dalam sistem

Langkah 5. Sambungkan diri ke tanah
Sebelum menggunakan komponen komputer apa pun, anda harus memastikan bahawa anda dibumikan dengan betul. Ini akan mengelakkan kejutan elektrik, yang boleh merosakkan atau memusnahkan komponen komputer yang sensitif.
Menggunakan tali pergelangan tangan anti-statik adalah kaedah terbaik untuk memastikan bahawa anda berada di landasan dengan betul. Sambungkan gelang ke bahagian logam yang terdedah pada casing komputer anda. Anda juga boleh membumikan diri dengan menyentuh keran air logam

Langkah 6. Keluarkan kad anda dari bungkusnya
Keluarkan kad baru anda dengan perlahan dari poket anti statiknya dengan memegangnya di sebelah. Jangan sentuh kenalan di bahagian bawah dan cuba mengelakkan menyentuh litar.

Langkah 7. Masukkan kad
Sejajarkan kenalan di bahagian bawah kad dengan slot PCI yang anda ingin gunakan. Tekan kad dengan kuat ke dalam slot. Pastikan kad itu rata dan duduk sepenuhnya di dalam slot sebelum meneruskan.
Sekiranya ada, tinggalkan slot terbuka antara kad baru anda dan kad yang telah anda pasang. Ini akan memastikan kad dan komponen anda lebih sejuk

Langkah 8. Lindungi kad
Gunakan skru yang anda lepaskan dari penutup alur logam dan gunakan untuk memasukkan kad ke lubang yang sama. Kencangkan skru dengan kuat, tetapi jangan terlalu rapat, kerana kad mungkin tergelincir.
Kad anda akan berada dalam kedudukan mendatar semasa anda meletakkan semula casingnya, jadi penting untuk melindunginya

Langkah 9. Tutup komputer
Pasang kembali panel sisi komputer dan selamatkan. Pasang kembali komputer di platform kerja dan pasangkan kembali semua kabel. Sekiranya kad PCI baru anda menambah asas ke komputer anda, seperti port USB atau penyambung audio, jangan pasangkan apa-apa terlebih dahulu.

Langkah 10. Pasang perisian pemacu
Boot komputer anda dan tunggu sehingga sistem operasi dimuat. Bergantung pada sistem operasi yang anda miliki, kad mungkin dikesan dan dipasang secara automatik. Jika tidak, masukkan cakera yang disertakan dengan kad dan pasang perisian pemacu menggunakan program Penyediaan yang disertakan.
- Anda biasanya perlu memasang perisian pemacu sebelum kad dapat berfungsi dengan baik.
- Anda mungkin perlu menghidupkan semula komputer anda setelah perisian pemacu dipasang.

Langkah 11. Pasangkan peranti ke kad anda
Sekiranya kad itu adalah kad USB, anda kini boleh melampirkan peranti USB anda. Sekiranya kad itu adalah kad suara, anda boleh memasukkan pembesar suara anda. Sekiranya kad tersebut adalah kad rangkaian, anda boleh memasang antena.






