WikiHow ini mengajar anda cara membuat alamat e-mel iCloud.com percuma di Mac atau PC anda. Sekiranya anda menggunakan komputer Windows, anda perlu mengakses iPhone atau iPad anda untuk menyiapkan alamat e-mel iCloud.
Langkah
Kaedah 1 dari 2: Pada Komputer MacOS
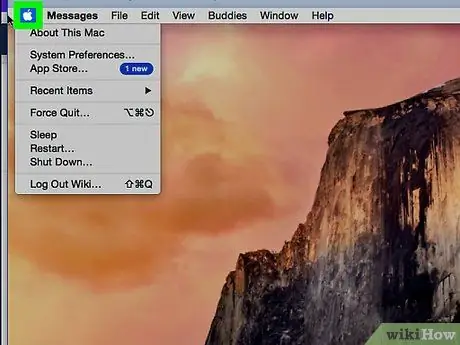
Langkah 1. Klik menu Apple
Ia berada di sudut kiri atas skrin.
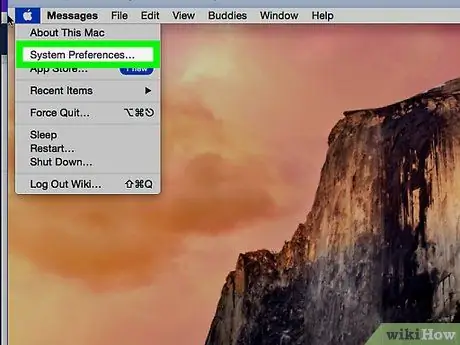
Langkah 2. Klik Keutamaan Sistem
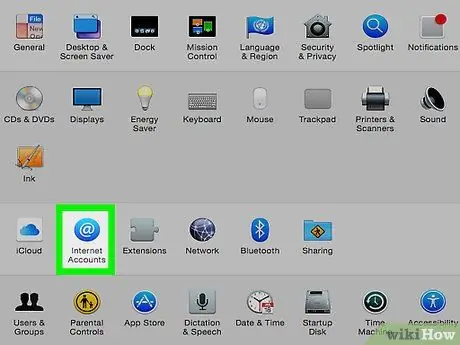
Langkah 3. Klik akaun Internet
Lingkaran biru dengan simbol "@" putih ini berada di baris ketiga ikon.
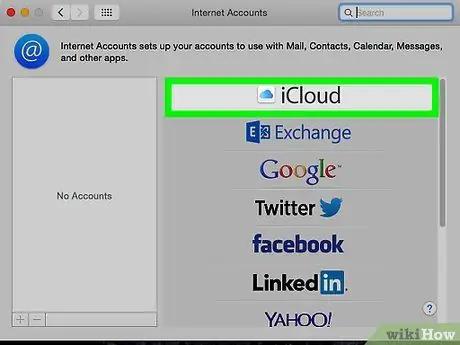
Langkah 4. Klik iCloud
Ia berada di bahagian atas panel utama.
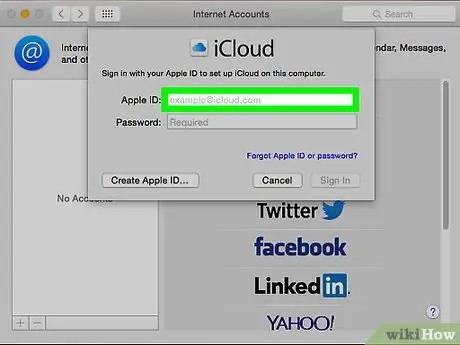
Langkah 5. Pilih Mel
Pilihan ini ada di lajur tengah.
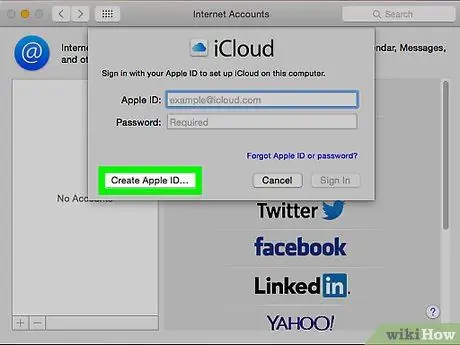
Langkah 6. Klik Buat Apple ID
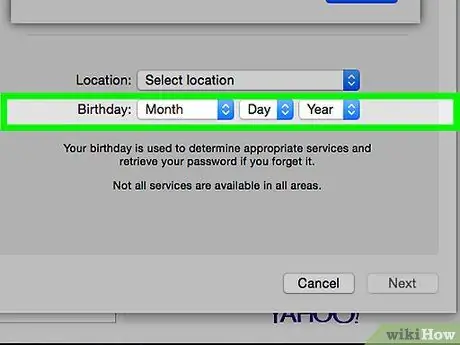
Langkah 7. Masukkan tarikh lahir anda dan klik Seterusnya
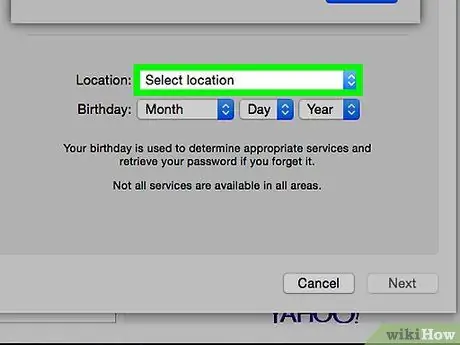
Langkah 8. Masukkan semua maklumat peribadi yang diminta
Anda mesti memasukkan maklumat berikut:
- Nama depan dan belakang
- ID alamat e-mel yang ingin anda gunakan (jangan meletakkan "@ examplealaddress.com" di akhir - hanya nama pengguna atau ID awal)
- Kata laluan untuk akaun e-mel baru
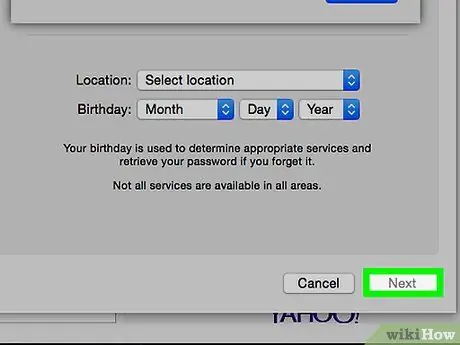
Langkah 9. Klik Seterusnya
Anda akan dibawa ke halaman kesalahan kerana alamat e-mel yang diminta secara teknikalnya tidak sah.
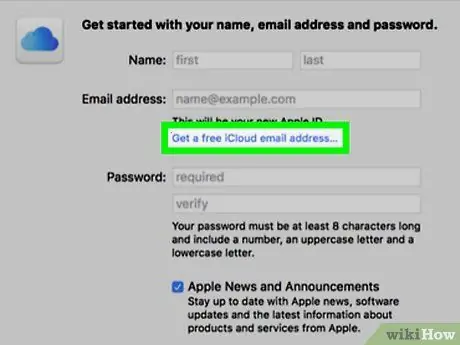
Langkah 10. Klik Dapatkan alamat e-mel iCloud percuma
Anda sekarang akan melihat pilihan "icloud.com" di sebelah medan alamat e-mel.
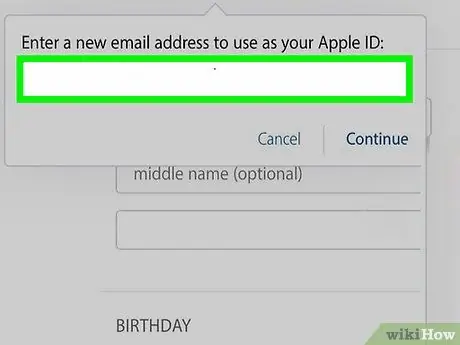
Langkah 11. Taipkan ID alamat e-mel yang ingin anda gunakan dan klik Seterusnya
Selagi ID belum digunakan oleh pengguna lain, anda akan dibawa ke halaman baru untuk membuat dan menyiapkan soalan keselamatan.
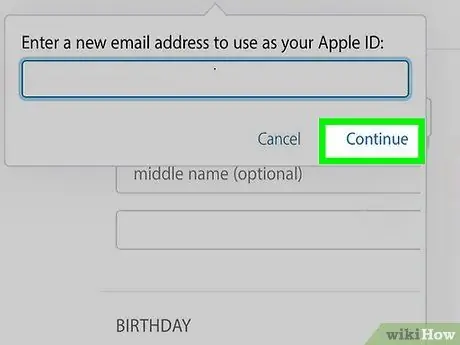
Langkah 12. Jawab soalan keselamatan dan klik Seterusnya
Soalan-soalan ini diperlukan untuk mengesahkan identiti anda sekiranya anda terlupa kata laluan yang anda gunakan pada bila-bila masa.
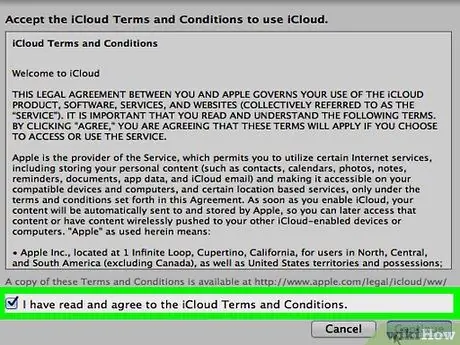
Langkah 13. Setuju dengan syarat penggunaan iCloud
Setelah menyemak perjanjian, centang kotak di sebelah "Saya telah membaca dan bersetuju …" dan klik " setuju " Alamat e-mel iCloud baru anda siap digunakan.
Kaedah 2 dari 2: Pada Komputer Windows
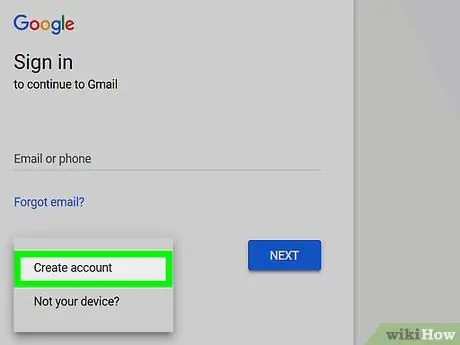
Langkah 1. Buat akaun iCloud pada iPhone atau iPad anda
Sebelum anda dapat membuat alamat e-mel icloud.com pada peranti Windows atau komputer, anda mesti terlebih dahulu menyediakan akaun iCloud pada peranti Apple anda menggunakan alamat e-mel bukan Apple seperti @ gmail.com atau @ outlook.com.
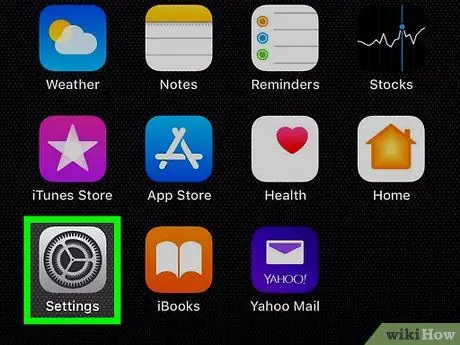
Langkah 2. Buka menu tetapan iPhone atau iPad ("Tetapan")
Ikon carian
yang biasanya dipaparkan di skrin utama.
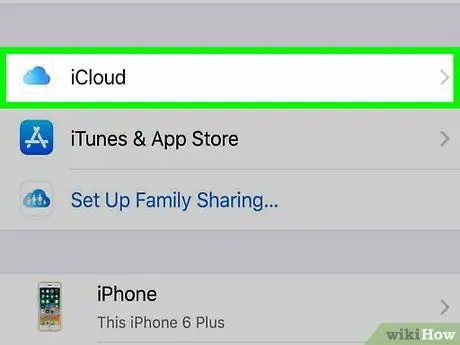
Langkah 3. Sentuh iCloud
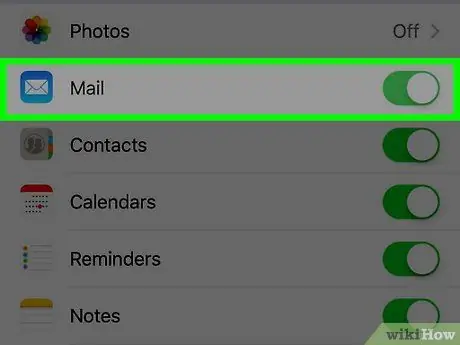
Langkah 4. Luncurkan suis "Mail" ke kedudukan
Tetingkap pop timbul akan dimuat meminta anda membuat alamat e-mel icloud.com.
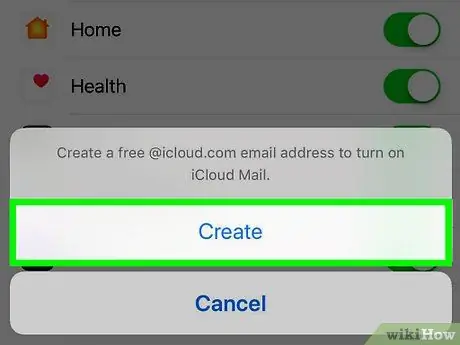
Langkah 5. Ikuti arahan di skrin untuk memilih ID e-mel
Anda akan diminta memasukkan kod laluan atau mengimbas Touch ID untuk membuat akaun. Setelah proses selesai, e-mel iCloud anda sudah siap digunakan.
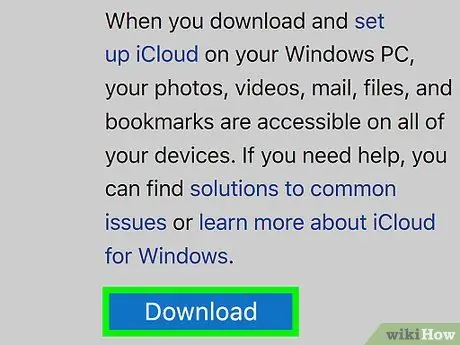
Langkah 6. Muat turun dan pasang program iCloud untuk komputer Windows
Sekiranya aplikasi belum dipasang, lawati https://support.apple.com/en-us/HT204283 dan klik "Muat turun" pada ketika ini. Setelah selesai, klik dua kali fail yang dimuat turun untuk menyelesaikan proses pemasangan.
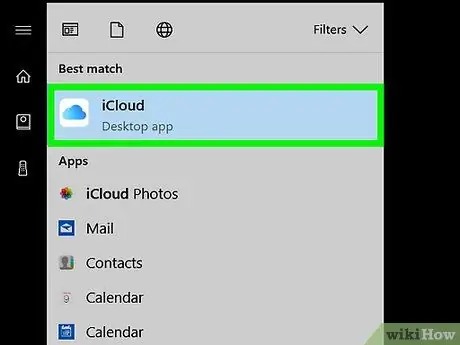
Langkah 7. Buka iCloud
Anda dapat menemuinya di menu "Mula" Windows di folder "iCloud".
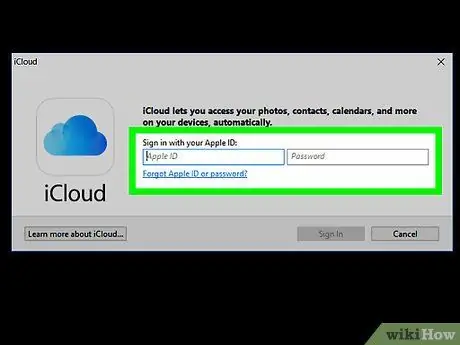
Langkah 8. Masukkan ID dan kata laluan Apple, kemudian klik Log Masuk
Setelah maklumat akaun diterima, anda dapat melihat skrin utama iCloud.
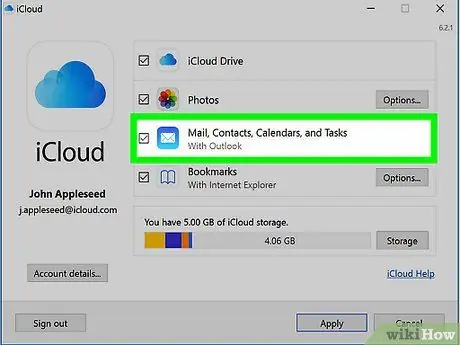
Langkah 9. Tandakan kotak di sebelah "Surat, Kenalan, Kalendar, dan Tugas"
Setelah dipilih, mel iCloud akan muncul sebagai folder dalam program pengurusan mel Windows, seperti Outlook atau Windows Mail.






