YouTube menawarkan beberapa cara bagi penggunanya untuk berkongsi video dengan pengguna lain. Anda boleh memuat naik pautan video melalui pesanan teks, e-mel, atau muat naik media sosial menggunakan aplikasi mudah alih dan laman desktop YouTube. Sekiranya anda log masuk ke YouTube melalui akaun Google anda, anda juga akan mendapat akses ke semua kenalan anda!
Langkah
Kaedah 1 dari 5: Berkongsi Video Melalui Aplikasi Mudah Alih YouTube
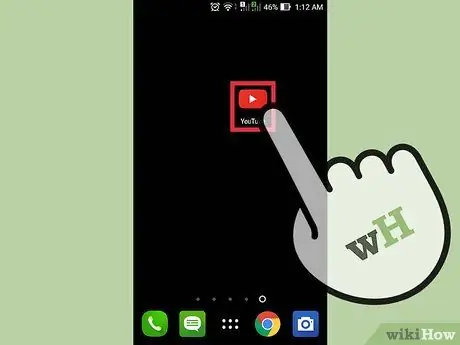
Langkah 1. Jalankan aplikasi YouTube pada peranti
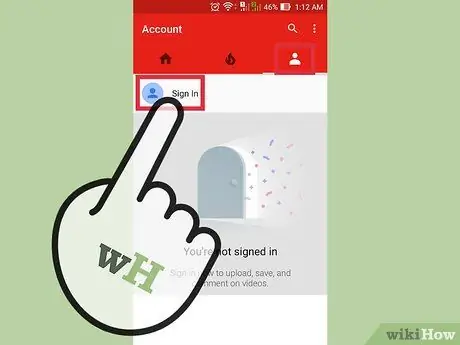
Langkah 2. Log masuk ke akaun anda jika perlu
Langkah ini diperlukan jika anda ingin berkongsi video di akaun media sosial atau dengan pengguna Youtube yang lain.
- Klik ikon akaun. Ikon ini kelihatan seperti payudara manusia.
- Klik Log Masuk.
- Masukkan alamat e-mel Google anda dan klik Seterusnya.
- Masukkan kata laluan akaun Google dan klik Seterusnya.
- Anda akan dibawa kembali ke halaman utama secara automatik sekiranya log masuk berjaya.
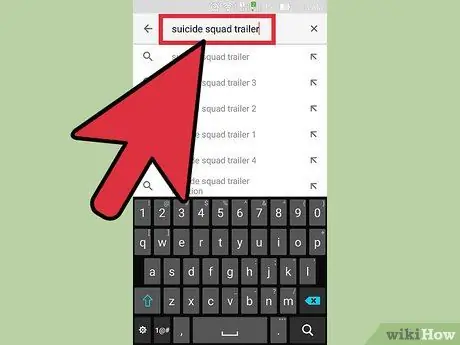
Langkah 3. Cari video yang ingin anda kongsi
- Klik bar carian di bahagian atas halaman.
- Taipkan kata kunci carian atau tajuk video ke dalam bar.
- Klik butang kaca pembesar atau tekan Enter.
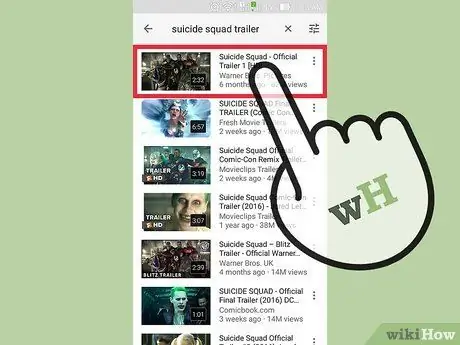
Langkah 4. Lihat hasil carian dan klik pada video yang ingin anda kongsi
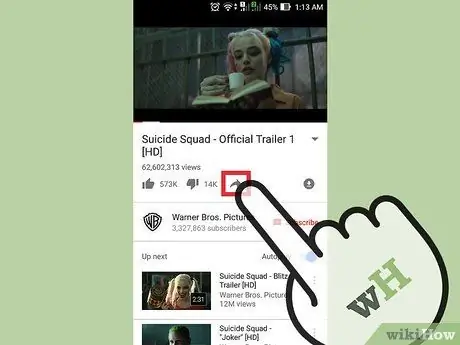
Langkah 5. Klik ikon kongsi di bawah video
Ikon ini kelihatan seperti anak panah hitam polos yang menunjuk ke kanan. Anda dapat melihatnya di sebelah kanan ikon "tidak suka".
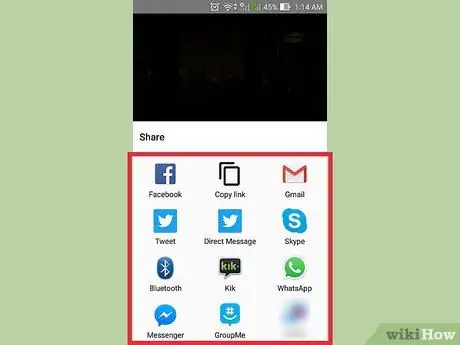
Langkah 6. Pilih kaedah perkongsian video
Kaedah ini merangkumi:
- Salin pautan
- E-mel
- Mesej ringkas
- Dan lain lain
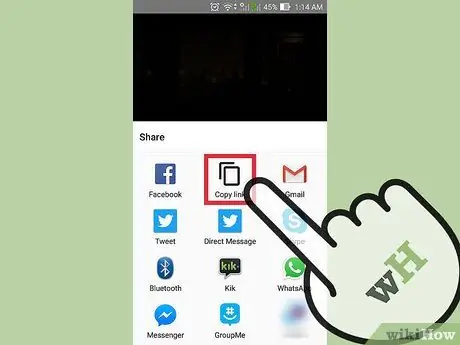
Langkah 7. Salin pautan
Dengan pilihan ini, anda boleh menyalin dan menampal URL video ke media sosial, e-mel, laman web dan banyak lagi.
- Klik "Salin pautan". URL video akan disimpan secara automatik di papan keratan peranti.
- Buka platform yang ingin anda gunakan untuk menampal pautan.
- Sentuh medan teks di mana anda mahu menampal pautan sekali.
- Pilih "Tampal".
- Kongsi pautan dengan rakan.
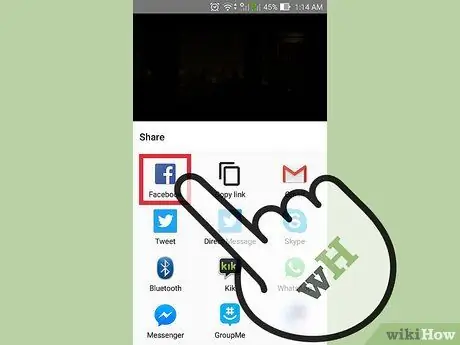
Langkah 8. Kongsi videonya ke Facebook
- Klik ikon Facebook. Secara automatik, aplikasi Facebook akan berjalan. Tetingkap kosong dengan lampiran video akan dipaparkan di skrin.
- Sentuh "Kirim ke Facebook" ("Kirim ke Facebook").
- Pilih siapa dan di mana untuk berkongsi video.
- Klik "Selesai" ("Selesai"). Anda akan kembali ke tetingkap siaran.
- Taipkan mesej atau keterangan untuk disertakan dalam video jika anda mahu.
- Klik "Kirim" ("Kirim"). Video akan dipaparkan di dinding anda.
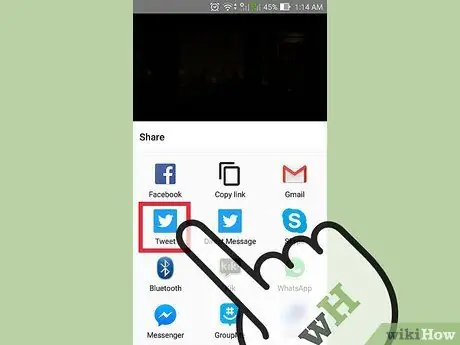
Langkah 9. Kongsi video ke Twitter
- Klik ikon Twitter.
- Tetingkap tweet dengan lampiran video akan dipaparkan di skrin.
- Taipkan tweet atau keterangan jika anda mahu.
- Klik "Hantar".
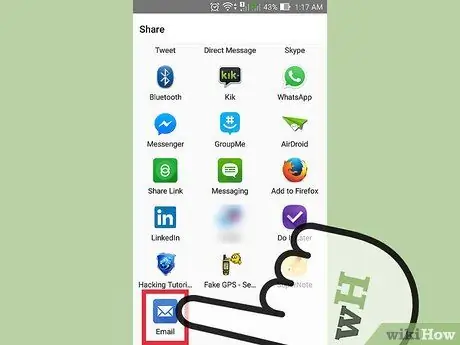
Langkah 10. E-mel pautan video
- Klik "E-mel". Medan e-mel kosong dengan URL video akan muncul di skrin.
- Klik lajur "Kepada:".
- Masukkan alamat e-mel penerima.
- Klik "Hantar".
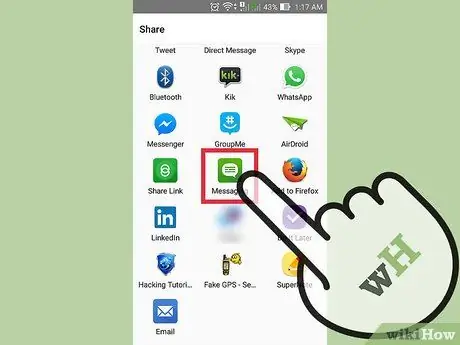
Langkah 11. Hantar video melalui mesej teks
- Klik ikon aplikasi pemesejan peranti.
- Klik lajur "Kepada:".
- Masukkan nama atau nombor telefon penerima.
- Klik "Hantar".
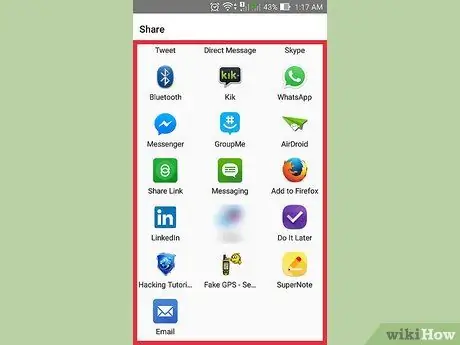
Langkah 12. Klik "Lagi" untuk mencari kaedah perkongsian alternatif
Pilih aplikasi yang akan digunakan
Kaedah 2 dari 5: Berkongsi Pautan Video Melalui Komputer
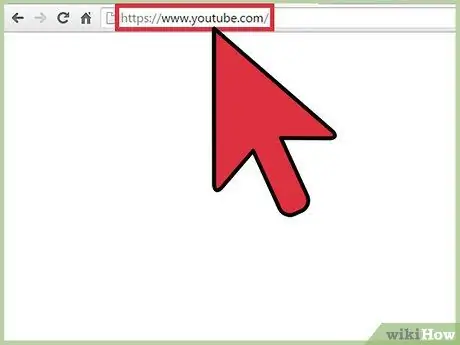
Langkah 1. Lawati youtube.com
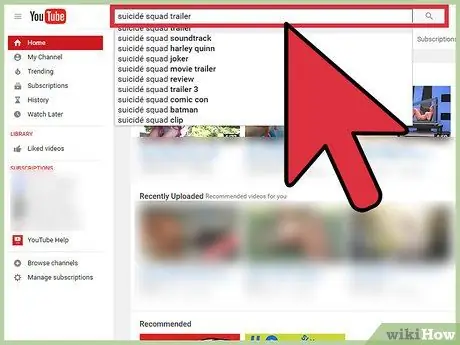
Langkah 2. Cari video untuk dikongsi
- Klik bar carian di bahagian atas halaman.
- Taipkan kata kunci carian atau tajuk video ke dalam bar.
- Klik butang kaca pembesar atau tekan Enter.
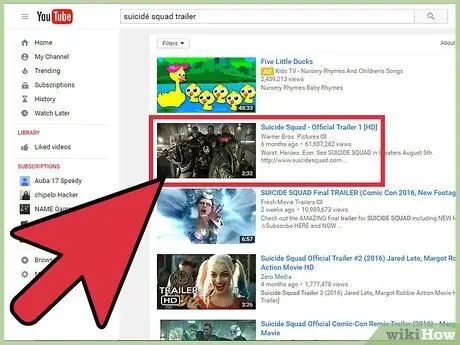
Langkah 3. Semak imbas hasil carian dan klik pada video untuk dikongsi
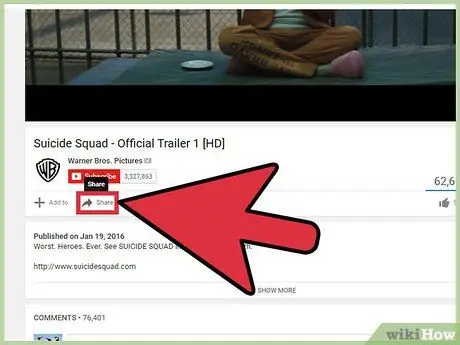
Langkah 4. Klik "Kongsi"
Pilihan ini ada di bawah tetingkap video.
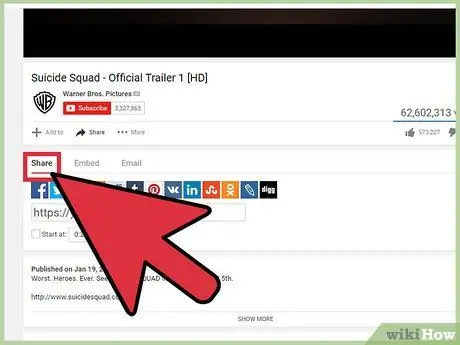
Langkah 5. Pilih tab "Kongsi"
Pada tab ini, anda dapat melihat dua pilihan. Anda boleh berkongsi video secara langsung melalui platform media sosial atau menyalin pautan video.
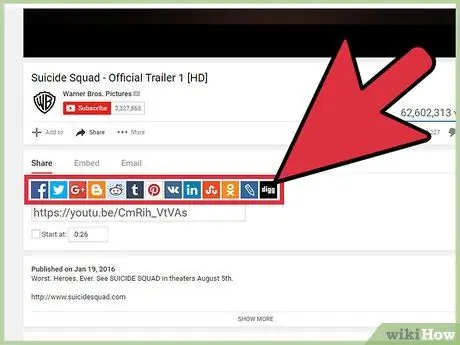
Langkah 6. Pilih platform yang akan digunakan untuk berkongsi video
Tab ini memaparkan beberapa platform yang boleh digunakan untuk berkongsi video. Klik ikon platform yang diingini. Platform akan dibuka di tetingkap baru. Dari sini, anda boleh berkongsi video dengan rakan anda. Beberapa pilihan platform yang ada termasuk:
- Google+
- Blogger
- Tumblr
- Jurnal Langsung
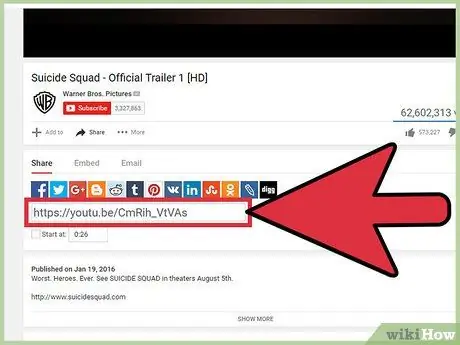
Langkah 7. Klik kotak yang mengandungi pautan untuk memilihnya
Pautan video ditunjukkan di bawah semua ikon media sosial.
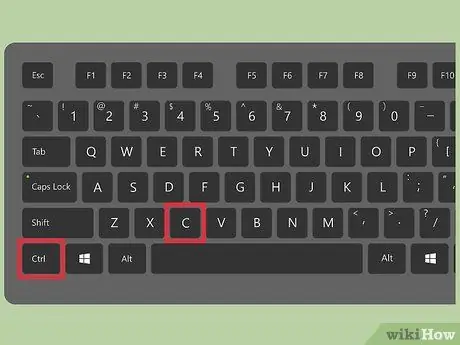
Langkah 8. Salin pautan
Gunakan pintasan Mac (⌘ Command + C) atau Windows (Ctrl + C) untuk menyalin pautan.
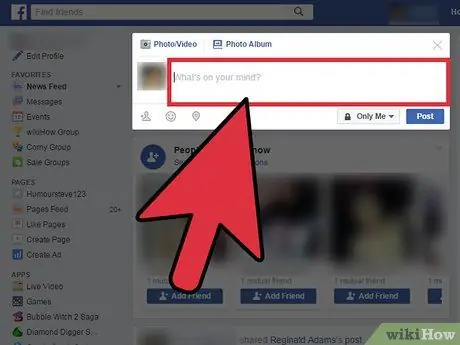
Langkah 9. Lawati tempat atau platform di mana anda ingin menampal pautan
Anda boleh menampal pautan dalam e-mel, mesej Facebook, atau catatan blog.
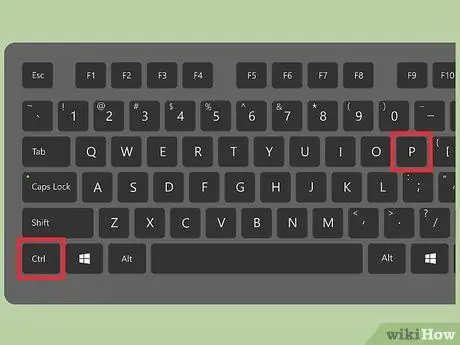
Langkah 10. Tampalkan pautan
Gunakan pintasan Mac (⌘ Command + V) atau Windows (Ctrl + V) untuk menampal pautan.
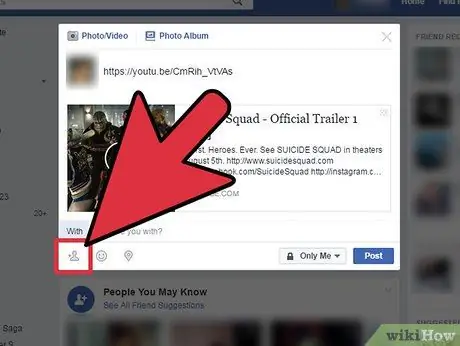
Langkah 11. Kongsi pautan dengan rakan
Kaedah 3 dari 5: Memasang Video di Laman Melalui Komputer
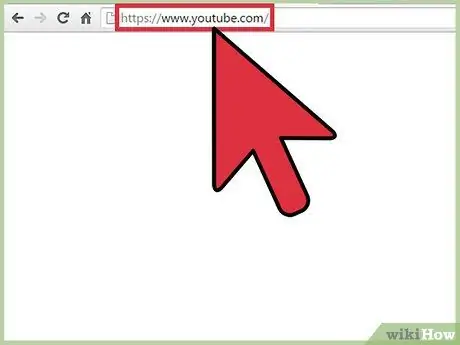
Langkah 1. Lawati youtube.com
Anda tidak perlu log masuk ke akaun YouTube anda untuk menggunakan fungsi ini
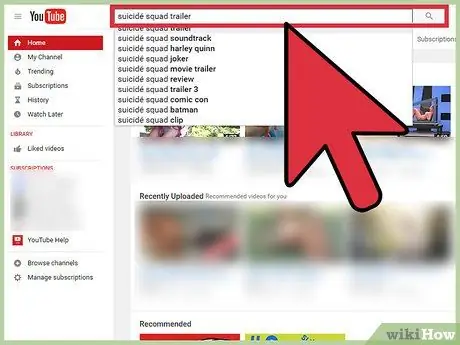
Langkah 2. Cari video yang ingin anda hantar di laman web ini
- Klik bar carian di bahagian atas halaman.
- Taipkan kata kunci carian atau tajuk video ke dalam bar.
- Klik butang kaca pembesar atau tekan Enter.
Langkah 3. Semak imbas hasil carian dan klik pada video yang ingin anda kongsi
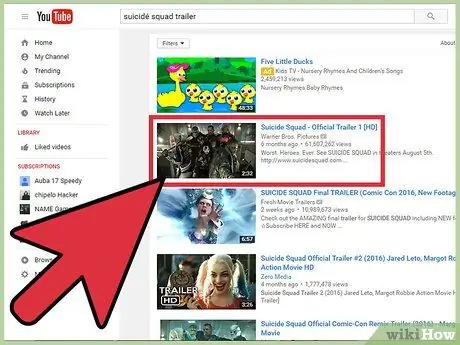
Langkah 4. Klik "Kongsi"
Pilihan ini ada di bawah tetingkap video.
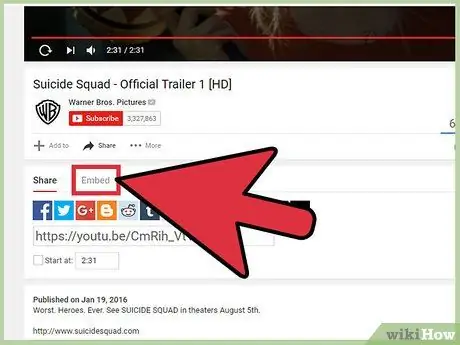
Langkah 5. Klik "Benamkan"
Pilihan ini ada di bawah tetingkap video.
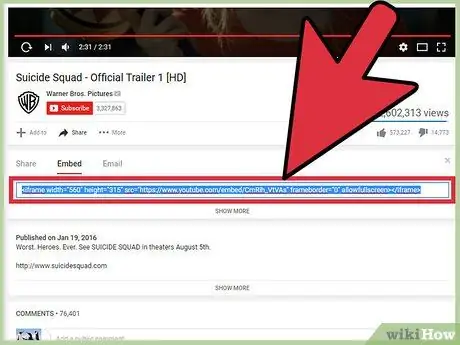
Langkah 6. Pilih tab "Benamkan"
Kod yang diperlukan untuk memasang video akan dipilih secara automatik.
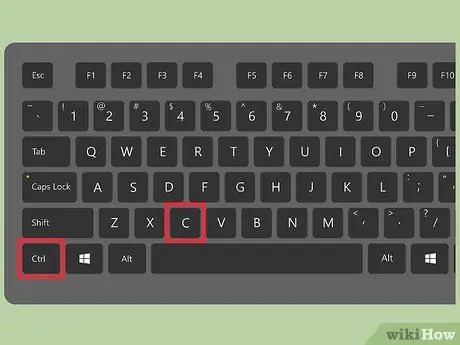
Langkah 7. Salin kodnya
Gunakan pintasan Mac (⌘ Command + C) atau Windows (Ctrl + C) untuk menyalin pautan.
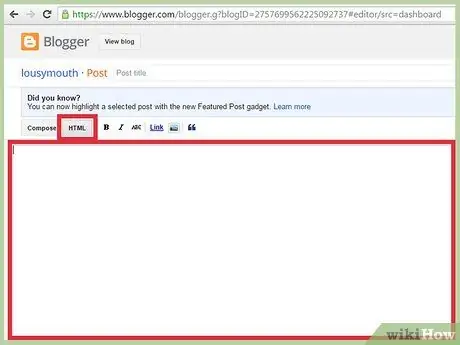
Langkah 8. Lawati laman web anda dan akses fail HTML
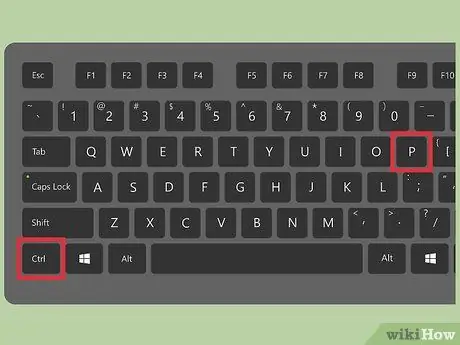
Langkah 9. Tampal kod dalam fail HTML
Gunakan pintasan Mac (⌘ Command + V) atau Windows (Ctrl + V) untuk menampal kod tersebut.
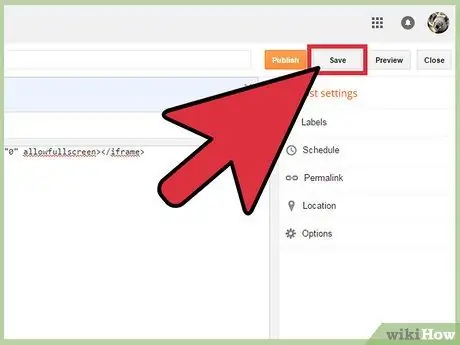
Langkah 10. Simpan perubahan yang dibuat ke laman web
Kaedah 4 dari 5: Kongsi Video Melalui E-mel di Komputer
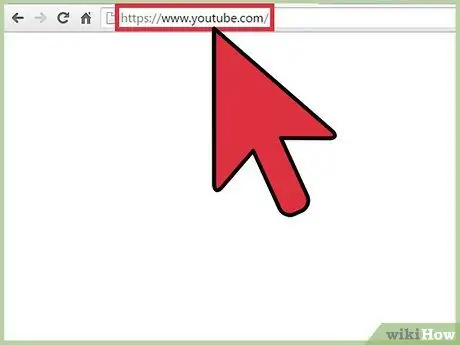
Langkah 1. Lawati youtube.com
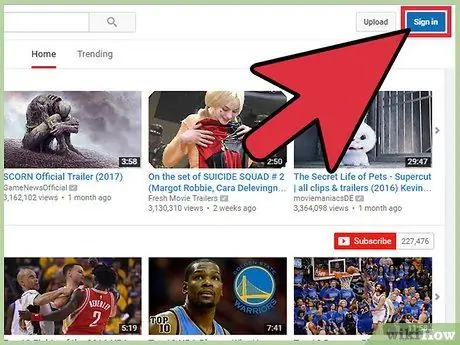
Langkah 2. Log masuk ke akaun YouTube anda
Anda mesti log masuk ke akaun anda untuk menghantar video melalui e-mel.
- Klik Log Masuk. Ia berada di penjuru kanan sebelah atas halaman
- Masukkan alamat e-mel Google anda dan klik Seterusnya.
- Masukkan kata laluan akaun Google dan klik Seterusnya.
- Anda akan dibawa kembali ke halaman utama secara automatik sekiranya log masuk berjaya.
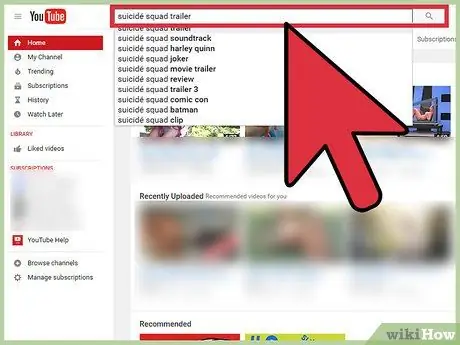
Langkah 3. Cari video yang ingin anda kongsi
- Klik bar carian di bahagian atas halaman.
- Taipkan kata kunci carian atau tajuk video ke dalam bar.
- Klik butang kaca pembesar atau tekan Enter.
Langkah 4. Lihat hasil carian dan klik pada video yang ingin anda kongsi
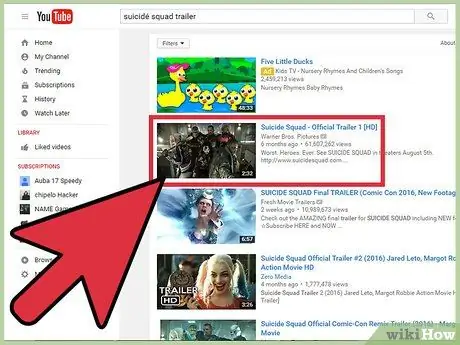
Langkah 5. Klik "Kongsi"
Pilihan ini ada di bawah tetingkap video.
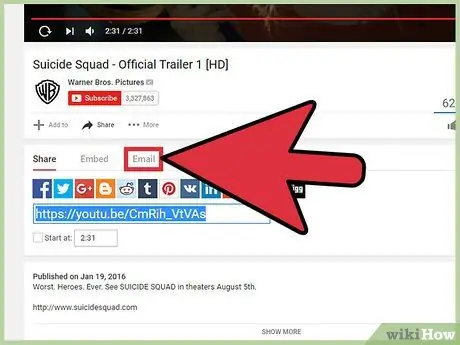
Langkah 6. Klik "E-mel"
Pilihan ini ada di bawah tetingkap video.
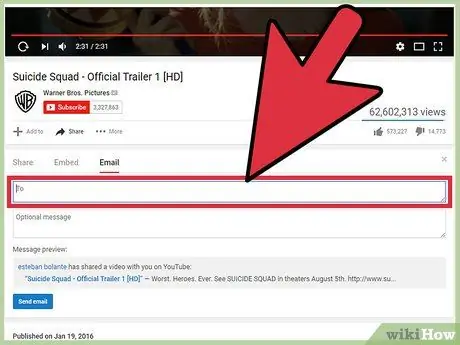
Langkah 7. Klik medan "Ke" dan taipkan alamat e-mel penerima
Semasa anda mengetik entri, kenalan yang dicadangkan ditunjukkan di bawah lajur.
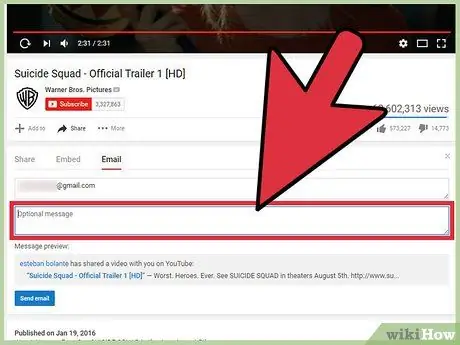
Langkah 8. Klik bidang "Mesej pilihan" dan taipkan mesej
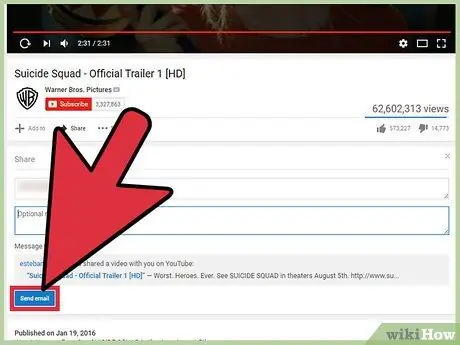
Langkah 9. Klik Hantar e-mel
Kaedah 5 dari 5: Berkongsi Video Peribadi Anda Melalui Komputer
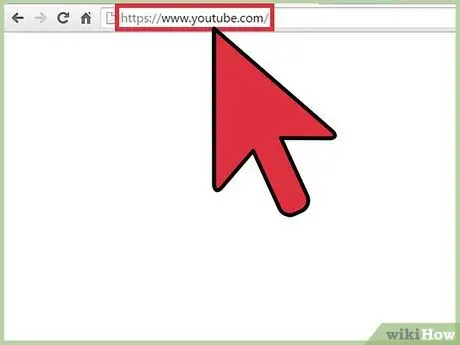
Langkah 1. Lawati youtube.com
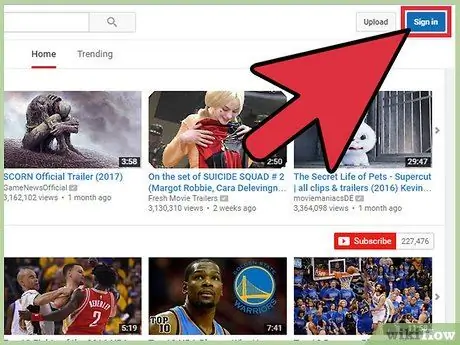
Langkah 2. Log masuk ke akaun YouTube anda
Anda mesti log masuk ke akaun anda untuk menghantar video melalui e-mel.
- Klik Log Masuk. Ia berada di penjuru kanan sebelah atas halaman
- Masukkan alamat e-mel Google anda dan klik Seterusnya.
- Masukkan kata laluan akaun Google dan klik Seterusnya.
- Anda akan dibawa kembali ke halaman utama secara automatik sekiranya log masuk berjaya.
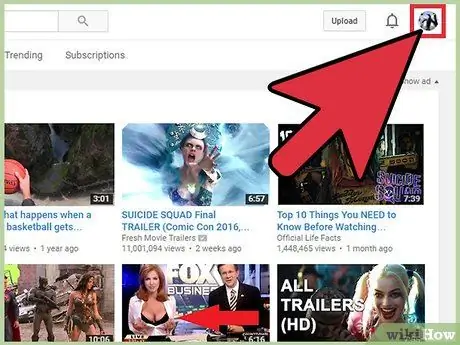
Langkah 3. Klik ikon akaun
Ikon ini menunjukkan gambar profil anda atau awek berwarna biru. Anda dapat melihatnya di sudut kanan atas skrin.
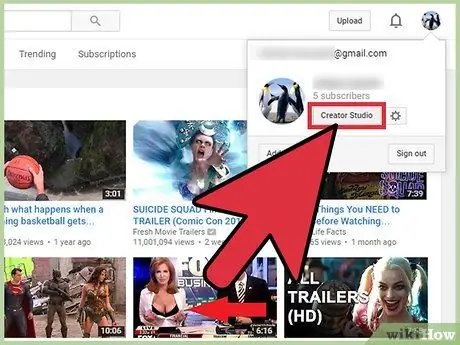
Langkah 4. Pilih "Creator Studio" dari menu drop-down
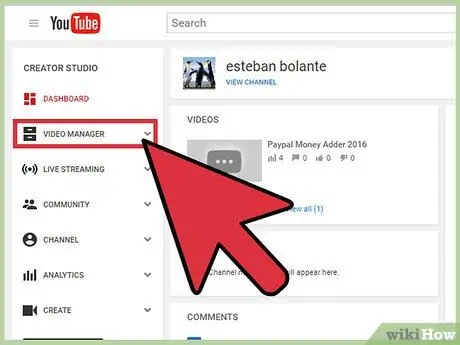
Langkah 5. Klik "Pengurus Video"
Ia berada di bar sisi kiri.
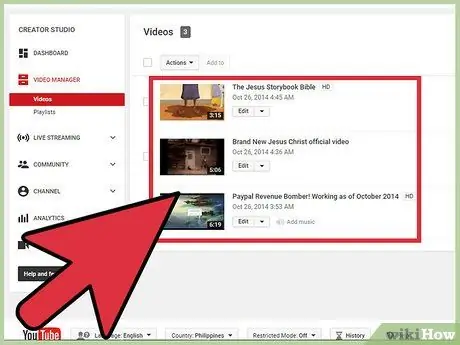
Langkah 6. Cari video peribadi yang ingin anda kongsi
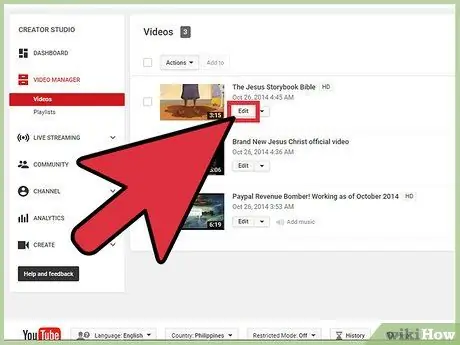
Langkah 7. Klik ikon gembok biru
Ikon ini berada di sebelah kanan tajuk video. Tetapan video akan dipaparkan selepas itu.
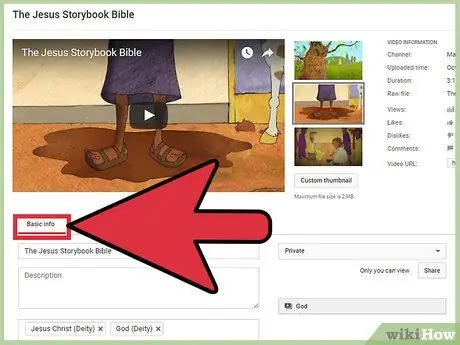
Langkah 8. Pilih tab "Maklumat Asas"
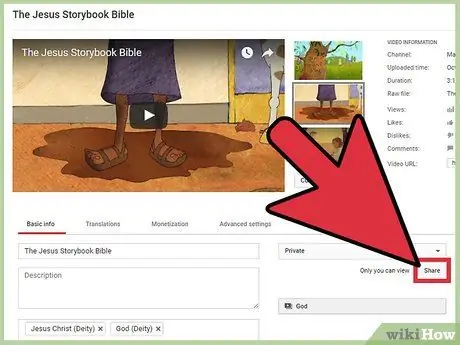
Langkah 9. Klik Kongsi
Butang ini berada di sebelah kanan lajur "Penerangan".
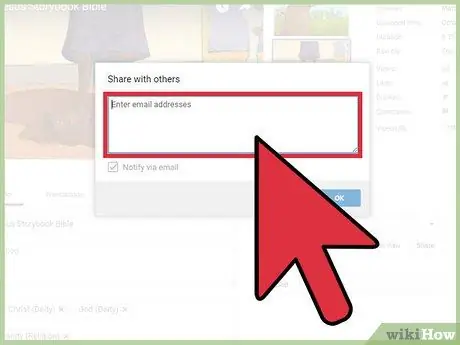
Langkah 10. Klik "Masukkan alamat e-mel"
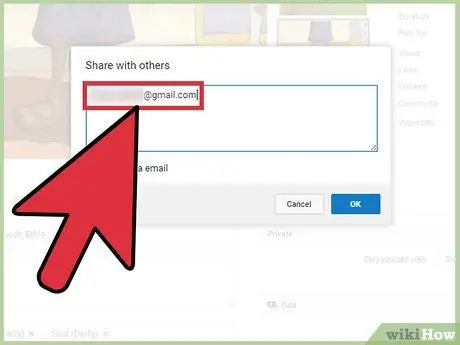
Langkah 11. Masukkan alamat e-mel penerima yang ingin anda hantar video
Semasa anda mengetik entri, kenalan yang dicadangkan ditunjukkan di bawah lajur.
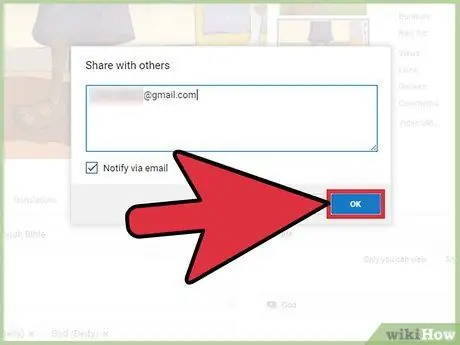
Langkah 12. Klik Hantar e-mel
Penerima akan mendapat pautan ke video peribadi anda. Dia hanya dapat mengakses video melalui pautan yang anda hantar.






