Ingin memasang pemacu DVD di komputer anda? Terdapat pelbagai pilihan, dan syarat-syaratnya boleh membingungkan. Dengan adanya pemacu Blu-Ray, anda kini mempunyai lebih banyak pilihan. Nasib baik, setelah anda memilihnya, anda dapat menyiapkannya dalam beberapa minit.
Langkah
Kaedah 1 dari 3: Memilih Pemacu yang Betul

Langkah 1. Ketahui format yang berbeza
Terdapat pelbagai format untuk pemacu DVD, termasuk DVD, DVD + R, DVD-R, DVD +/- R, DVD +/- RW. Semua merujuk kepada kemampuan membaca dan menulis pemacu yang berbeza. Secara umumnya, semua pemacu baru yang dihasilkan hari ini adalah pemacu DVD +/- RW atau hanya DVD RW. Ini menunjukkan bahawa pemacu dapat membaca dan menulis semua jenis DVD yang boleh ditulis.
Kebanyakan pemacu baru boleh menulis DVD, tetapi anda boleh membeli pemacu murah yang hanya membaca DVD. Pemacu ini dinamakan DVD-ROM

Langkah 2. Tentukan sama ada anda mahu Blu-Ray
Blu-Ray adalah bentuk penyimpanan cakera terbaru di pasaran, dan dapat menyimpan lebih banyak data daripada DVD standard. Pemacu Blu-Ray juga membolehkan anda menonton filem Blu-Ray definisi tinggi dan membaca cip data Blu-Ray, dan semua pemacu Blu-Ray juga dapat membaca DVD.
- Pemacu Blu-Ray telah melihat penurunan harga yang ketara, dan pembakar Blu-Ray kini lebih berpatutan.
- Walaupun pemacu anda tidak dapat menulis Blu-Ray (BD-ROM), kemungkinan pemacu anda masih dapat menulis DVD.

Langkah 3. Bandingkan kelajuan membaca dan menulis
Apabila anda mempertimbangkan model yang berbeza, bandingkan juga kelajuan membaca dan menulisnya. Kelajuan adalah masa yang diperlukan untuk membaca dan menulis pelbagai jenis media pada pemacu.
Sebilangan besar pemacu DVD baru boleh membaca hingga 16x dan menulis hingga 24x. Ukuran ini menunjukkan seberapa pantas pemacu berjalan berbanding pemacu kelajuan 1x, dan bukan ukuran kelajuan baca / tulis yang sebenarnya
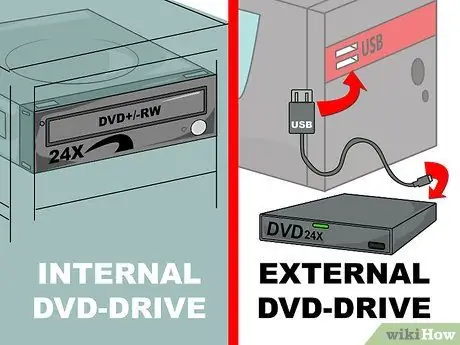
Langkah 4. Putuskan hubungan antara pemacu dalaman dan luaran
Sekiranya anda menggunakan komputer riba, kemungkinan besar anda perlu membeli pemacu luaran. Sekiranya anda menggunakan komputer biasa, anda boleh memilih keduanya, tetapi anda boleh mendapatkan kelajuan membaca dan menulis dengan lebih baik dengan memilih pemacu dalaman.
Sekiranya anda lebih suka pemacu luaran, teruskan bahagian 3 panduan ini untuk mendapatkan arahan terperinci mengenai cara memasang pemacu
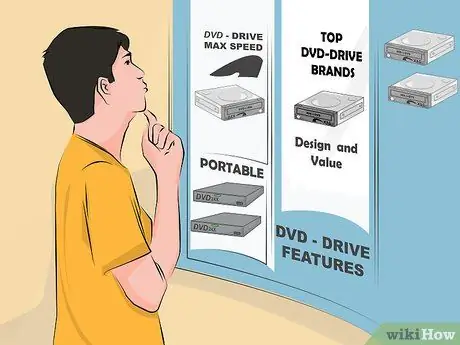
Langkah 5. Pilih pemacu berkualiti dari pengeluar yang dipercayai
Ini akan memastikan bahawa pemacu anda tahan lama dan dijamin jaminan yang selamat. Berikut adalah pembuat pemacu optik yang dipercayai:
- LG
- Philips
- Plextor
- Lite-Hidup
- BenQ
- Samsung
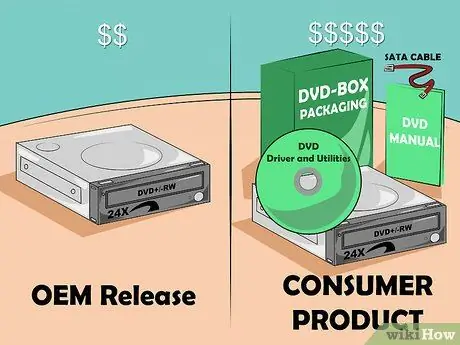
Langkah 6. Pertimbangkan untuk membeli pemacu OEM
Sekiranya anda mempunyai kabel SATA yang berlebihan untuk pemacu anda, dan tidak mengapa jika anda tidak mempunyai manual dan pemacu, anda mungkin mempertimbangkan untuk membeli pemacu OEM. Pemacu OEM lebih murah daripada pemacu pengguna, tetapi tidak mempunyai bonus tambahan.
Sekiranya anda membeli model OEM, anda masih dapat mencari pemacu dan dokumentasi untuk pemacu dari laman web pengeluar
Kaedah 2 dari 3: Memasang Pemacu Dalaman

Langkah 1. Matikan komputer anda dan cabut semua kabel
Anda mesti mengakses bahagian dalam komputer anda untuk memasang pemacu DVD. Untuk pemasangan yang lebih mudah, pindahkan komputer ke lokasi yang mempunyai akses mudah ke bahagian dalam komputer, seperti meja.
Sekiranya anda memasang pemacu luaran, sambungkan pemacu ke komputer melalui USB dan teruskan ke bahagian seterusnya dalam panduan ini
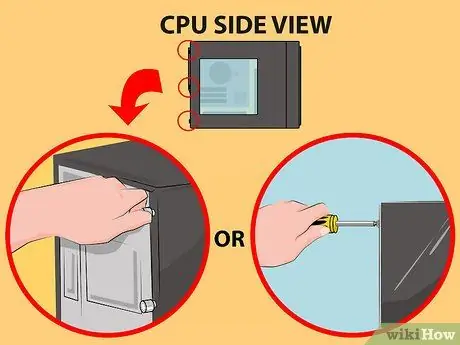
Langkah 2. Buka komputer anda
Beberapa casing yang lebih baru mempunyai skru yang boleh anda buka dengan jari, jadi anda dapat membukanya dengan cepat. Sekiranya tidak memilikinya, anda memerlukan pemutar skru kepala Philips. Tanggalkan panel dari kedua sisi sehingga anda dapat mengakses ruang pemacu.

Langkah 3. Putuskan sambungan dari elektrik
Sebelum menggunakan bahagian dalam komputer anda, kami mengesyorkan agar anda melepaskan diri dari bekalan kuasa. Ini akan membantu anda mengelakkan pelepasan elektrostatik daripada merosakkan komponen komputer anda. Kaedah terbaik untuk membuangnya adalah dengan menggunakan jalur elektrostatik pada casing anda. Sekiranya anda tidak memilikinya, sentuh objek logam untuk melepaskan aliran statik.

Langkah 4. Tanggalkan pemacu lama jika perlu
Sekiranya anda mengganti pemacu lama, anda perlu mengeluarkannya sebelum memasang yang baru. Tanggalkan kabel dari bahagian belakang pemacu, dan lepaskan baut dari setiap sisi pemacu. Tolak pemacu dari belakang, dan lepaskan pemacu dari bahagian depan komputer.
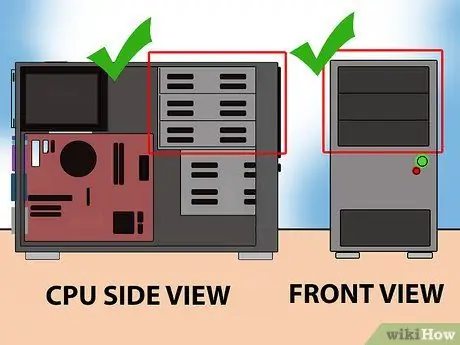
Langkah 5. Cari ruang pemacu 5.25 inci kosong
Sekiranya anda tidak menggantikan pemacu lama anda, anda perlu mencari bekas pemacu kosong. Sarung ini boleh didapati di bahagian depan casing, berhampiran bahagian atas. Tanggalkan panel depan untuk membuka casing.

Langkah 6. Pasang roda jika diperlukan
Beberapa kes menggunakan roda untuk mengamankan pemacu. Sekiranya perlu, pasangkan roda pada setiap sisi pemacu sebelum memasukkannya ke dalam casing.

Langkah 7. Lepaskan pemacu dari depan komputer anda
Sebilangan besar pemacu dimasukkan melalui bahagian depan komputer, tetapi anda masih harus memeriksa manual komputer anda. Pastikan anda memasukkan pemacu dari kanan.

Langkah 8. Amankan pemacu
Sekiranya anda menahannya dengan bolt, anda perlu memasang dua baut di setiap sisi. Pastikan anda memasang baut di kedua-dua belah pihak. Sekiranya anda menggunakan roda, pastikan pemacu dimasukkan hingga ke hujung dan berada di tempat yang kuat.

Langkah 9. Sambungkan kabel SATA ke papan induk anda
Gunakan kabel SATA yang disertakan dengan pemacu anda, atau gunakan kabel anda sendiri jika pemacu anda tidak menyertakannya. Sambungkan kabel ke port SATA kosong di papan induk anda. Baca manual papan induk anda jika anda tidak menjumpainya,
- Kabel SATA hanya boleh dimasukkan sehala, sama ada di komputer atau di pemacu. Jangan paksa memasang.
- Berhati-hatilah untuk tidak mencabut komponen lain, seperti cakera keras anda, jika tidak anda tidak mahu komputer anda dihidupkan.
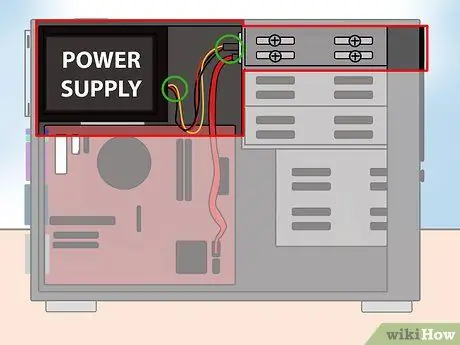
Langkah 10. Sambungkan sumber kuasa ke pemacu
Cari penyambung kuasa sumber kuasa komputer anda yang biasanya berada di bahagian bawah casing. Sambungkan kabel ke slot di bahagian belakang pemacu. Seperti kabel data, kabel kuasa hanya dapat dimasukkan ke satu arah, jadi jangan memaksanya.
Sekiranya anda tidak mempunyai penyambung kuasa, anda boleh membeli penyesuai yang menyediakan penyambung tambahan
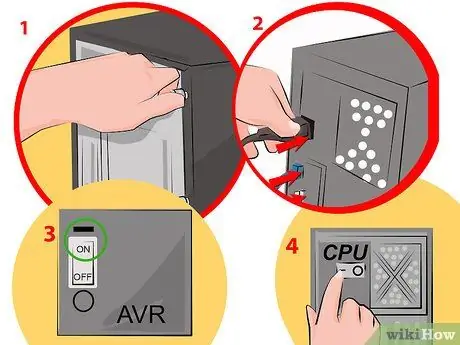
Langkah 11. Pasang semula komputer
Tutup kes anda, pasang kembali ke tempatnya, dan pasang kembali kabelnya. Hidupkan komputer anda.
Kaedah 3 dari 3: Memasang Pemacu dan Perisian
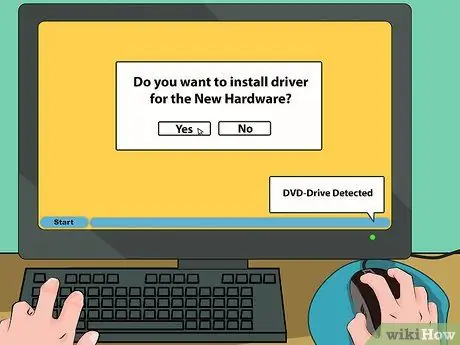
Langkah 1. Tunggu sistem operasi anda mengesan pemacu
Sebilangan besar sistem operasi akan mengesan pemacu baru anda secara automatik, dan pemacu juga akan dipasang. Sistem operasi anda akan memberitahu anda setelah pemasangan selesai.
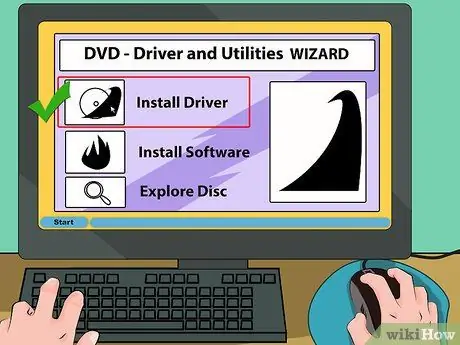
Langkah 2. Pasang pemacu dari CD yang disediakan jika perlu
Sekiranya pemacu anda tidak dipasang dengan sendirinya, anda perlu memasang pemacu yang disertakan dengan pemacu atau dimuat turun dari laman web pengeluar. Ikuti panduan untuk memasang pemacu. Anda mungkin diminta untuk menghidupkan semula komputer setelah pemasangan selesai.
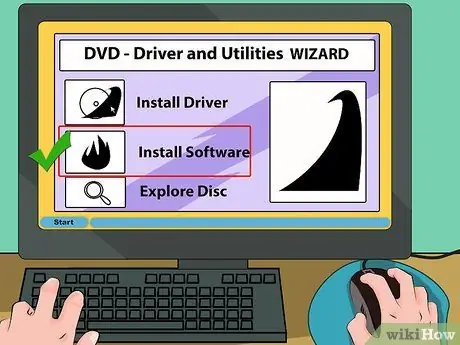
Langkah 3. Pasang program terbina dalam seperti program pembakar atau pemain media
Banyak pemacu dilengkapi dengan perisian bawaan yang membolehkan anda membakar media ke DVD kosong, atau menonton video HD. Anda tidak perlu memasangnya, kerana anda mempunyai banyak pilihan dalam talian, tetapi anda boleh memasangnya jika anda mahu.






