FLAC (Free Lossless Audio Codec) adalah format pengekodan muzik yang mengekalkan kualiti. Walau bagaimanapun, format ini memerlukan banyak ruang penyimpanan pada cakera keras (cakera keras). Fail FLAC biasanya tidak boleh dimainkan pada pemain MP3. Anda boleh menjimatkan ruang simpanan dan memainkan fail muzik anda di mana sahaja dengan menukar fail FLAC ke fail MP3. Terdapat banyak program yang boleh anda gunakan untuk menukar fail FLAC anda ke MP3, yang sukar untuk anda pilih. Artikel ini menerangkan cara menggunakan program penukaran pada Windows, Mac OS X, dan GNOME Linux. Terdapat juga penukar FLAC dalam talian yang boleh digunakan dalam penyemak imbas web.
Langkah
Kaedah 1 dari 3: Menukar FLAC ke MP3 pada Windows dan Mac OS X
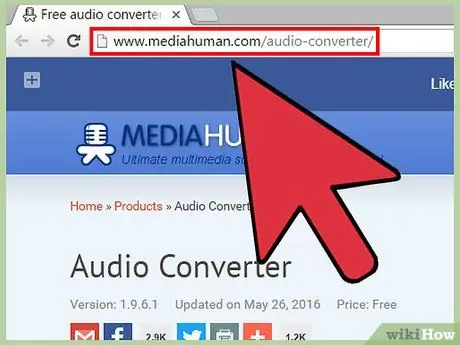
Langkah 1. Muat turun program Penukar Audio dari MediaHuman
Pergi ke laman web ini, dan muat turun fail pemasangan ke komputer anda.
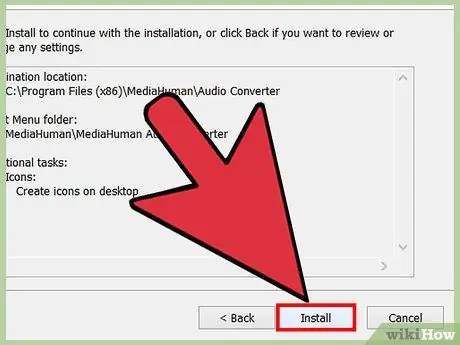
Langkah 2. Pasang program Audio Converter
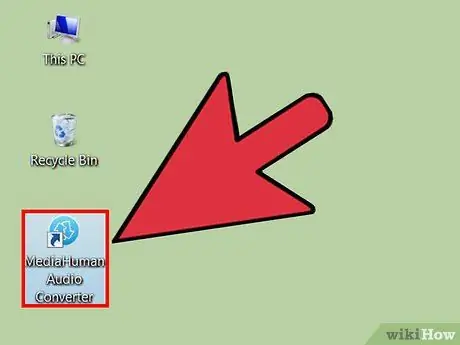
Langkah 3. Jalankan Penukar Audio
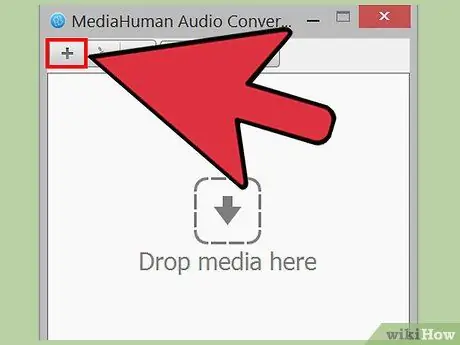
Langkah 4. Klik dan seret satu atau lebih fail FLAC ke tetingkap Penukar Audio
Anda juga boleh menambahkan fail dengan mengklik butang +. Tetingkap untuk menambah fail akan terbuka.
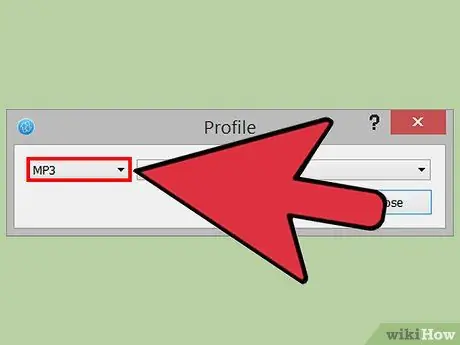
Langkah 5. Klik menu lungsur turun Format, kemudian klik MP3
Ini adalah satu-satunya menu lungsur di bar menu Penukar Audio.
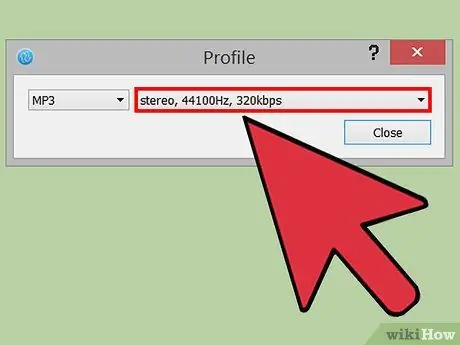
Langkah 6. Pilih tetapan format untuk fail MP3 yang ingin anda dapatkan di kotak dialog MP3
- Anda boleh menukar fail menjadi audio dalam bentuk mono atau stereo. Sebilangan kandungan audio mungkin hilang jika anda memilih mono.
- Pilih kadar sampel yang anda mahukan. Kadar sampel yang digunakan oleh CD audio ialah 44.1 kHz (atau 44.100 Hz). Kualiti audio akan menurun jika anda memilih kadar sampel di bawah nombor ini.
- Pilih kadar bit yang anda mahukan. Kadar bit yang sering digunakan di internet ialah 128 kbps.
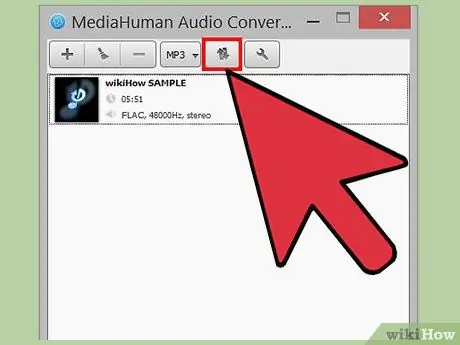
Langkah 7. Tukar fail audio anda
Klik butang Convert untuk mula menukar fail FLAC.
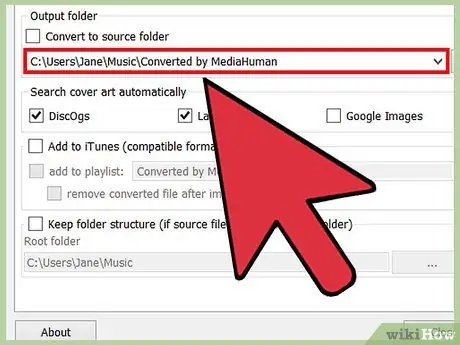
Langkah 8. Cari fail yang ditukar
Klik butang Cari di sebelah fail yang ditukar untuk membuka direktori tempat fail MP3 yang ditukar disimpan.
- Butang Cari ini kelihatan seperti kaca pembesar.
- Anda juga boleh menggunakan Penukar Audio untuk menukar fail ke format audio WMA, AAC, MP3, WAV, AIFF, OFF, dan Apple Lossless.
Kaedah 2 dari 3: Menukar Fail pada GNOME Linux
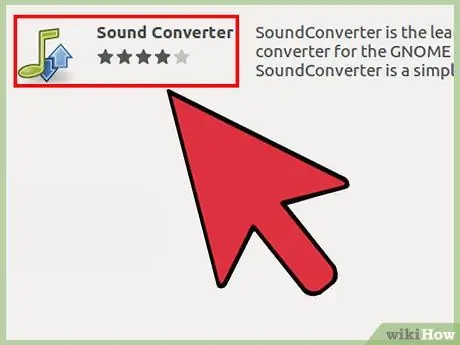
Langkah 1. Muat turun dan pasang SoundConverter
Anda boleh memuat turunnya di
SoundConverter adalah program percuma yang dilesenkan di bawah GPL
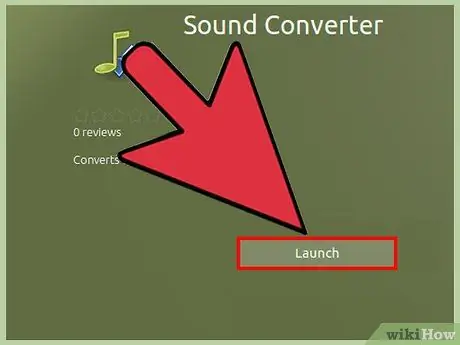
Langkah 2. Jalankan SoundConverter
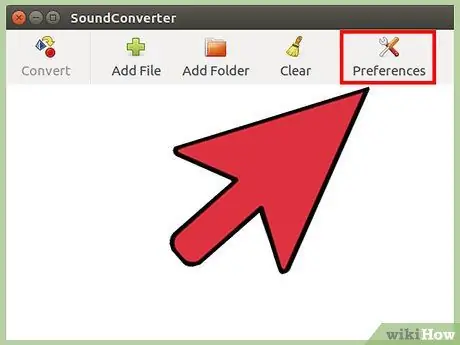
Langkah 3. Klik Preferences untuk membuka tetingkap Preferences
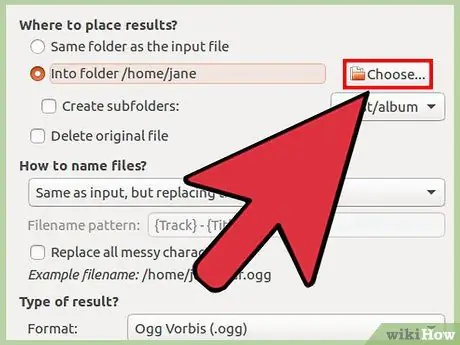
Langkah 4. Di tetingkap Pilihan, klik Pilih, kemudian pilih direktori untuk menyimpan fail MP3 yang ditukar
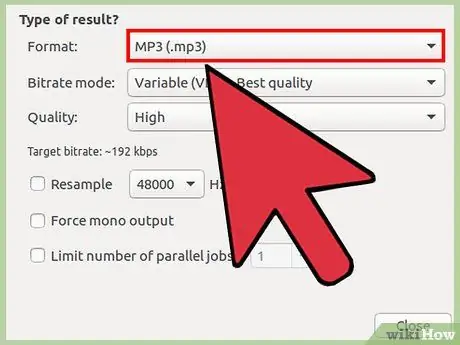
Langkah 5. Di bawah Jenis hasil, klik menu lungsur Format, dan kemudian klik MP3 (mp3)
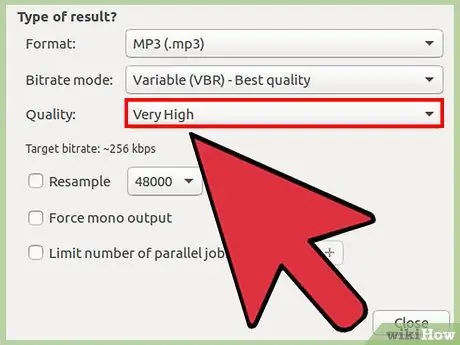
Langkah 6. Pilih kualiti audio untuk fail MP3 anda
Klik menu lungsur Kualiti, kemudian pilih kualiti audio yang anda mahukan.
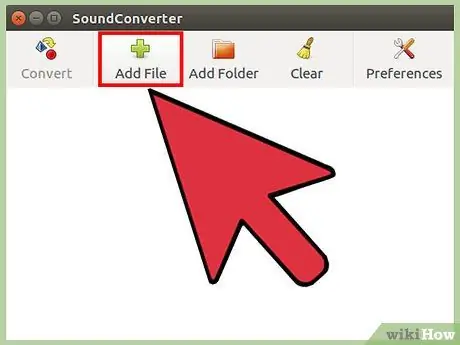
Langkah 7. Muatkan fail FLAC anda ke SoundConverter
Di tetingkap utama, klik Tambah Fail untuk menambah fail atau Tambah Folder untuk menambah direktori yang mengandungi fail FLAC. Fail akan ditambahkan ke senarai SoundConverter.
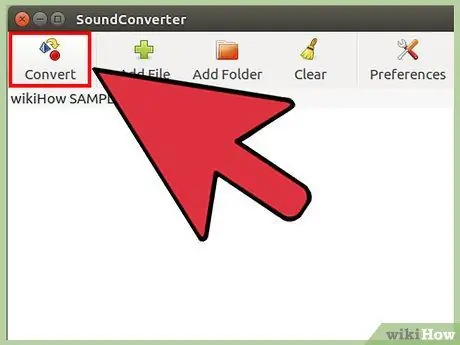
Langkah 8. Klik Tukar
SoundConverter akan mula menukar fail FLAC ke MP3 ke direktori output yang anda tentukan.
SoundConverter dapat menukar fail audio ke banyak format
Kaedah 3 dari 3: Menukar Fail Menggunakan FLAC ke MP3
Langkah 1. Lawati laman FLAC ke MP3
Langkah 2. Muat naik fail ke FLAC ke MP3
Klik UPLOAD FILES atau klik dan seret fail ke tetingkap penyemak imbas.
Anda boleh memuat naik sehingga 20 fail FLAC sekaligus. Bergantung pada kelajuan sambungan anda untuk memuat naik fail, prosesnya dapat memakan waktu lama
Langkah 3. Muat turun fail yang ditukar
Setelah penukaran selesai, klik DOWNLOAD ZIP. Fail MP3 yang ditukar akan dimuat turun dalam format ZIP.






