Anda boleh membeli kandungan dari Playstation Store dengan membuka aplikasi kedai, masuk ke akaun PSN anda, menambahkan kandungan ke keranjang belanja, dan mengesahkan pembelian. Proses yang sama dapat dilakukan melalui laman web Playstation Store dari penyemak imbas web komputer.
Langkah
Kaedah 1 dari 2: Melalui Sistem Playstation
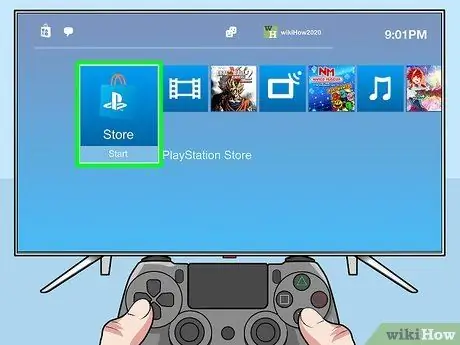
Langkah 1. Buka Playstation Store
- Pada PS4, pilihan ini berada di paling kiri sepanduk gerakan aplikasi.
- Pada PS3 atau PSP, pilihan ini terdapat di bahagian Permainan di sepanduk aplikasi.
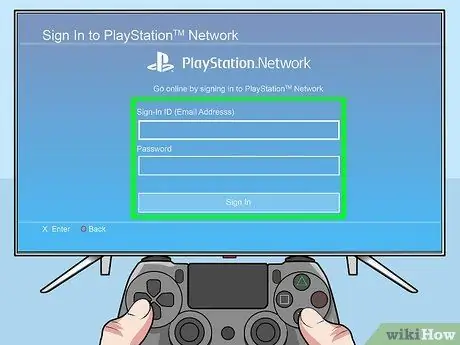
Langkah 2. Log masuk ke akaun anda (jika diminta)
- Anda perlu memasukkan alamat e-mel yang berkaitan dengan akaun dan kata laluan.
- Sekiranya anda belum mempunyai akaun, anda boleh membuatnya terlebih dahulu. Ada kemungkinan anda telah membuat akaun semasa membuat sistem untuk pertama kalinya.
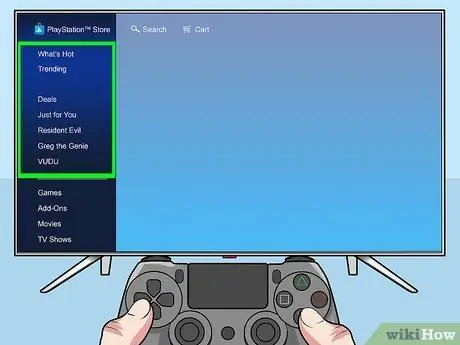
Langkah 3. Gunakan bar sisi kiri untuk mencari media yang dikehendaki
- Playstation Store menawarkan permainan, filem, dan rancangan televisyen untuk pembelian.
- Anda juga boleh menggunakan pilihan Cari di bahagian atas untuk mencari tajuk atau nama kandungan tertentu.

Langkah 4. Tekan butang X sambil memilih kandungan untuk melihat perinciannya
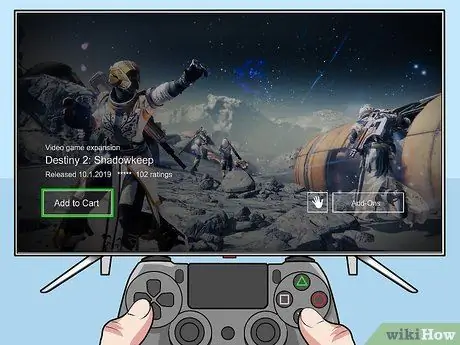
Langkah 5. Ketik Tambah ke Troli
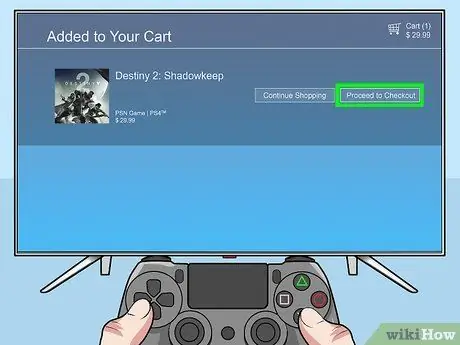
Langkah 6. Tekan Teruskan ke Pemeriksaan
- Sekiranya anda ingin menambahkan lebih banyak kandungan, tekan Terus Belanja dan ulangi langkah sebelumnya.
- Untuk mengeluarkan kandungan dari keranjang belanja, pilih ikon "C" di sebelah nama kandungan menggunakan kekunci anak panah, kemudian tekan butang X.
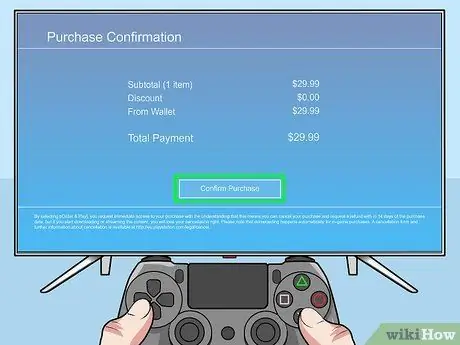
Langkah 7. Tekan Sahkan Pembelian
Kandungan akan ditambahkan ke senarai muat turun. Setelah dimuat turun, kandungannya dapat diakses melalui perpustakaan ("Perpustakaan").
- Sekiranya anda ingin mengatur atau menambahkan kaedah pembayaran baru, anda boleh melakukannya melalui Tetapan → Pengurusan Akaun → Maklumat Akaun → Menu Dompet di PS4. Untuk PS3 atau PSP, cuba cari artikel mengenai penyediaan atau penambahan kaedah pembayaran baru dari internet atau wikiHow.
- Anda mungkin diminta memasukkan kata laluan akaun anda untuk menyelesaikan pembelian jika fitur keselamatan ini diaktifkan.
Kaedah 2 dari 2: Melalui Laman Web
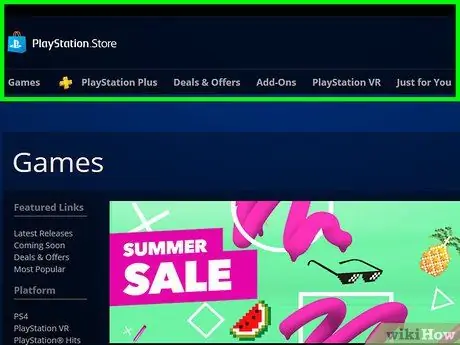
Langkah 1. Lawati https://store.playstation.com melalui penyemak imbas web

Langkah 2. Klik Log masuk
Sekiranya anda belum mempunyai akaun, klik Buat Akaun dan buat akaun baru terlebih dahulu
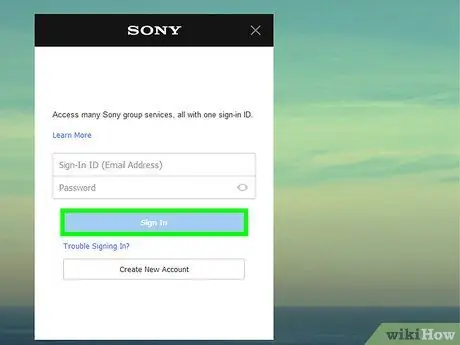
Langkah 3. Masukkan maklumat log masuk akaun
Anda perlu memasukkan alamat e-mel yang berkaitan dengan akaun dan kata laluan
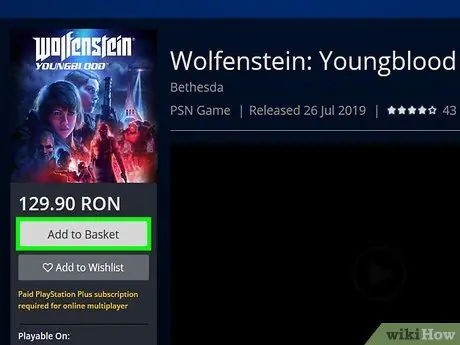
Langkah 4. Klik butang Tambah ke Troli
Apabila anda tidak melihat kandungan, butang ini kelihatan seperti keranjang belanja dengan anak panah menghala ke bawah.
- Anda boleh mengklik kandungan untuk melihat lebih banyak maklumat mengenai kandungan tersebut.
- Anda boleh melihat kandungan mengikut platform (PS4, PS3, atau PSP) atau jenis media (permainan, filem, rancangan televisyen). Anda juga boleh menggunakan bar carian untuk mencari tajuk atau nama kandungan tertentu.
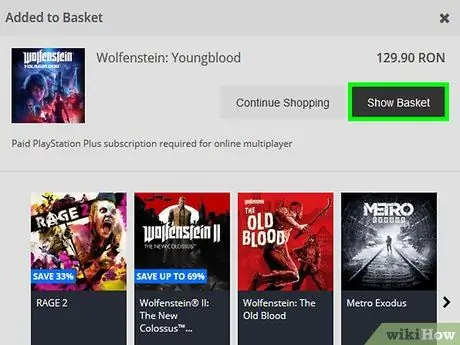
Langkah 5. Klik Show Troli
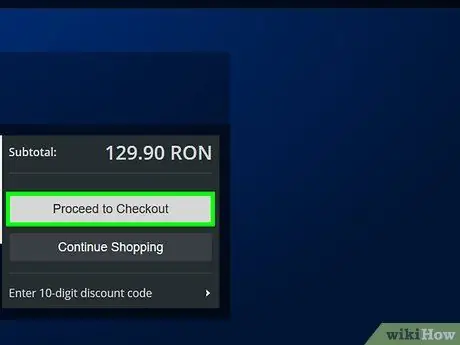
Langkah 6. Klik Teruskan ke Pembayaran
Sekiranya anda ingin menambahkan lebih banyak kandungan, klik Teruskan Membeli dan ulangi langkah sebelumnya
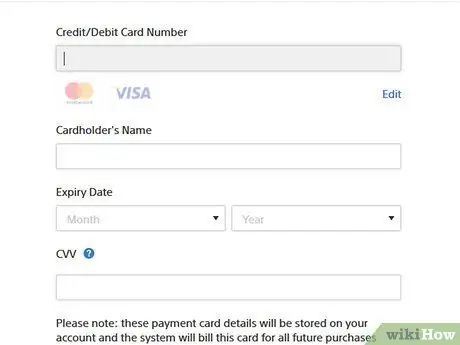
Langkah 7. Klik Sahkan Pembelian
- Sekiranya anda ingin mengatur atau menambahkan kaedah pembayaran baru, anda boleh melakukannya melalui menu Tetapan Akaun → Dompet.
- Anda mungkin diminta memasukkan kata laluan akaun anda untuk menyelesaikan pembelian jika fitur keselamatan ini diaktifkan.
Petua
- Akaun PSN diperlukan untuk membeli kandungan dari kedai dan boleh dibuat secara percuma (melainkan anda melanggan perkhidmatan PS Plus).
- Sekiranya anda mengalami kelajuan muat turun yang perlahan, cuba gunakan sistem PS dalam mod rehat ("Mod Rehat"). Muat turun akan berterusan (dan biasanya pada kelajuan yang lebih tinggi), tetapi anda tidak dapat menggunakan sistem atau platform dalam mod tersebut.
- Pastikan anda mempunyai ruang cakera keras yang mencukupi sebelum membeli kandungan. Anda boleh memeriksa ruang simpanan yang tersisa di menu Tetapan → Pengurusan Penyimpanan di PS4 atau Tetapan → Tetapan Sistem → Maklumat Sistem di PS3 atau PSP.






