WikiHow ini mengajar anda cara melihat e-mel yang diarkibkan di Gmail. Gmail membolehkan anda mengarkibkan e-mel lama sehingga tidak menumpuk dan mengisi peti masuk anda. E-mel ini akan disembunyikan dari paparan peti masuk anda, tetapi tidak dihapuskan sekiranya anda perlu melihatnya lagi.
Langkah
Kaedah 1 dari 2: Melalui Aplikasi Mudah Alih
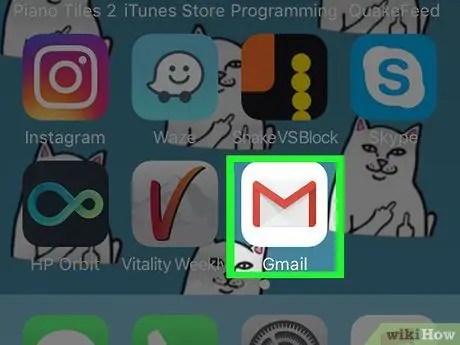
Langkah 1. Buka Gmail
Aplikasi ini ditandai dengan ikon "M" merah yang menyerupai sampul surat dengan latar belakang putih.
Sekiranya anda tidak masuk ke Gmail, masukkan alamat e-mel dan kata laluan Gmail anda, kemudian ketuk “ Log masuk ”.
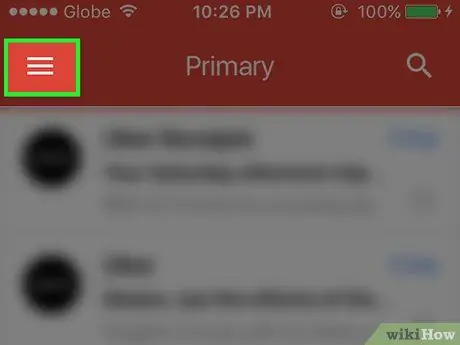
Langkah 2. Sentuh butang
Ia berada di sudut kiri atas skrin. Selepas itu, menu pop-out akan dipaparkan.
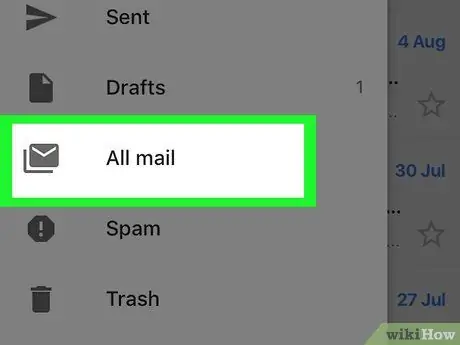
Langkah 3. Pilih Semua Mel
Ia berada di bahagian bawah skrin.
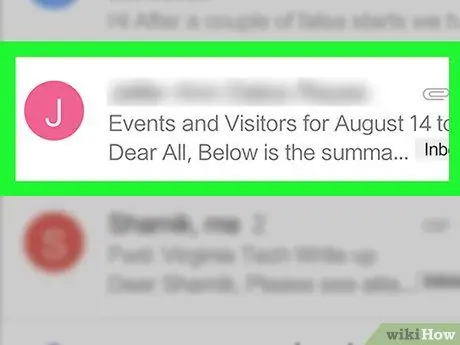
Langkah 4. Cari e-mel yang diarkibkan
Folder " Semua Mel "Mengandungi semua e-mel dalam peti masuk anda, serta e-mel yang diarkibkan.
- Sebarang e-mel yang tidak mempunyai penanda "Peti Masuk" di sudut kanan atas baris subjeknya adalah e-mel yang diarkibkan.
- Anda juga boleh mengetuk ikon kaca pembesar di sudut kanan atas skrin dan menaip nama penerima / pengirim e-mel, subjek, atau kata kunci tertentu untuk menyempitkan carian.
Kaedah 2 dari 2: Melalui Tapak Desktop
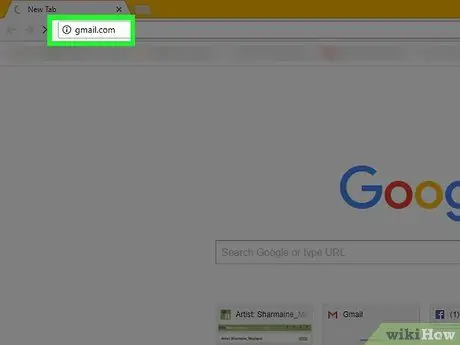
Langkah 1. Lawati laman web Gmail
Anda boleh mengunjunginya di https://www.mail.google.com/. Sekiranya anda sudah log masuk ke akaun Gmail anda, anda akan dibawa terus ke peti masuk anda.
Sekiranya anda tidak log masuk ke akaun Gmail anda, klik “ MASUK ”Di sudut kanan atas halaman dan masukkan alamat e-mel dan kata laluan anda.
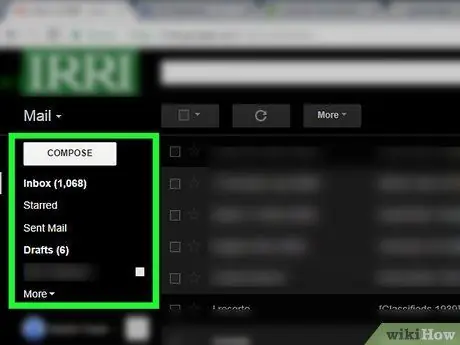
Langkah 2. Klik senarai pilihan peti masuk
Senarai pilihan ini adalah lajur pilihan yang bermula dengan " Peti Masuk "Dan berada di sebelah kiri halaman. Selepas itu, lajur akan diperluas untuk menunjukkan pilihan tambahan.
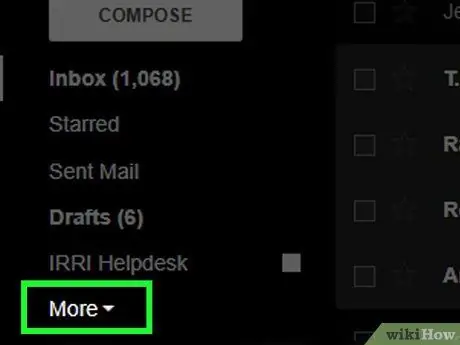
Langkah 3. Klik butang Lagi
Ia berada di bahagian bawah senarai pilihan.
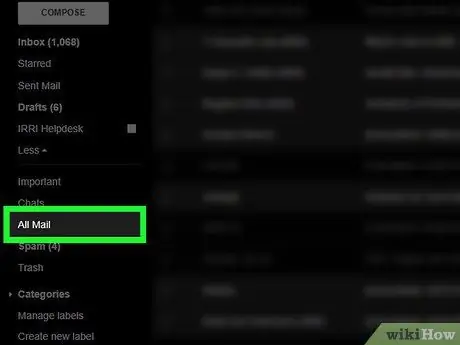
Langkah 4. Klik Semua Mel
Pilihan ini ada di bahagian bawah menu, berhampiran " Lebih banyak lagi " Selepas itu, anda akan dibawa ke " Semua Mel ”.
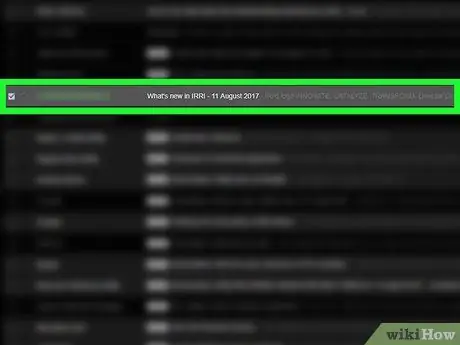
Langkah 5. Cari e-mel yang diarkibkan
Folder " Semua Mel "Mengandungi semua e-mel dalam peti masuk anda, serta e-mel yang telah diarkibkan.
- Sebarang e-mel yang tidak mempunyai penanda "Peti Masuk" di sebelah kiri baris subjeknya adalah e-mel yang diarkibkan.
- Sekiranya anda mengetahui penerima / pengirim, subjek, atau kata kunci tertentu dari kandungan e-mel, anda boleh memasukkan maklumat tersebut ke dalam bar carian di bahagian atas halaman Gmail.






