WikiHow ini mengajar anda cara memadam profil Facebook dari laman Facebook buat sementara waktu. Namun, anda masih boleh kembali ke profil anda dengan log masuk ke akaun anda. Perlu diingat bahawa proses ini berbeza dengan proses penghapusan akaun Facebook secara kekal.
Langkah
Kaedah 1 dari 2: Memadam Profil Melalui Aplikasi Mudah Alih Facebook buat sementara waktu
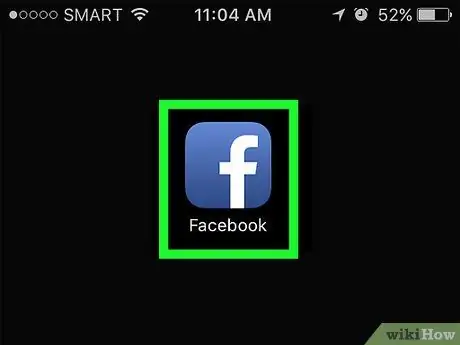
Langkah 1. Buka Facebook
Aplikasi ini ditandai dengan ikon "f" putih pada latar belakang biru tua. Sekiranya anda sudah log masuk ke akaun anda, anda akan dibawa terus ke halaman suapan berita.
Sekiranya anda tidak masuk ke akaun Facebook pada peranti Android anda, masukkan alamat e-mel dan kata laluan anda, kemudian ketik “ Log masuk ”Untuk menyemak halaman berita.
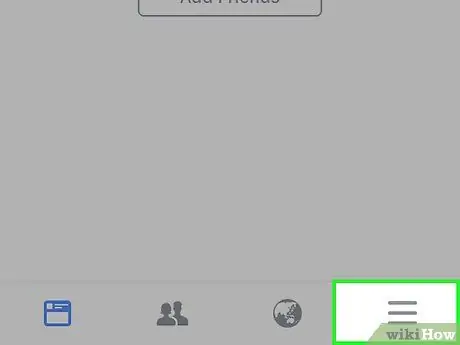
Langkah 2. Sentuh
Ia berada di sudut kanan bawah skrin (iPhone) atau di sudut kanan atas skrin (Android).
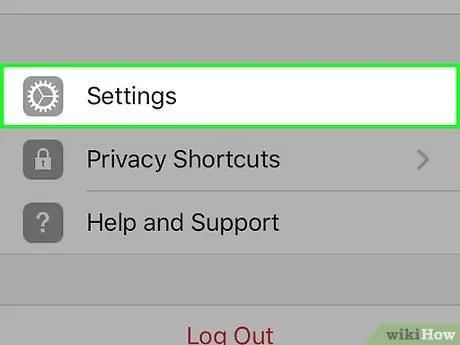
Langkah 3. Tatal ke skrin dan sentuh Tetapan ("Tetapan")
Lewati langkah ini jika anda menggunakan peranti Android.
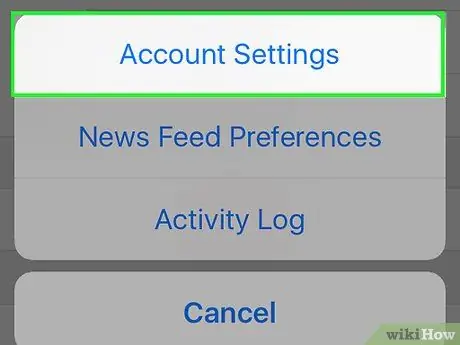
Langkah 4. Sentuh Tetapan Akaun ("Tetapan Akaun")
Pilihan ini berada di bahagian atas menu pop-up (iPhone) atau di bahagian bawah “ ☰(Android).
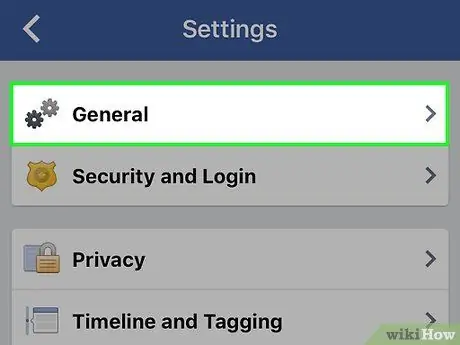
Langkah 5. Sentuh Umum ("Umum")
Tab ini berada di bahagian atas skrin.
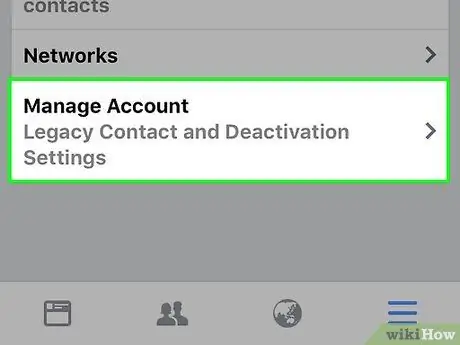
Langkah 6. Sentuh Urus Akaun ("Urus Akaun")
Pilihan ini ada di bahagian bawah halaman.
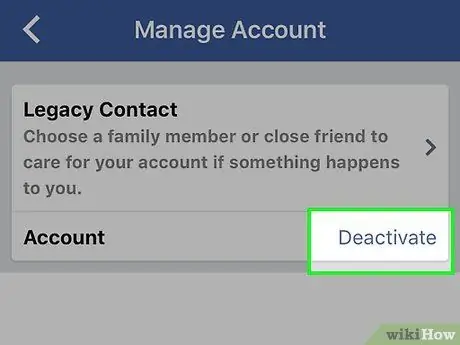
Langkah 7. Sentuh Nyahaktifkan ("Nyahaktifkan")
Pautan ini berada di sebelah kanan tajuk "Akaun".
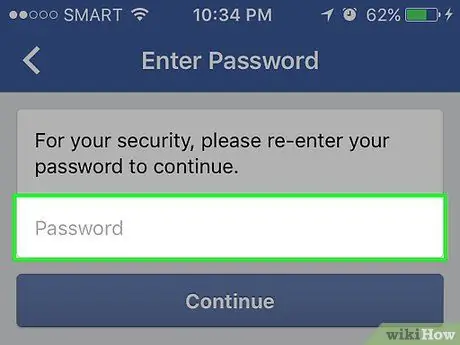
Langkah 8. Masukkan kata laluan akaun, kemudian ketuk Teruskan
Selepas itu, anda akan dibawa ke halaman penyahaktifan akaun.
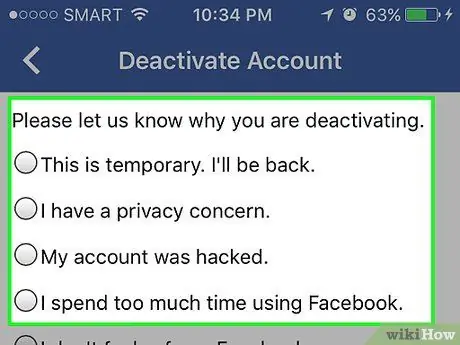
Langkah 9. Sentuh sebab penyahaktifan akaun
Sekiranya anda memilih pilihan " Yang lain "(" Lain-lain ") di bahagian bawah segmen, anda perlu memasukkan alasan penyahaktifan akaun.
-
Sekiranya anda mahu Facebook mengaktifkan semula akaun anda setelah kira-kira seminggu atau kurang, ketik “ Ini sementara. Saya akan kembali.
"(" Ini sementara. Saya akan kembali. ") Dan pilih tempoh penyahaktifan akaun (dalam beberapa hari).
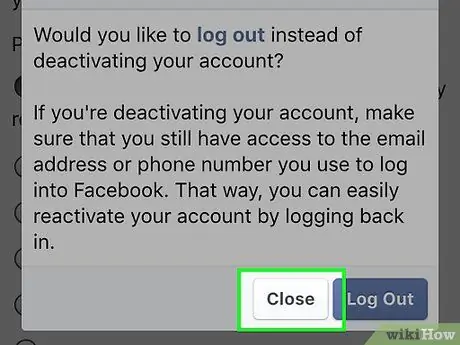
Langkah 10. Sentuh Tutup jika diminta untuk mengambil langkah yang berasingan
Sekiranya alasan yang dipilih dianggap "diselesaikan" oleh Facebook, anda akan menerima mesej pop-u dengan tindakan alternatif (pilihan). Sentuh " Tutup "(" Tutup ") untuk menghapus atau menutup pesan pop-up.
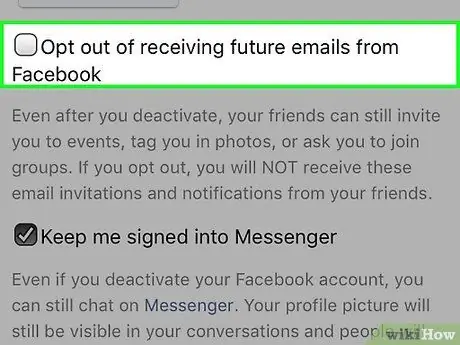
Langkah 11. Matikan pemberitahuan e-mel dan / atau Messenger jika anda mahu
Untuk mematikan pemberitahuan, sentuh kotak di sebelah " Pilih untuk tidak menerima e-mel akan datang dari Facebook "(" Enggan menerima e-mel masa depan dari Facebook ") dan" Terus saya log masuk ke Messenger "(" Biarkan saya terus masuk ke Messenger ").
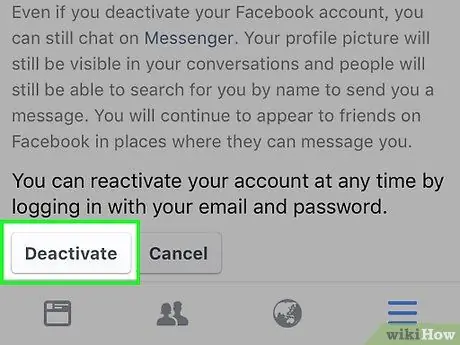
Langkah 12. Ketik Nyahaktifkan ("Nyahaktifkan")
Ia berada di bahagian bawah halaman. Selepas itu, akaun akan dinyahaktifkan.
- Anda mungkin diminta memasukkan semula kata laluan anda sebelum dinyahaktifkan.
- Anda boleh mengaktifkan semula akaun anda dengan log masuk ke Facebook pada kali anda membuka aplikasinya.
Kaedah 2 dari 2: Menghapus Profil Sementara pada Komputer Mac dan PC
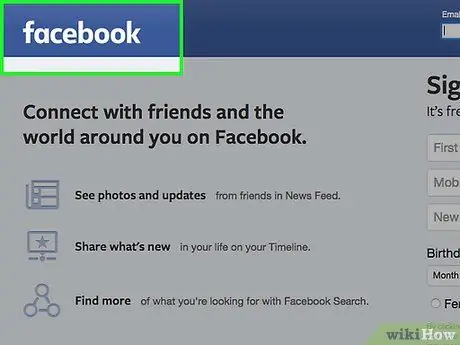
Langkah 1. Lawati laman web Facebook
Akses laman web di Sekiranya anda sudah log masuk ke akaun anda, anda akan dibawa ke halaman suapan berita.
Sekiranya anda tidak masuk ke akaun anda, masukkan alamat e-mel anda (atau nombor telefon) di sudut kanan atas skrin dan kata laluan akaun anda, kemudian klik " Log masuk "(" Log masuk ") untuk meneruskan.
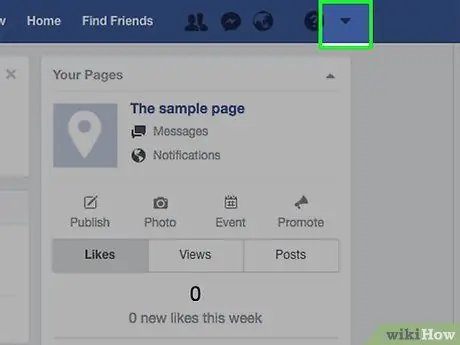
Langkah 2. Klik "▼"
Terdapat di sudut kanan atas halaman Facebook, tepat di sebelah ?
Setelah diklik, menu drop-down akan muncul.
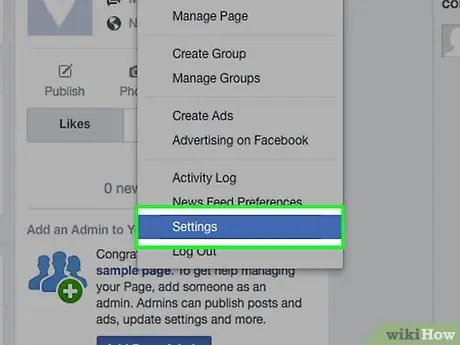
Langkah 3. Klik Tetapan ("Tetapan")
Pilihan ini terdapat di bahagian bawah menu lungsur.
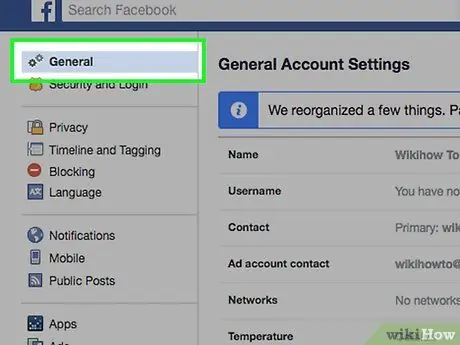
Langkah 4. Klik tab Umum ("Umum")
Ia berada di sudut kiri atas halaman.
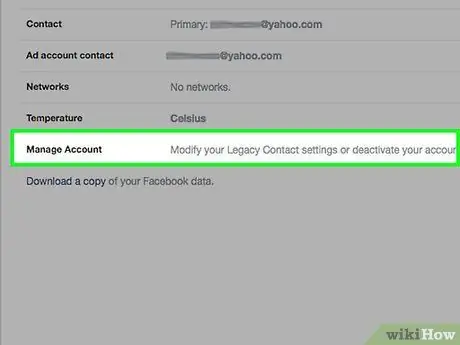
Langkah 5. Klik Urus Akaun ("Urus Akaun")
Ini adalah pilihan terakhir di halaman.
Langkah 6. Klik pautan "Nyahaktifkan akaun anda"
Pilihan ini berada di atas " Tutup"(" Tertutup ").
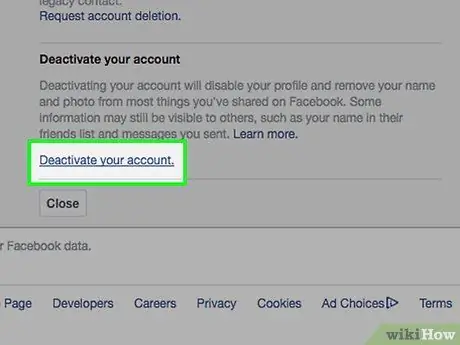
Langkah 7.
Taipkan kata laluan akaun Facebook.
Masukkan kata laluan di medan di tengah halaman.
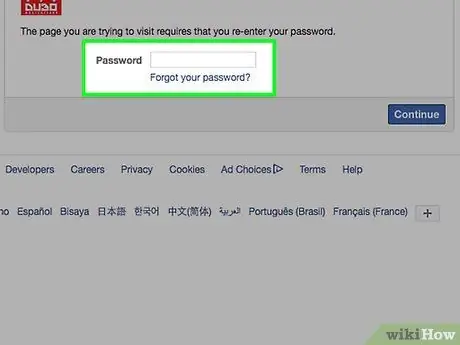
Klik Teruskan ("Teruskan"). Selagi kata laluan yang betul dimasukkan, anda akan dibawa ke halaman penyahaktifan akaun.
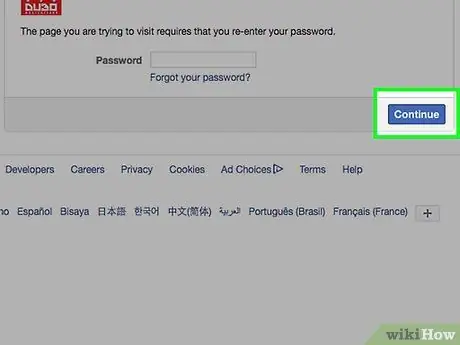
Klik sebab penyahaktifan. Pilih alasan di bahagian "Sebab untuk pergi" di bahagian bawah halaman.
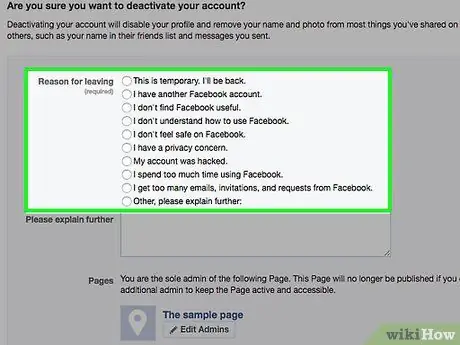
-
Sekiranya anda mahu Facebook mengaktifkan semula akaun anda secara automatik setelah kira-kira seminggu atau kurang, klik Ini sementara. Saya akan kembali.
"(" Ini sementara. Saya akan kembali. ") Dan pilih tempoh penyahaktifan akaun (dalam beberapa hari).
Klik Tutup jika diminta untuk mengambil langkah terpisah. Facebook mungkin mencadangkan agar anda keluar dari akaun anda atau menambah rakan dan bukannya menyahaktifkan akaun anda, bergantung pada sebab penyahaktifan yang anda pilih.
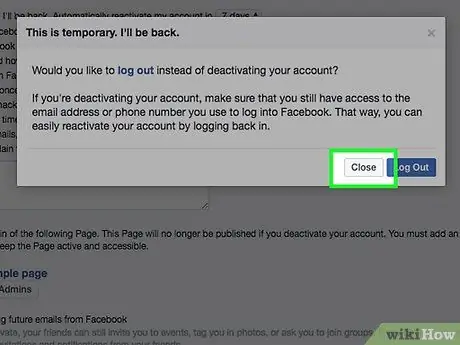
Kaji pilihan keluar. Sebelum menyahaktifkan akaun, anda boleh menyemak atau mencentang pilihan berikut:
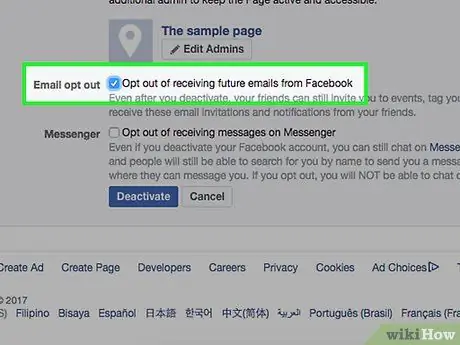
- ” Penyisihan e-mel "(" Tolak e-mel ") - Centang kotak ini untuk mengelakkan Facebook daripada menghantar e-mel kepada anda.
- ” Utusan "(" Messenger ") - Pilihan ini digunakan untuk menonaktifkan Facebook Messenger. Sekiranya anda tidak mencentang kotak ini, orang masih dapat menemui anda dan menghantar mesej melalui Messenger.
- ” Padamkan aplikasi "(" Hapus aplikasi ") - Jika anda adalah pembangun di Facebook dan sudah membuat aplikasi, karya anda akan dipaparkan di halaman ini. Dengan mencentang kotak ini, anda juga akan membuang aplikasi yang dibuat dari profil pembangun.
Klik Nyahaktifkan ("Nyahaktifkan"). Ia adalah butang biru di bahagian bawah halaman.
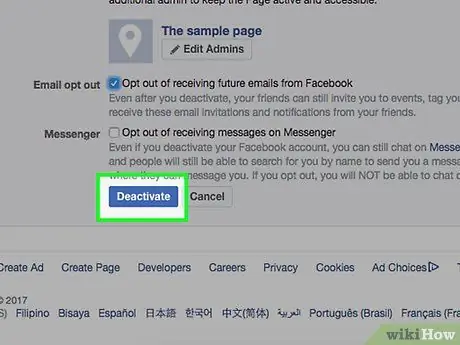
Anda mungkin perlu memasukkan semula kata laluan anda setelah melalui langkah ini
Klik Nyahaktifkan Sekarang apabila diminta. Selepas itu, akaun akan dinyahaktifkan. Sekiranya anda ingin mengaktifkan semula akaun anda pada bila-bila masa, cukup lawati halaman log masuk Facebook, masukkan alamat e-mel dan kata laluan akaun anda, kemudian klik " Log masuk "(" Masukkan ").
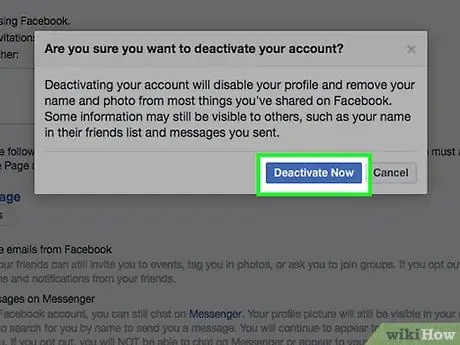
Petua
Semasa menyahaktifkan akaun anda, semua maklumat di profil anda akan disimpan sekiranya anda ingin mengakses semula akaun anda
Amaran
- Nyahaktifkan akaun hanya apabila benar-benar diperlukan. Sekiranya anda terlalu kerap menonaktifkan akaun anda, maka, setelah jangka masa tertentu, anda tidak boleh mengaktifkan semula akaun anda.
- Satu-satunya cara untuk menghapus maklumat sensitif dari pelayan Facebook secara kekal adalah dengan menghapus akaun.






