WikiHow ini mengajar anda cara menukar fail TIFF menjadi fail PDF. Fail TIFF mendahului fail PDF, tetapi kurang serasi dengan kebanyakan program dan laman web daripada fail PDF. Anda boleh menukar fail TIFF menjadi fail PDF menggunakan alat penukar dalam talian percuma, atau anda boleh menggunakan penukar terbina dalam Adobe Acrobat jika anda mempunyai akaun berbayar di Adobe.
Langkah
Kaedah 1 dari 2: Menggunakan Alat Penukar Dalam Talian
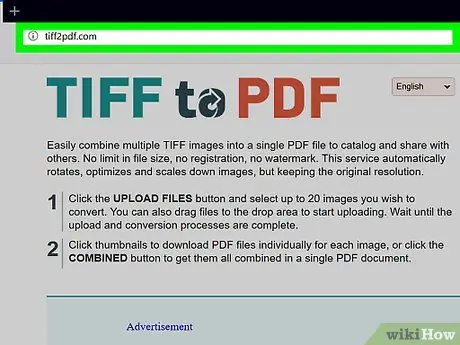
Langkah 1. Buka laman penukar TIFF ke PDF
Lawati https://tiff2pdf.com/ di penyemak imbas web anda.
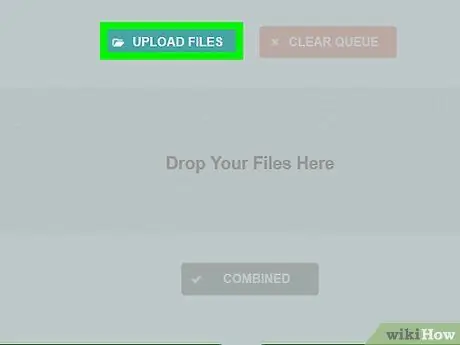
Langkah 2. Klik UPLOAD FILES
Butang ini berada di tengah halaman. Tetingkap File Explorer (Windows) atau Finder (Mac) akan dibuka.
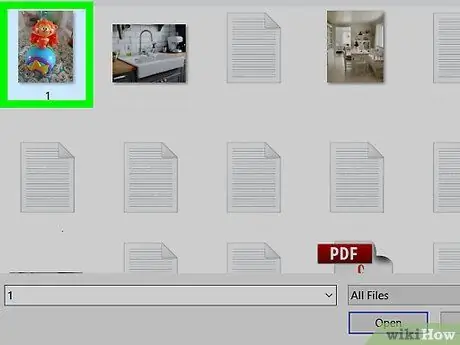
Langkah 3. Pilih fail TIFF anda
Klik fail TIFF yang ingin anda tukar ke PDF.
Anda mungkin perlu terlebih dahulu membuka lokasi fail TIFF dengan mengklik folder di sebelah kiri tetingkap
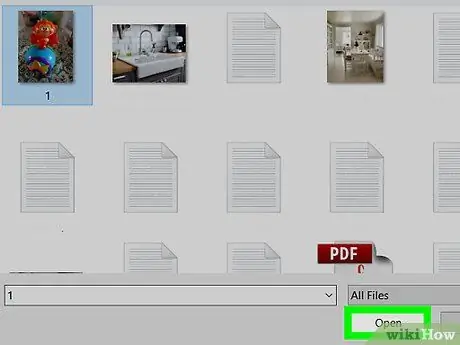
Langkah 4. Klik Buka
Ia berada di sudut kanan bawah tetingkap. Fail akan mula dimuat naik ke laman web.
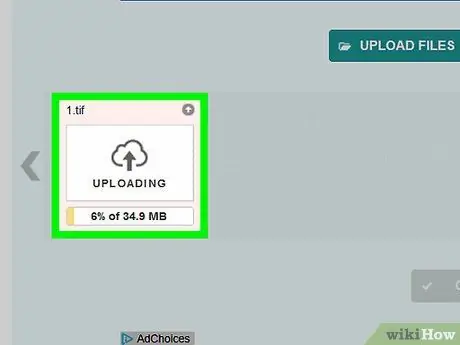
Langkah 5. Tunggu fail selesai memuat naik
Selepas fail selesai dimuat naik, anda akan melihat butang MUAT TURUN di atas ikonnya di tengah halaman.
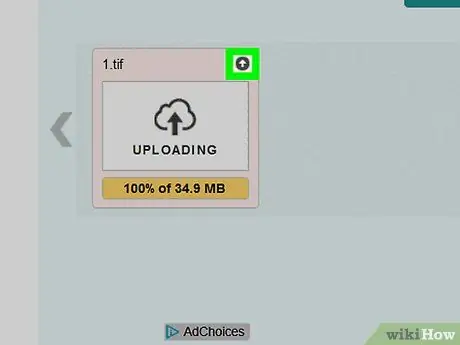
Langkah 6. Klik MUAT TURUN
Itu di bawah fail. Fail PDF yang ditukar akan dimuat turun ke komputer anda.
Fail PDF kini akan dibuka di pembaca PDF lalai di komputer anda jika anda mengklik dua kali
Kaedah 2 dari 2: Menggunakan Adobe Acrobat
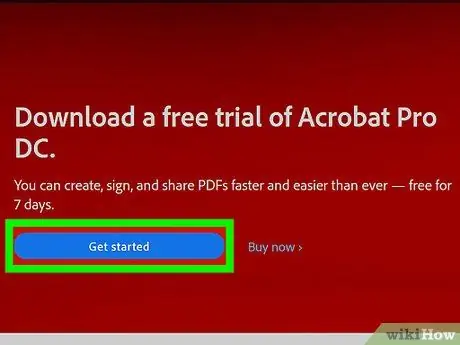
Langkah 1. Pastikan anda mempunyai versi Adobe Acrobat berbayar
Aplikasi Adobe Acrobat Reader kebanyakan orang boleh membuka fail, tetapi tidak mengeksportnya. Anda mesti mempunyai versi Adobe Acrobat berbayar untuk menukar fail PDF menjadi dokumen lain.
Sekiranya anda hanya perlu menukar satu fail, anda boleh memuat turun versi percubaan percuma Adobe Acrobat Pro dari halaman muat turun Adobe untuk menggunakan ciri berbayar buat sementara waktu
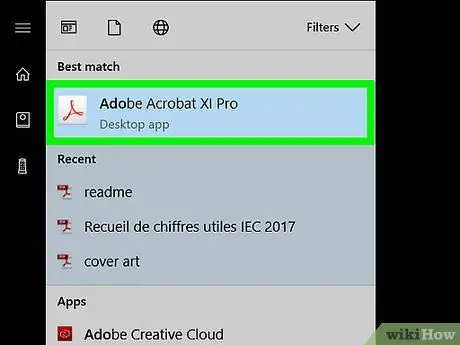
Langkah 2. Buka Adobe Acrobat
Ikon aplikasi menyerupai logo Adobe segitiga pada latar belakang hitam.
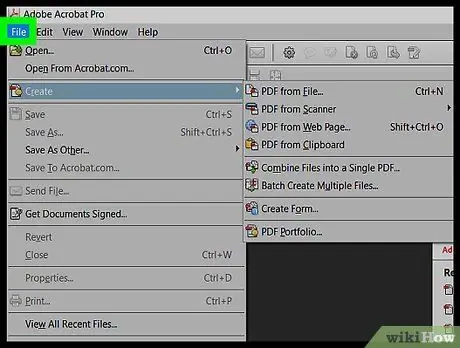
Langkah 3. Klik Fail
Ia berada di sudut kiri atas tingkap. Menu lungsur turun akan muncul.
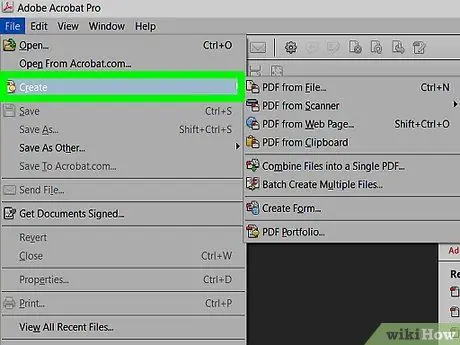
Langkah 4. Klik Buat PDF Dalam Talian…
Ia berada di bahagian atas menu lungsur turun di Fail. Tetingkap baru akan dibuka.
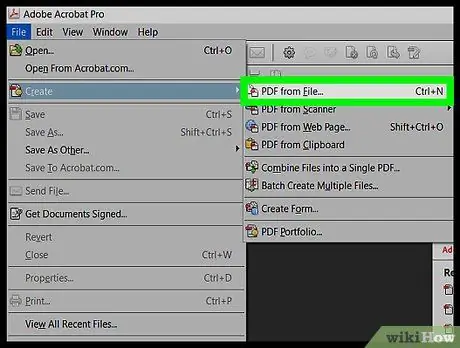
Langkah 5. Klik Pilih Fail untuk Tukar ke PDF
Butang biru ini berada di tengah halaman. Tetingkap File Explorer (Windows) atau Finder (Mac) akan muncul.
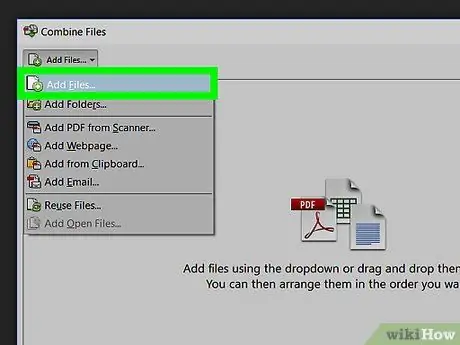
Langkah 6. Pilih fail TIFF anda
Klik fail TIFF yang ingin anda tukar ke PDF.
Anda mungkin perlu terlebih dahulu membuka lokasi fail TIFF dengan mengklik folder di sebelah kiri tetingkap
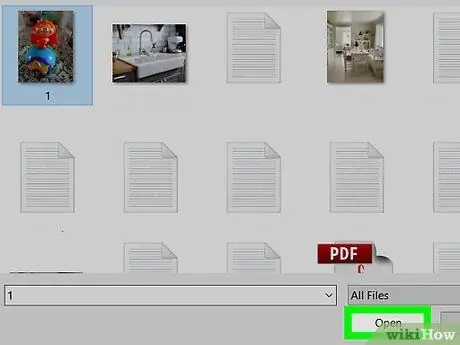
Langkah 7. Klik Buka
Ia berada di sudut kanan bawah tetingkap. Fail TIFF akan dimuat naik.
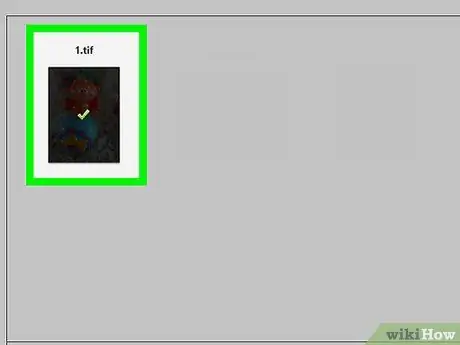
Langkah 8. Klik Tukar ke PDF
Butang biru ini berada di tengah halaman. Fail TIFF anda akan diubah menjadi fail PDF, yang akan dibuka di Adobe Acrobat.
Sekiranya anda tidak log masuk ke akaun Adobe secara lalai, pertama-tama anda perlu memasukkan alamat e-mel dan kata laluan akaun Adobe anda jika diminta
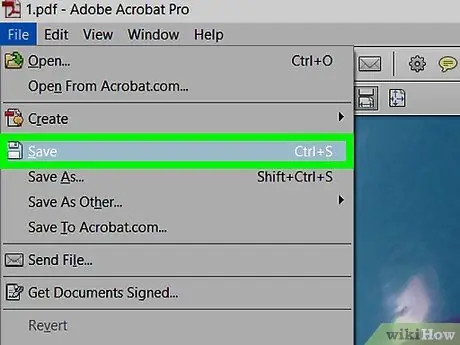
Langkah 9. Simpan fail PDF yang ditukar
Klik Fail, Klik Jimat pada menu drop-down, masukkan nama yang diinginkan untuk fail, dan klik Jimat.






