Jadual pelunasan menunjukkan faedah yang dikenakan pada pinjaman dengan kadar tetap dan pengurangan pinjaman pokok dengan pembayaran balik. Jadual juga menunjukkan jadual terperinci dari semua pembayaran sehingga anda dapat mengetahui jumlah yang masuk ke dalam pinjaman pokok dan apa yang dibayarkan sebagai perbelanjaan faedah. Jadual pelunasan sangat mudah dibuat dengan Microsoft Excel. Mulakan dengan Langkah 1 untuk membuat jadual pelunasan di rumah tanpa perlu membayar orang lain untuk melakukannya!
Langkah
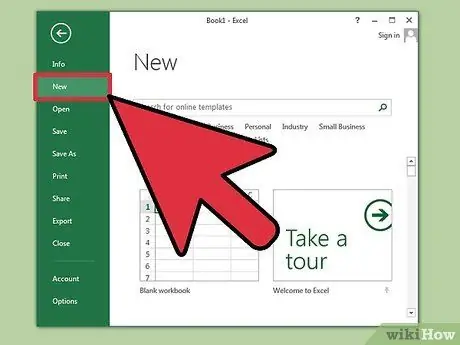
Langkah 1. Buka Microsoft Excel dan buka hamparan baru
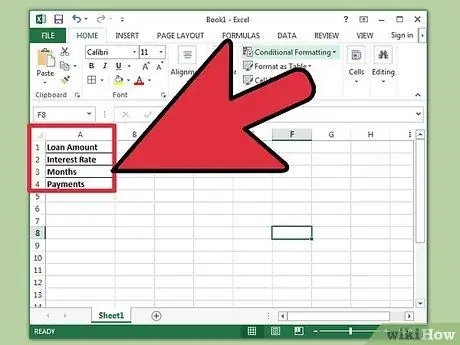
Langkah 2. Labelkan sel A1 hingga A4 seperti berikut:
Jumlah Pinjaman, Faedah, Bulan dan Bayaran.
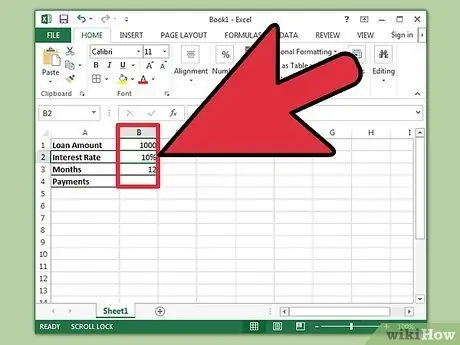
Langkah 3. Masukkan maklumat yang berkaitan dengan pinjaman di sel B1 hingga B3
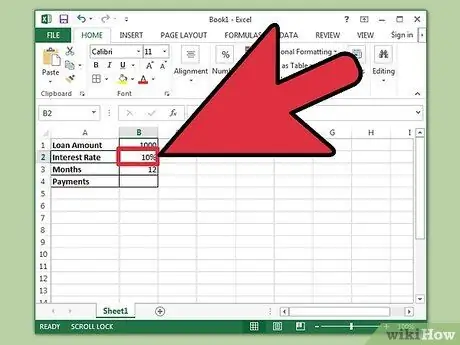
Langkah 4. Masukkan kadar faedah pinjaman sebagai peratusan
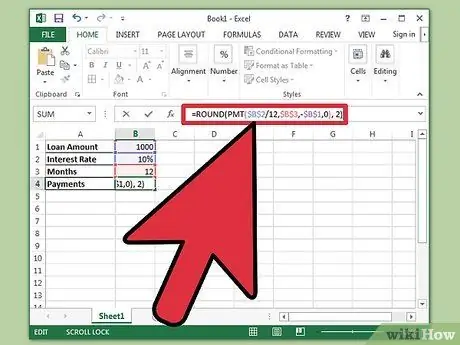
Langkah 5. Hitung pembayaran di sel B4 dengan mengetik "= ROUND (PMT ($ B $ 2/12, $ B $ 3, - $ B $ 1, 0), 2)" ke dalam kotak formula tanpa tanda petik dan kemudian tekan Enter
- Tanda dolar dalam formula adalah untuk rujukan mutlak sehingga formula yang dimasukkan selalu mencari sel yang ditentukan, walaupun formula disalin ke mana-mana bahagian lembaran kerja.
- Kadar faedah mesti dibahagi dengan 12 kerana ia adalah faedah tahunan yang dikira setiap bulan.
- Contohnya, jika pinjaman anda berjumlah $ 150,000 dengan faedah 6 peratus selama 30 tahun (360 bulan), pembayaran pinjaman adalah $ 899.33.
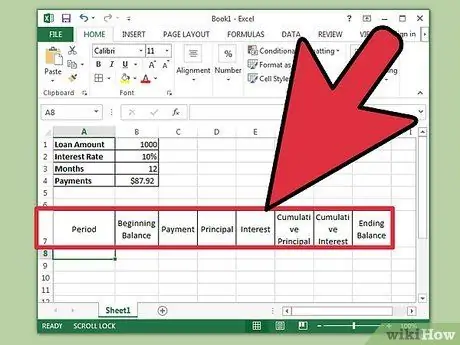
Langkah 6. Labelkan sel A7 hingga H7 seperti berikut:
Tempoh, Baki Permulaan, Pembayaran, Pinjaman Utama, Faedah, Pinjaman Utama Kumulatif, Bunga Kumulatif dan Baki Akhir.
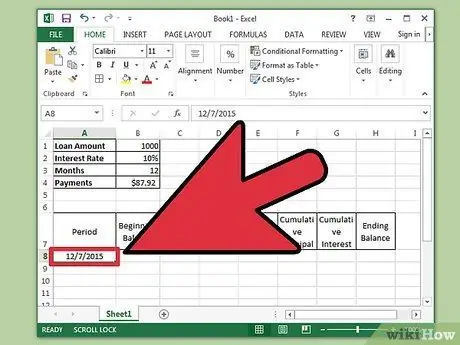
Langkah 7. Masukkan nilai ke lajur Period
- Masukkan bulan dan tahun pembayaran pinjaman pertama ke dalam sel A8. Lajur mesti diformat sehingga memaparkan bulan dan tahun dengan betul.
- Pilih sel, klik dan seret ke bawah untuk mengisi lajur hingga sel A367. Pastikan Pilihan Isi Auto ditetapkan ke "Isi Bulan".
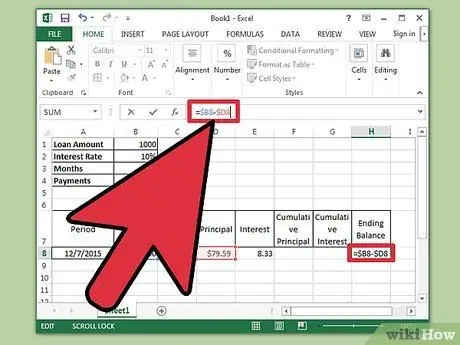
Langkah 8. Selesaikan proses memasukkan data dalam sel B8 hingga H8
- Masukkan baki pembukaan di sel B8.
- Ketik "= $ B $ 4" di sel C8 kemudian tekan "Enter."
- Dalam sel E8, buat formula untuk mengira faedah pada baki awal tempoh tersebut. Rumusnya adalah "= ROUND ($ B8 * ($ B $ 2/12), 2)". Tanda dolar tunggal digunakan untuk membuat rujukan relatif. Rumus akan mencari sel yang sesuai di lajur B.
- Di sel D8, tolak jumlah faedah pinjaman dalam sel E8 dari jumlah pembayaran dalam C8. Gunakan rujukan relatif supaya sel-sel ini dapat disalin dengan betul. Rumusnya adalah "= $ C8- $ E8."
- Di sel H8, buat formula untuk mengurangkan bahagian pembayaran pinjaman pokok dari baki awal untuk tempoh tersebut. Rumusnya adalah "= $ B8- $ D8."
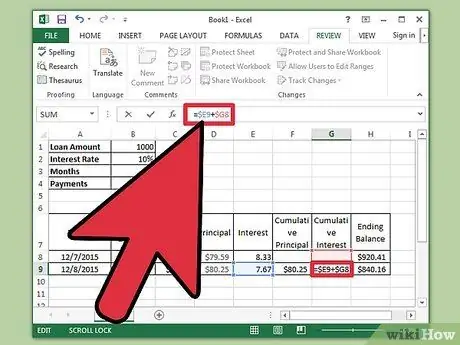
Langkah 9. Teruskan jadual dengan membuat catatan berikut di sel B9 hingga H9
- Sel B9 mesti mengandungi rujukan yang berkaitan dengan baki akhir tempoh sebelumnya. Ketik "= $ H8" di dalam sel dan kemudian tekan kekunci Enter. Salin sel C8, D8, dan E8 dan tampalkannya ke C9, D9, dan E9. Salin sel H8 kemudian tampal ke H9. Manfaat rujukan relatif dapat dirasakan pada langkah ini.
- Di sel F9, masukkan formula untuk mengumpulkan pinjaman pokok terkumpul yang dibayar. Rumusnya adalah: "= $ D9 + $ F8." Lakukan perkara yang sama untuk sel minat kumulatif di G9, iaitu: "= $ E9 + $ G8."
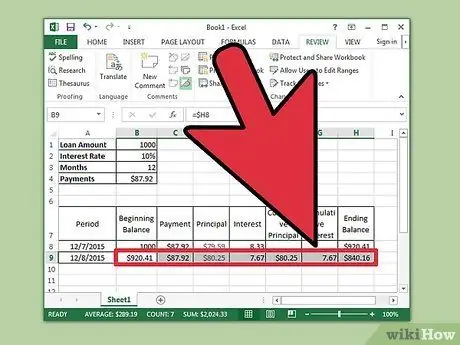
Langkah 10. Lengkapkan jadual pelunasan
- Sorot sel B9 ke H9, gerakkan kursor ke sudut kanan bawah pemilihan sel sehingga tanda kursor tambah hitam muncul. Klik dan seret pilihan ke baris 367. Lepaskan butang tetikus.
- Pastikan Pilihan Isi Auto ditetapkan ke "Salin Sel" dan baki akhir adalah $ 0.00.
Petua
- Sekarang anda boleh menelusuri mana-mana tempoh pembayaran pinjaman untuk melihat jumlah pembayaran pinjaman pokok, jumlah yang dikenakan sebagai faedah pinjaman, dan jumlah pokok ditambah faedah yang dibayar sehingga kini.
- Sekiranya baki akhir tidak $ 0.00, pastikan formula yang digunakan menggunakan rujukan relatif dan mutlak mengikut arahan dan sel telah disalin dengan betul.






