WikiHow ini mengajar anda cara menghapus foto yang dimuat naik ke Facebook, serta membuang tag dari foto yang dimuat naik oleh orang lain. Anda boleh melakukan ini, baik melalui aplikasi mudah alih Facebook dan laman web Facebook.
Langkah
Kaedah 1 dari 2: Memadam Foto yang Dimuat Naik
Melalui Aplikasi Mudah Alih
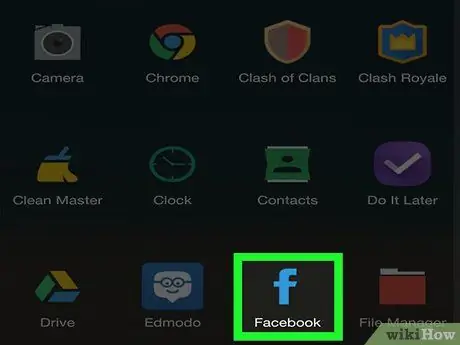
Langkah 1. Buka Facebook
Aplikasi ini ditandai dengan ikon yang menyerupai "f" putih pada latar belakang biru. Setelah dibuka, anda akan segera dibawa ke feed berita jika anda sudah log masuk ke akaun Facebook anda.
Sekiranya anda tidak masuk ke akaun anda, masukkan alamat e-mel anda (atau nombor telefon) dan kata laluan untuk meneruskan ke langkah seterusnya
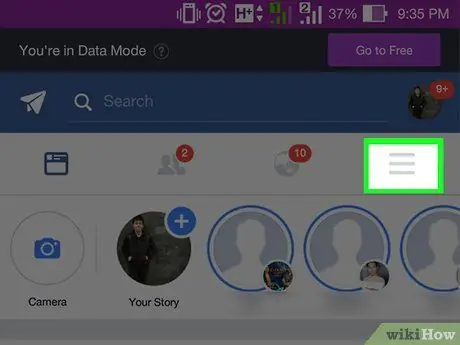
Langkah 2. Sentuh butang
Ia berada di sudut kanan bawah skrin (iPhone) atau di sudut kanan atas skrin (Android).
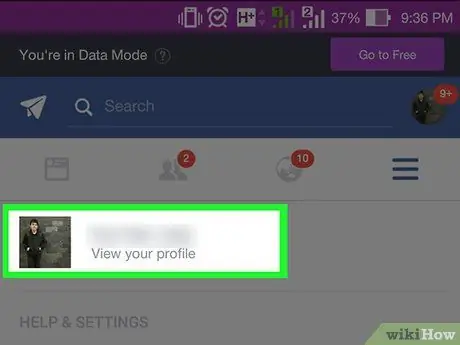
Langkah 3. Sentuh nama anda
Pilihan ini muncul di bahagian atas menu. Setelah disentuh, anda akan dibawa ke halaman profil.
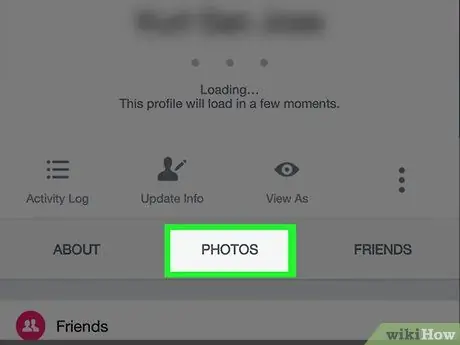
Langkah 4. Tatal ke bawah dan sentuh tab Foto ("Foto")
Tab ini berada di bawah bahagian maklumat profil.
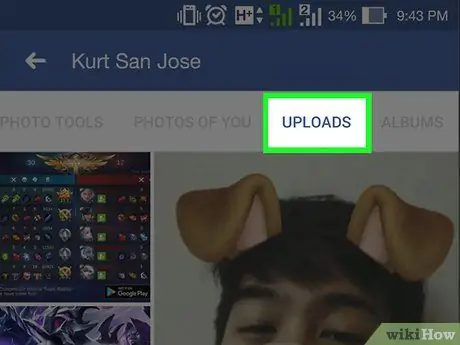
Langkah 5. Sentuh tab Muat Naik ("Foto Anda")
Ia berada di bahagian atas skrin.
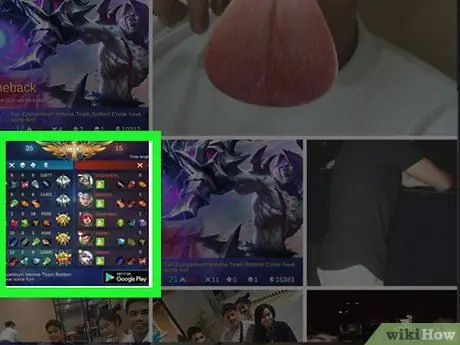
Langkah 6. Pilih foto yang ingin anda padamkan
Leret sehingga anda menjumpai foto yang ingin anda hapus, kemudian sentuh foto untuk membukanya.
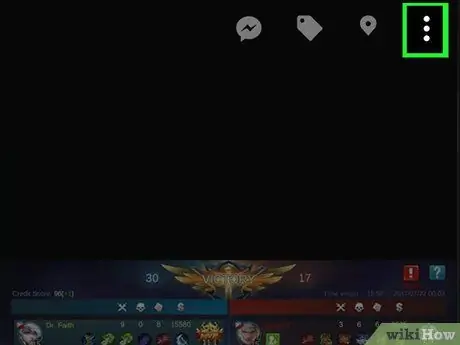
Langkah 7. Sentuh butang (iPhone) atau ⋮
(Android).
Ia berada di sudut kanan atas skrin. Selepas itu, menu baru akan dipaparkan.
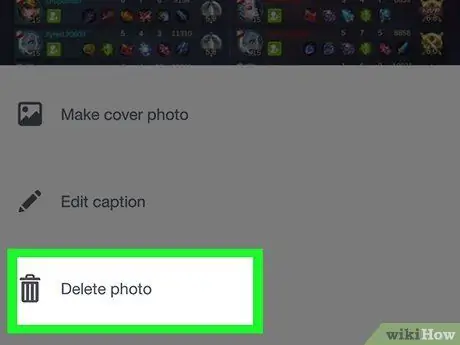
Langkah 8. Sentuh pilihan Hapus Foto ("Padam Foto")
Ia berada di bahagian atas menu.
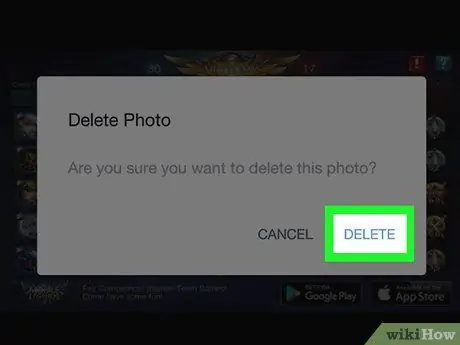
Langkah 9. Sentuh butang Padam ("Padam") apabila diminta
Selepas itu, foto tersebut akan dipadamkan dari akaun Facebook. Sekiranya terdapat catatan lain yang berkaitan dengan foto, catatan tersebut juga akan dihapuskan.
Melalui Laman Web Desktop
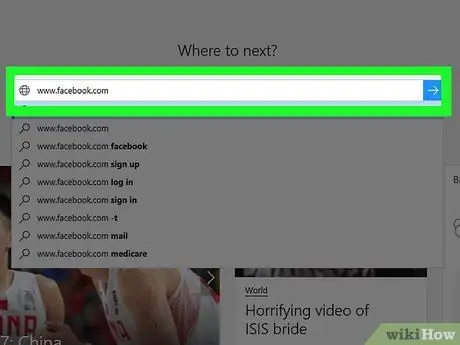
Langkah 1. Buka Facebook
Lawati melalui penyemak imbas web. Selepas itu, suapan berita Facebook akan dipaparkan jika anda sudah log masuk ke akaun anda.
Sekiranya anda tidak masuk ke akaun anda, masukkan alamat e-mel anda (atau nombor telefon) dan kata laluan di sudut kanan atas halaman
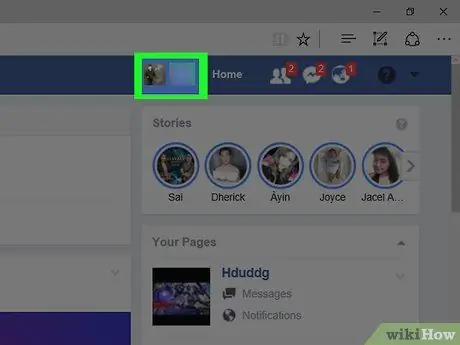
Langkah 2. Klik nama anda
Tab ini berada di sudut kanan atas halaman Facebook. Selepas itu, anda akan dibawa ke halaman profil.
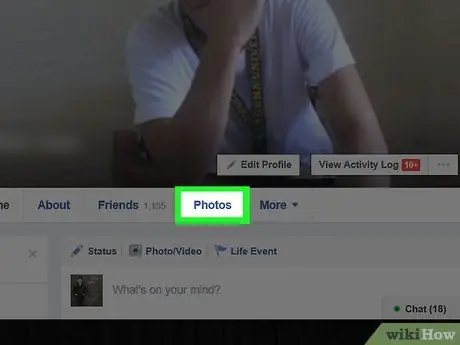
Langkah 3. Klik tab Foto ("Foto")
Tab ini betul-betul di bawah foto muka depan profil anda.
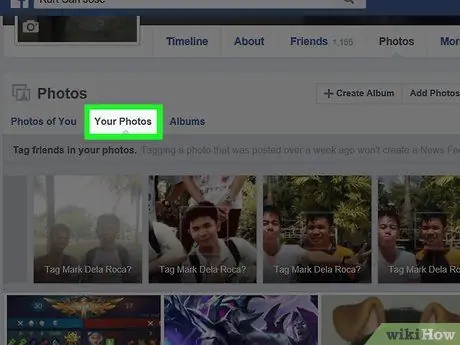
Langkah 4. Klik tab Foto Anda
Tab ini berada di bawah bahagian "Foto" di bahagian atas senarai foto. Selepas itu, senarai foto yang anda muat naik sendiri akan dipaparkan.
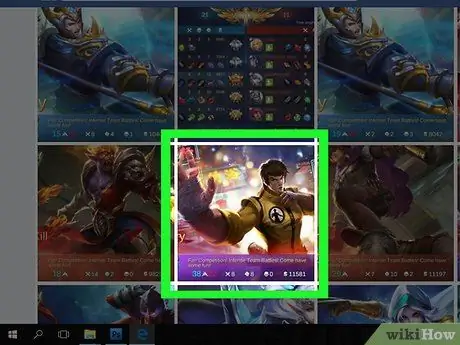
Langkah 5. Pilih foto yang ingin anda padamkan
Leret sehingga anda menjumpai foto yang ingin anda hapus, dan letakkan kursor di atas foto. Selepas itu, anda akan melihat butang berbentuk pensil di sudut kanan atas ikon foto.
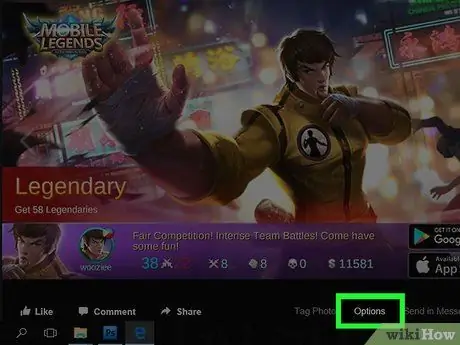
Langkah 6. Klik ikon pensel
Selepas itu, menu drop-down akan dipaparkan.
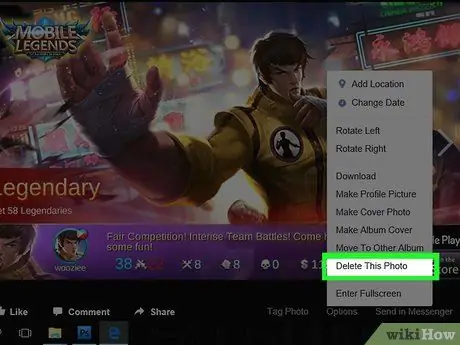
Langkah 7. Klik pilihan Padam Foto Ini
Ini adalah pilihan terakhir dalam menu lungsur.
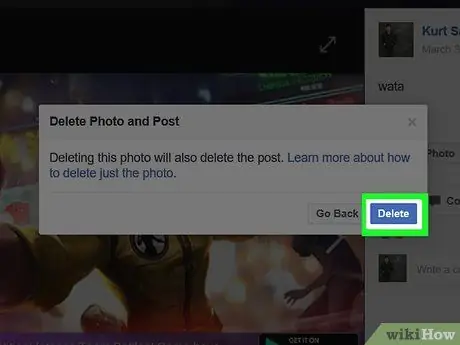
Langkah 8. Klik butang Padam apabila diminta
Selepas itu, foto tersebut akan dipadamkan dari akaun Facebook. Sekiranya terdapat catatan lain yang berkaitan dengan foto, catatan tersebut juga akan dihapuskan.
Kaedah 2 dari 2: Keluarkan Tag Diri dari Foto
Melalui Aplikasi Mudah Alih
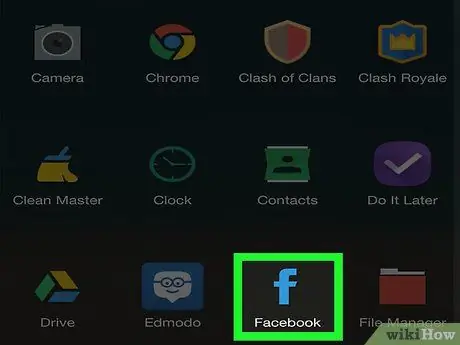
Langkah 1. Buka Facebook
Aplikasi ini ditandai dengan ikon yang menyerupai "f" putih pada latar belakang biru. Setelah dibuka, anda akan segera dibawa ke feed berita jika anda sudah log masuk ke akaun Facebook anda.
Sekiranya anda tidak masuk ke akaun anda, masukkan alamat e-mel anda (atau nombor telefon) dan kata laluan untuk meneruskan ke langkah seterusnya
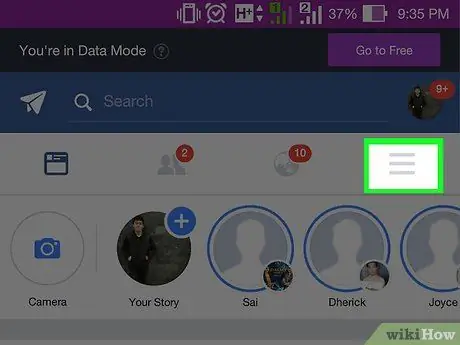
Langkah 2. Sentuh butang
Ia berada di sudut kanan bawah skrin (iPhone) atau di sudut kanan atas skrin (Android).
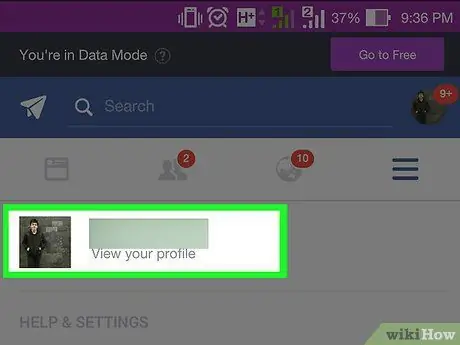
Langkah 3. Sentuh nama anda
Pilihan ini muncul di bahagian atas menu. Setelah disentuh, anda akan dibawa ke halaman profil.
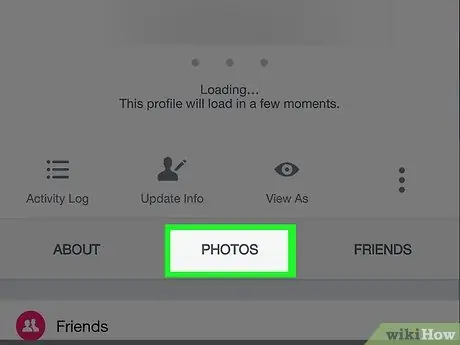
Langkah 4. Tatal ke bawah dan sentuh tab Foto ("Foto")
Tab ini berada di bawah bahagian maklumat profil.
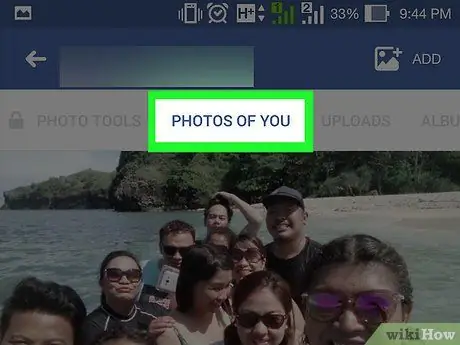
Langkah 5. Sentuh tab Foto Anda
Ia berada di sudut kiri atas halaman.
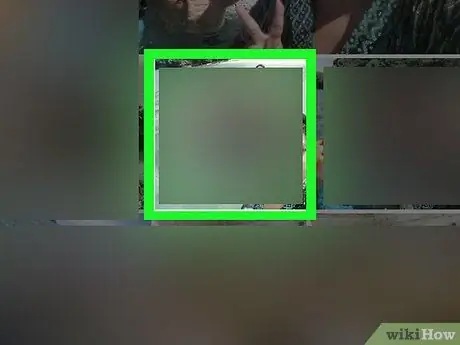
Langkah 6. Buka foto dengan penanda yang ingin anda alih keluar
Leret sehingga anda menjumpai foto dengan tanda yang ingin anda hapus, kemudian ketuk foto tersebut.
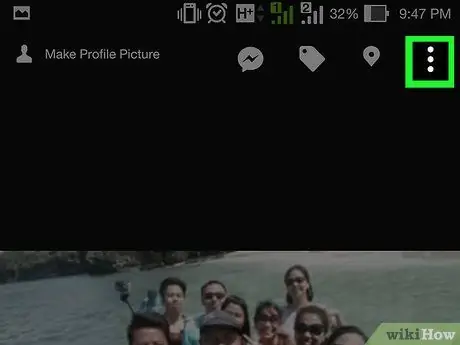
Langkah 7. Sentuh butang (iPhone) atau ⋮
(Android).
Ia berada di sudut kanan atas halaman foto. Selepas itu, menu drop-down akan dipaparkan.
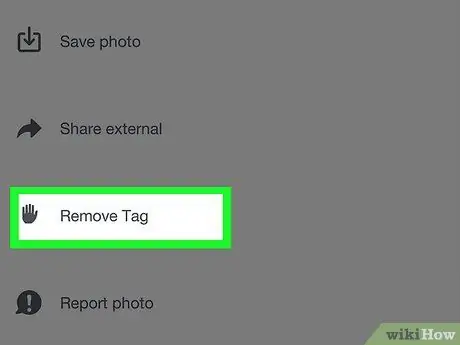
Langkah 8. Sentuh pilihan Buang Tag
Pilihan ini ada di menu lungsur.
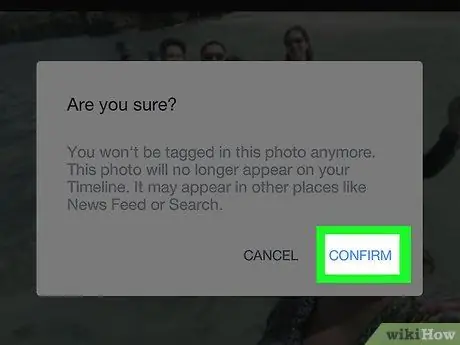
Langkah 9. Sentuh butang OK apabila diminta
Selepas itu, penanda buku akan dikeluarkan dari foto sehingga foto tersebut akan dikeluarkan dari garis masa anda.
Foto masih dapat dilihat oleh rakan pengguna yang memuat naiknya
Melalui Laman Web Desktop
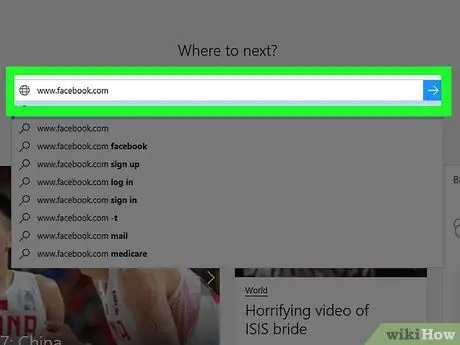
Langkah 1. Buka Facebook
Lawati melalui penyemak imbas web. Selepas itu, suapan berita Facebook akan dipaparkan jika anda sudah log masuk ke akaun anda.
Sekiranya anda tidak masuk ke akaun anda, masukkan alamat e-mel anda (atau nombor telefon) dan kata laluan di sudut kanan atas halaman
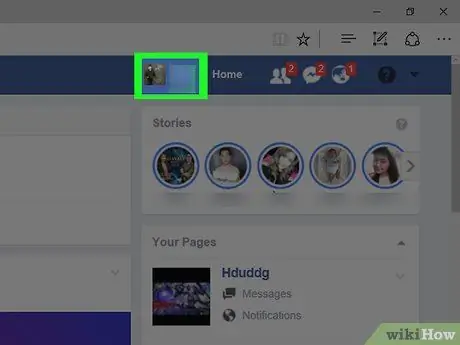
Langkah 2. Klik nama anda
Tab ini berada di sudut kanan atas halaman Facebook. Selepas itu, anda akan dibawa ke halaman profil.
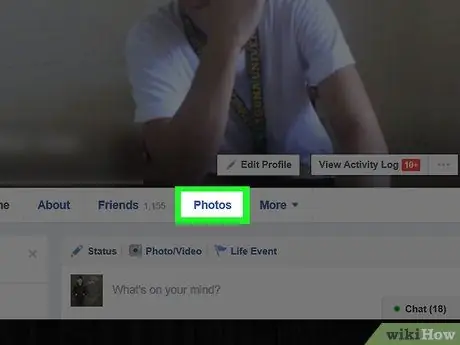
Langkah 3. Klik tab Foto ("Foto")
Tab ini betul-betul di bawah foto muka depan profil anda.
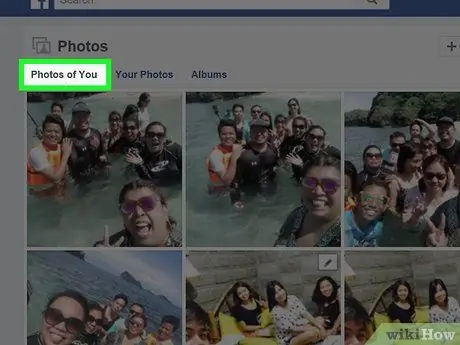
Langkah 4. Klik tab Foto Anda
Terdapat di bahagian kiri bawah bahagian "Foto", di bahagian atas senarai foto. Setelah diklik, senarai foto yang mengandungi penanda profil anda akan dipaparkan.
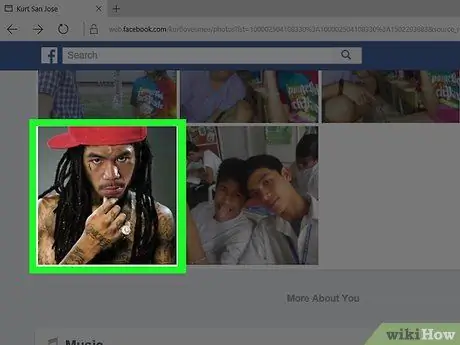
Langkah 5. Pilih foto yang ingin anda padamkan
Leret sehingga anda menjumpai foto dengan tanda yang ingin anda hapus, kemudian letakkan kursor di atas foto. Anda kini harus melihat butang berbentuk pensil di sudut kanan atas ikon foto.
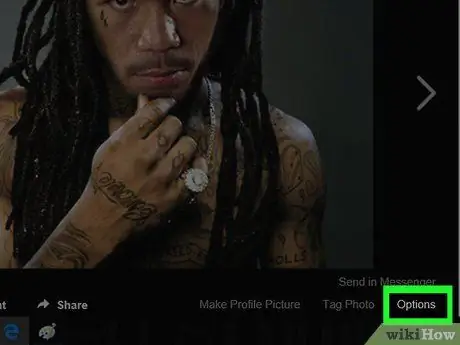
Langkah 6. Klik ikon pensel
Selepas itu, menu drop-down akan dipaparkan.
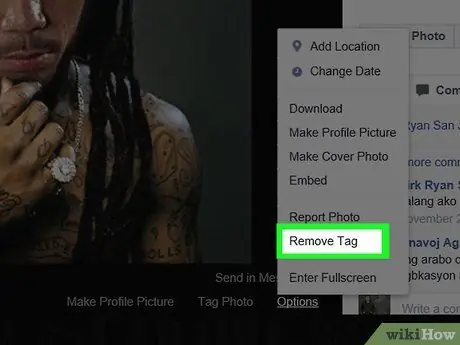
Langkah 7. Klik pilihan Remove Tag (“Remove Bookmark”)
Ia berada di bahagian bawah menu lungsur turun.
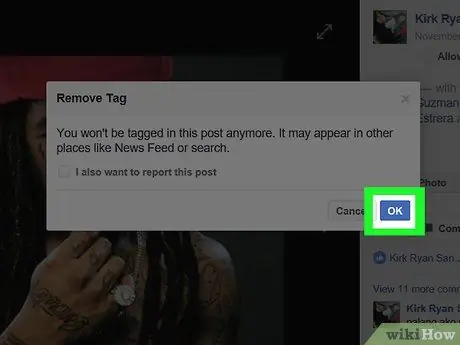
Langkah 8. Klik OK apabila diminta
Selepas itu, penanda akan dikeluarkan dari foto. Foto juga akan dikeluarkan dari garis masa anda.
- Anda juga dapat mencentang kotak "Laporkan" di jendela yang muncul untuk melaporkan foto.
- Foto dengan teg yang dipadam masih dapat dilihat oleh rakan pengguna yang memuat naiknya.






