WikiHow ini mengajarkan anda cara menukar video menjadi fail-g.webp
Langkah
Kaedah 1 dari 2: Pada iPhone atau iPad
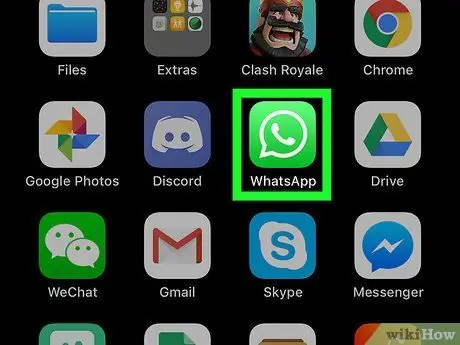
Langkah 1. Buka WhatsApp Messenger di iPhone atau iPad
Ikon WhatsApp kelihatan seperti penerima telefon putih di dalam gelembung sembang hijau. Anda dapat menemukan ikon ini di skrin utama peranti anda atau folder aplikasi.
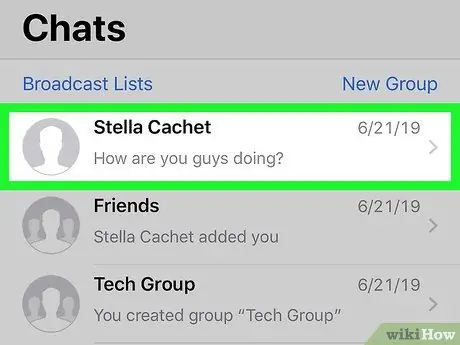
Langkah 2. Sentuh sembang di senarai "Sembang"
Cari utas sembang yang ingin anda tambahkan-g.webp
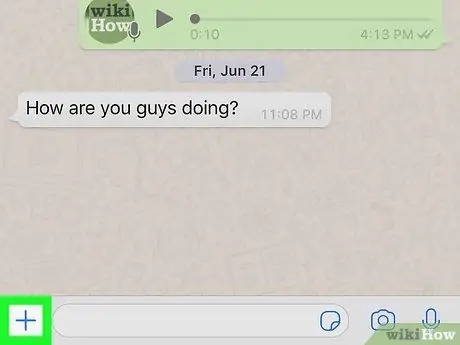
Langkah 3. Sentuh ikon + di sudut kiri bawah skrin
Pilihan lampiran akan muncul di menu pop timbul baru.
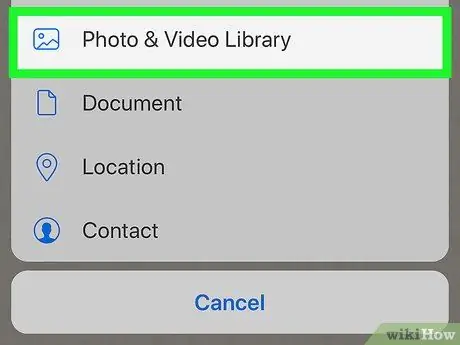
Langkah 4. Pilih Perpustakaan Foto & Video pada menu pop timbul
Galeri foto dan video iPhone atau iPad kemudian akan muncul.
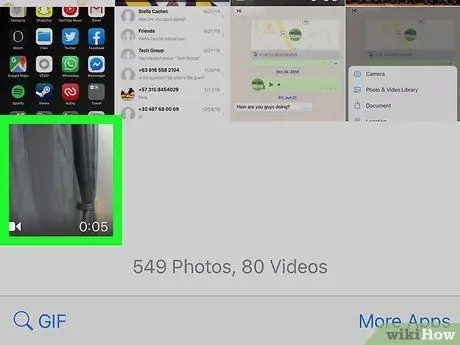
Langkah 5. Cari dan ketik video yang ingin anda ubah menjadi-g.webp" />
Video yang dipilih akan dibuka di tetingkap penyunting video WhatsApp.
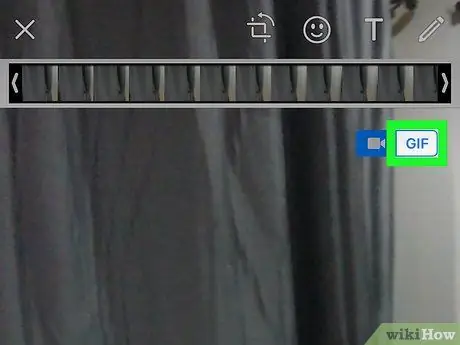
Langkah 6. Sentuh butang-g.webp" />
Anda akan melihat butang ini di sebelah ikon kamera video, di sudut kanan atas tetingkap penyunting video.
- Pilihan " GIF "Akan kelihatan putih dan biru apabila dipilih.
- Apabila pilihan dipilih, video akan secara automatik ditukar menjadi-g.webp" />
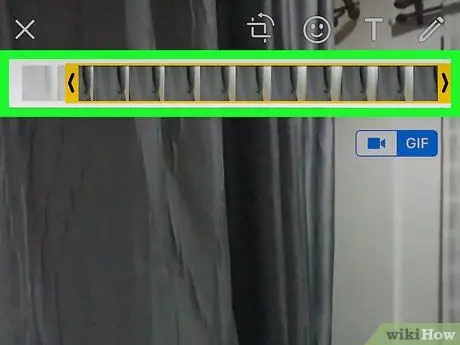
Langkah 7. Potong tempoh animasi pada garis masa video di bahagian atas skrin (pilihan)
Anda boleh menahan dan menyeret ikon " <"dan" >"Di setiap hujung garis masa video di bahagian atas skrin dan mengurangkan jangka masa animasi GIF.
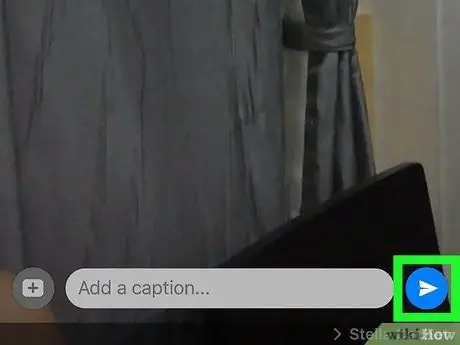
Langkah 8. Sentuh butang "Hantar"
Butang ini kelihatan seperti kapal terbang kertas putih di atas butang hijau. Anda boleh menemuinya di sudut kanan bawah skrin.-g.webp
Kaedah 2 dari 2: Pada Peranti Android
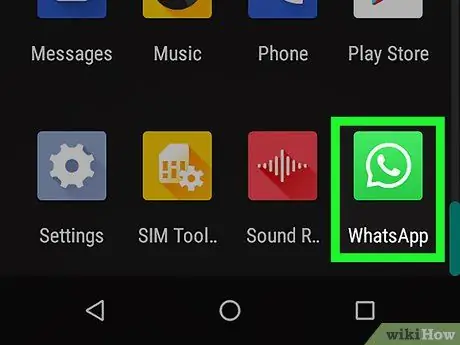
Langkah 1. Buka WhatsApp Messenger pada peranti Android
Ikon WhatsApp kelihatan seperti penerima telefon putih di dalam gelembung sembang hijau. Anda boleh menemuinya di skrin utama peranti atau laci aplikasi.
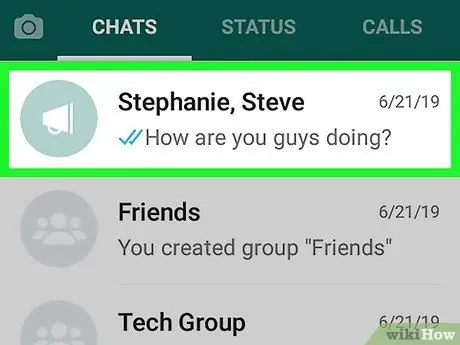
Langkah 2. Sentuh utas sembang pada senarai "Sembang"
Anda boleh menyentuh benang sembang untuk membukanya dan menghantar-g.webp
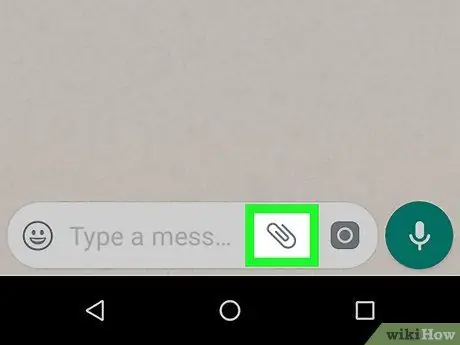
Langkah 3. Sentuh ikon
berwarna putih di sudut kanan atas skrin.
Di sebelah ikon tiga titik, di sudut kanan atas skrin. Pilihan lampiran akan muncul di menu pop timbul.
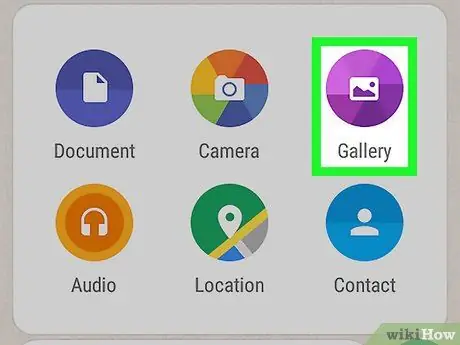
Langkah 4. Sentuh Galeri pada menu pop timbul
Pilihan ini kelihatan seperti ikon lukisan di atas butang ungu. Galeri kamera peranti akan dipaparkan di halaman baru.
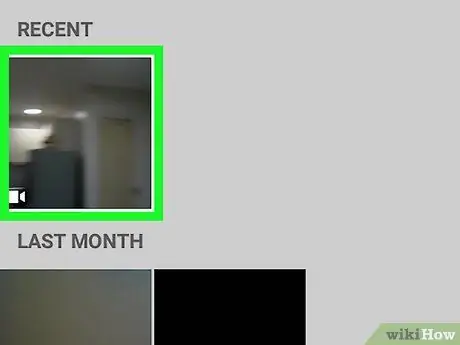
Langkah 5. Sentuh video yang ingin anda ubah menjadi-g.webp" />
Cari video yang ingin anda animasikan, kemudian ketuk sisipan video untuk membukanya di tetingkap penyuntingan video WhatsApp.
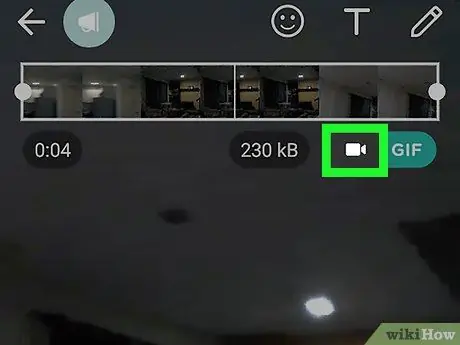
Langkah 6. Sentuh ikon
berwarna putih di sudut kanan atas skrin.
Apabila disentuh, ikon kamera akan berubah menjadi " GIFIni bermaksud video akan ditukar menjadi-g.webp" />
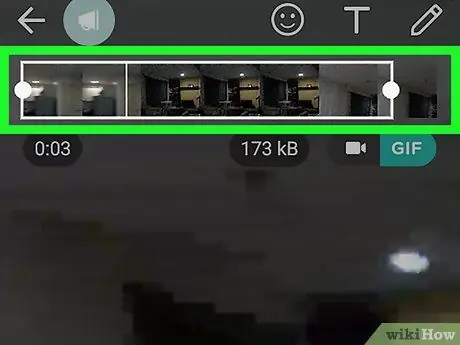
Langkah 7. Potong tempoh animasi pada garis masa di bahagian bawah skrin (pilihan)
Sekiranya anda mahu, anda boleh menahan dan menyeret kepala trim biru di kedua sisi garis masa video di bahagian bawah skrin dan memangkas tempoh animasi.
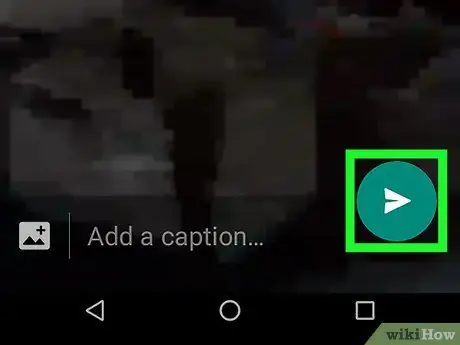
Langkah 8. Sentuh butang "Hantar"
Ikon itu kelihatan seperti kapal terbang kertas putih di atas butang hijau, di sudut kanan bawah skrin.-g.webp






