Adobe Illustrator adalah perisian grafik yang digunakan terutamanya untuk membuat grafik vektor. Program ini, dibangun bersama Adobe Photoshop, digunakan untuk membuat logo, gambar, kartun, dan fon untuk susun atur Adobe Photoshop yang realistik. Dalam versi terbarunya, Adobe Illustrator CS to CS5 memberikan ciri baru, seperti menambahkan aplikasi berus tiga dimensi dan berus yang realistik. Sekiranya anda berminat mempelajari fungsi asas dan penggunaan Adobe Illustrator, baca artikel ini lebih lanjut.
Langkah

Langkah 1. Kami mengesyorkan bermula dengan merancang poster menggunakan Adobe Illustrator
Di sini, anda dapat mempelajari cara membuat dokumen awal, teks asas, dan penyuntingan warna, dan membuat karya.
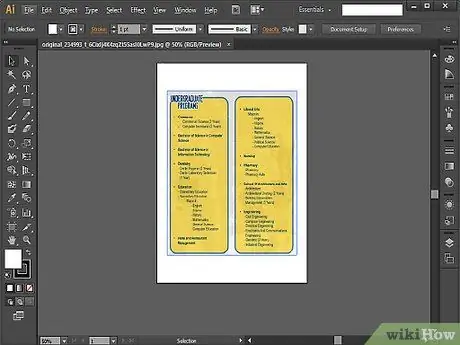
Langkah 2. Selepas itu, cuba buat brosur menggunakan Adobe Illustrator untuk lebih memahami ketinggian, lebar, ukuran, dan susun atur yang berkaitan
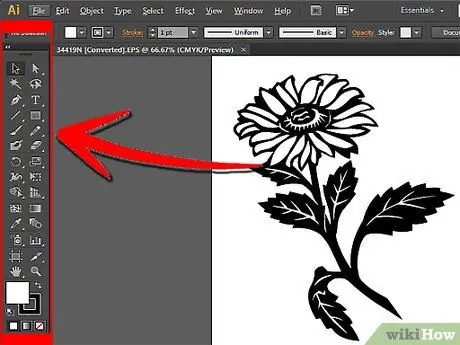
Langkah 3. Ketahui cara menggunakan alat paling asas untuk melukis (termasuk Pen Tool) jika anda merancang untuk memindahkan karya anda ke Photoshop
Gunakan Pen Tool untuk menarik bentuk ringkas dari logo kompleks dalam Adobe Illustrator. Pilih putih sebagai isian (isi) dan hitam sebagai garis (pukulan). Tinggalkan kesan, kecerunan dan warna buat masa ini dan tumpukan perhatian pada melukis grafik.
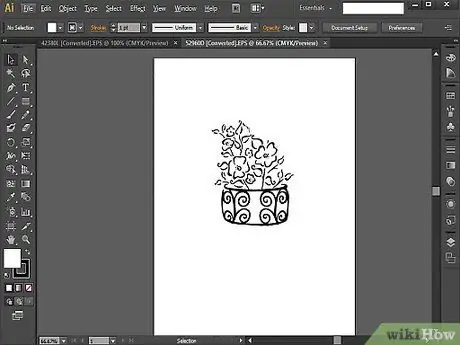
Langkah 4. Cuba lukis sesuatu dari awal hingga akhir, jika anda sudah mahir dengan Pen Tool
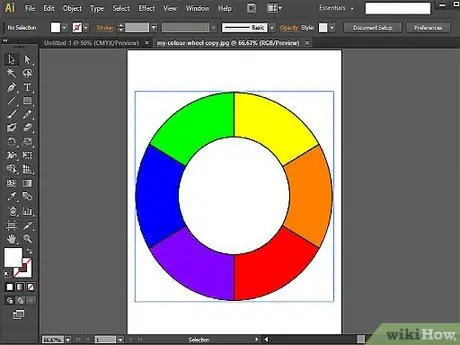
Langkah 5. Ketahui cara menggunakan alat Shape dan Pathfinder
Sekiranya anda menggunakan Pen Tool untuk menggambar dan merasakan bentuknya tidak sempurna, cubalah menggunakan Shape Tool. Gunakan alat ini untuk membuat elips, segi empat tepat, segi empat tepat, segitiga, dan bintang.
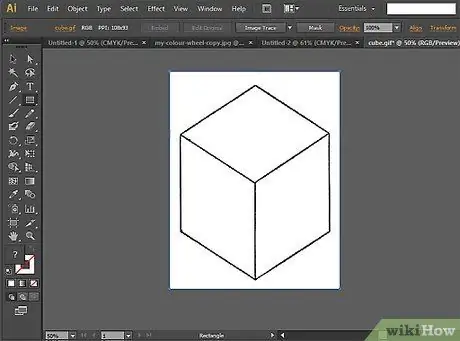
Langkah 6. Cuba uji kemahiran anda dengan Pathfinder Tool
Alat ini berguna untuk membuat bentuk dan objek yang kompleks.
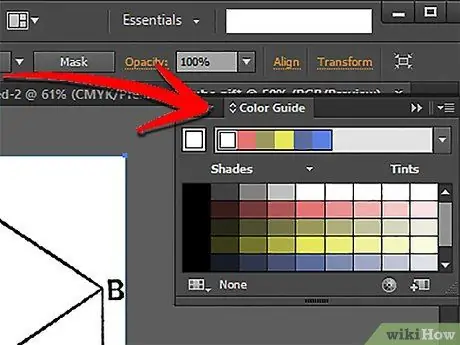
Langkah 7. Pelajari cara menggunakan palet dan warna, jika anda sudah mahir melukis dengan Adobe Illustrator
Mulakan dengan mengubah warna pengisian atau coretan gambar menggunakan swatch warna.
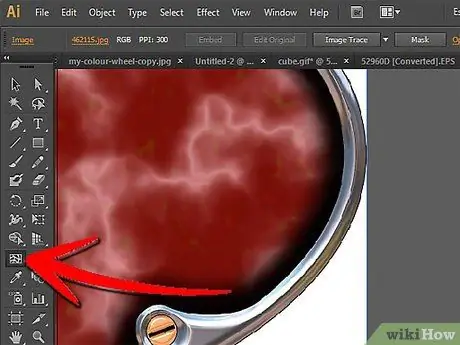
Langkah 8. Cuba gunakan kecerunan menggunakan Mesh Tool
Idea asas, jika anda ingin membuat gambar dua dimensi, gunakan palet warna. Kecerunan akan menjadikan grafik anda kelihatan lebih tiga dimensi dan kemudian menggunakan Mesh Tool untuk menjadikan gambar lebih realistik.
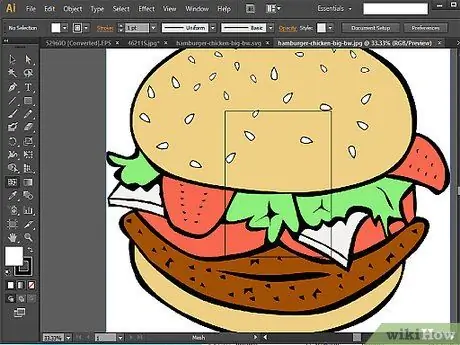
Langkah 9. Uji kemahiran warna anda dengan melukis hamburger dari awal hingga akhir
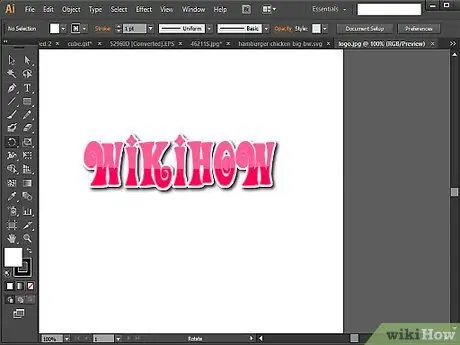
Langkah 10. Segera buat logo peribadi dan kad perniagaan anda untuk menerapkan semua pengetahuan yang telah anda pelajari
Setelah berlatih menggunakan alat pada setiap langkah, anda boleh mula membuat logo dan menyusun susun atur mudah.
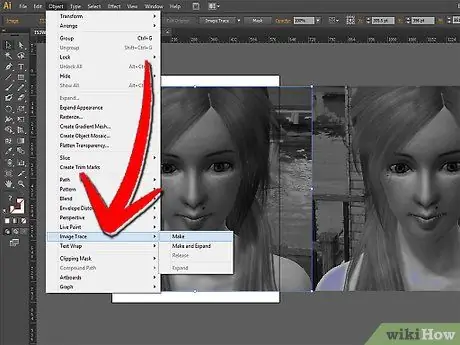
Langkah 11. Cuba jejak gambar secara langsung jika anda mahukan lebih banyak cabaran
Langkah ini adalah permulaan yang baik untuk alat yang lebih maju dalam Adobe Illustrator.






