WikiHow ini mengajar anda bagaimana memusatkan objek dalam program Photoshop pada komputer Mac atau Windows.
Langkah
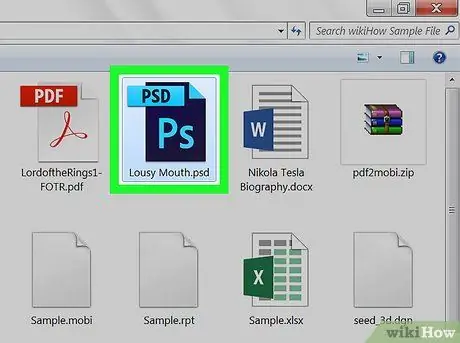
Langkah 1. Buka projek Photoshop
Projek ini mesti mempunyai sekurang-kurangnya satu objek (seperti gambar atau teks) untuk dipusatkan.
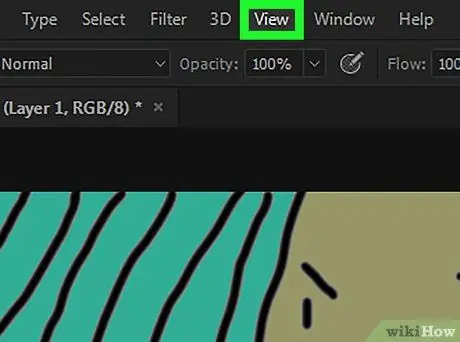
Langkah 2. Klik Lihat
Tab ini berada di bahagian atas tetingkap Photoshop (pada Windows) atau bahagian atas skrin (pada Mac). Menu lungsur turun akan dipaparkan.
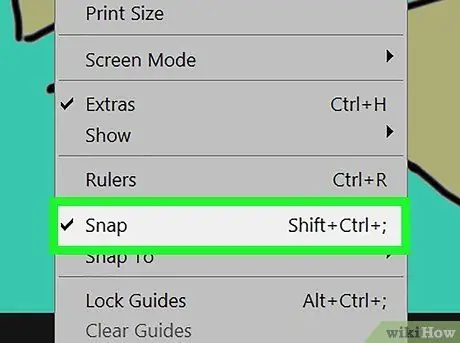
Langkah 3. Pilih Snap dari menu lungsur turun
Tanda centang akan dipaparkan di sebelah kiri pilihan Tangkap, yang menunjukkan bahawa ciri "Snap" di Photoshop aktif.
Sekiranya sudah ada tanda semak di sebelah Tangkap, bermaksud statusnya sudah aktif di Photoshop.
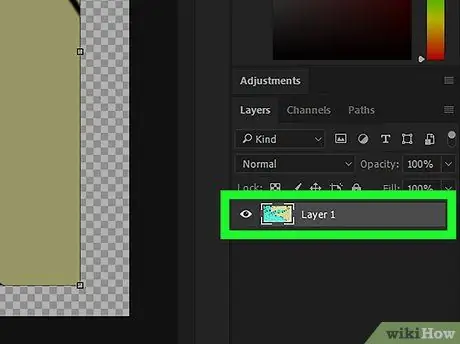
Langkah 4. Pilih lapisan yang anda mahu kedudukan tengah
Di bahagian "Lapisan" pada tetingkap Photoshop, klik nama lapisan yang ingin anda pusatkan. Lapisan akan dipaparkan di tetingkap utama.
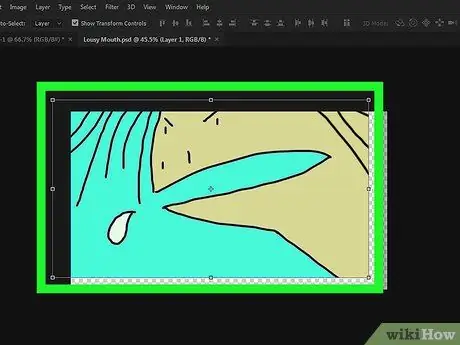
Langkah 5. Klik dan seret lapisan ke tengah tetingkap
Seboleh-bolehnya letakkan lapisan di tengah tingkap.
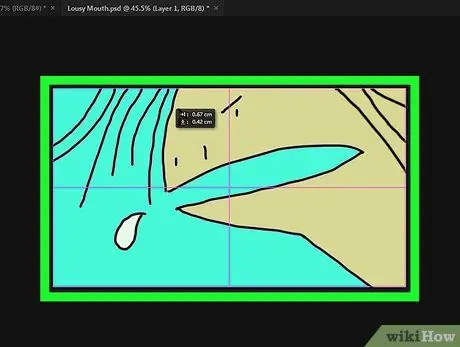
Langkah 6. Lepaskan butang tetikus
Objek akan bergerak ke tengah bingkai.






