Anda mahu meletakkan video ke iPod? Mudah untuk iPod Touch, iPod Classic, iPod (generasi ke-5) atau iPod Nano (generasi ke 3 dan ke atas). Bergantung pada jenis, format dan sumber video yang anda cuba segerakkan, cara untuk melakukannya mungkin sedikit berbeza, jadi pastikan anda membaca kaedah yang betul di bawah.
Langkah
Kaedah 1 dari 4: Membeli Video dari iTunes
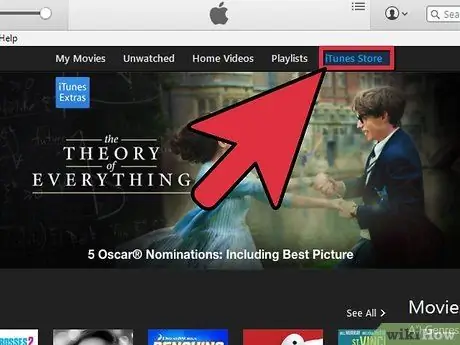
Langkah 1. Lawati iTunes Store
Setiap video yang dibeli dari iTunes Store boleh dimainkan di iPod.
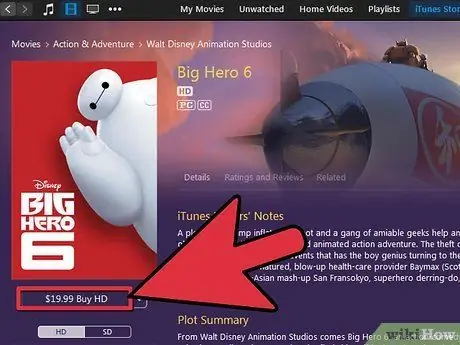
Langkah 2. Muat turun dan bayar video

Langkah 3. Sambungkan iPod ke iTunes
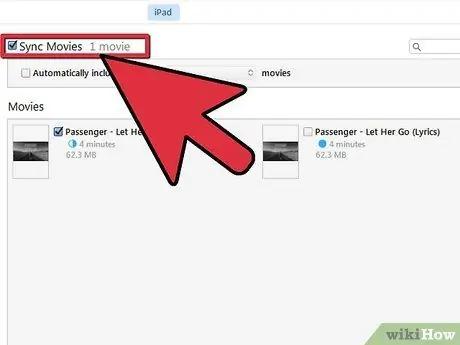
Langkah 4. Pilih video yang akan dipindahkan
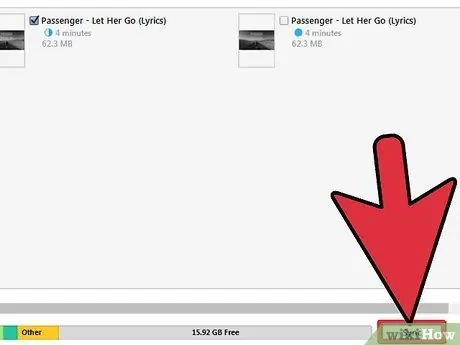
Langkah 5. Segerakkan iPod
Kaedah 2 dari 4: Tukar Fail untuk iTunes
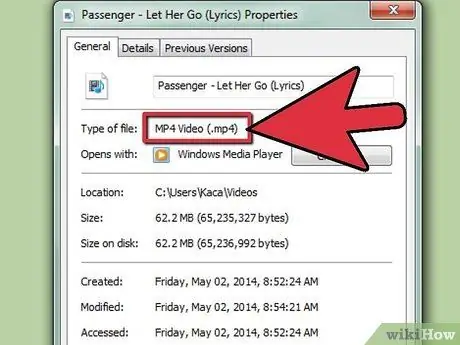
Langkah 1. Ketahui format video
iPod hanya boleh memainkan fail.m4v,.mp4 atau.mov. Fail video anda mestilah dalam format.mov. Anda perlu mengubahnya jika anda tidak mempunyai pelanjutan ini. Sekiranya demikian, buka video di iTunes dan segerakkan ke iPod.
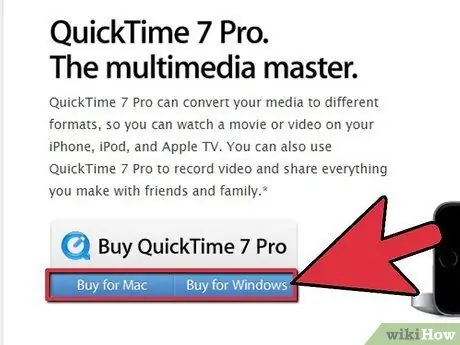
Langkah 2. Tukar dengan perisian Apple
Sekiranya anda menggunakan Mac, anda dapat menggunakan QuickTime Pro untuk menukar fail anda menjadi format khusus iPod.
- Muat turun dan pasang QuickTime Player Pro 7.0.3
- Pilih atau import fail video.
- Pilih Fail-> Eksport
- Dari senarai juntai bawah Eksport pilih Filem ke iPod.
- Fail baru akan dibuat di Desktop. Import fail ini ke iTunes dan segerakkan iPod anda.
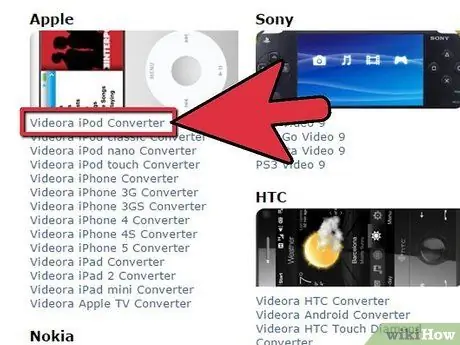
Langkah 3. Muat turun perisian pihak ketiga
Terdapat beberapa aplikasi pihak ketiga yang tersedia untuk dimuat turun di internet yang akan menukar fail video menjadi.mov.
- Videora, PQDVD, 3GP Convert, Leawo Free iPod Converter, Any Video Converter (itulah namanya), dan Handbrake adalah semua pilihan yang popular untuk Windows.
- Untuk Macintosh, gunakan Handbrake atau VideoMonkey.
- Sekiranya anda menghadapi masalah menggunakan aplikasi, ketik "[perisian] forum bantuan" dalam talian, gantikan [perisian] dengan nama aplikasi yang anda muat turun.
Kaedah 3 dari 4: Mengimport Video Berformat dengan Betul

Langkah 1. Buka iTunes
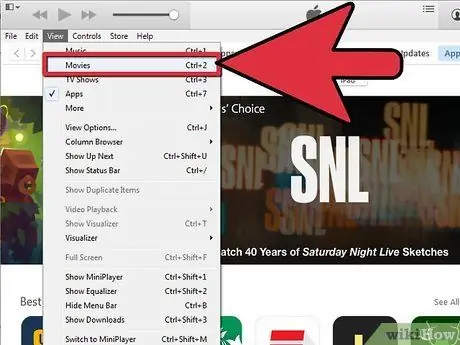
Langkah 2. Pilih Filem
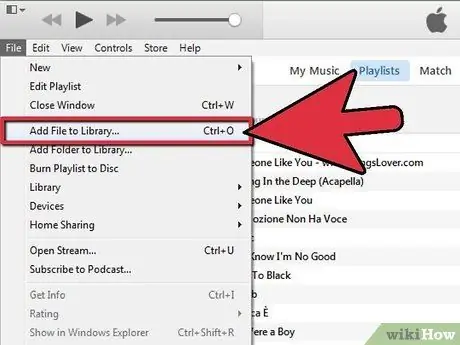
Langkah 3. Pilih Fail-> Import
Filem ini akan diimport ke iTunes.
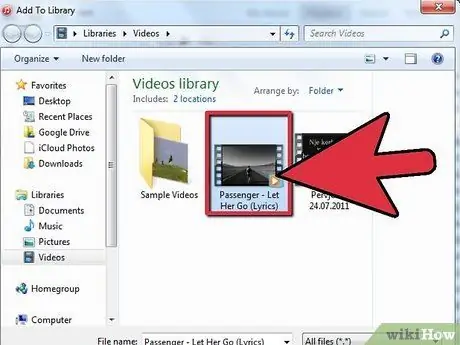
Langkah 4. Pilih filem dengan satu klik
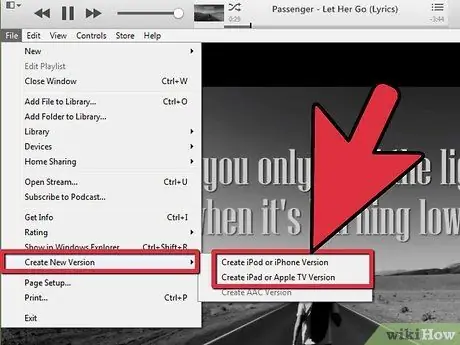
Langkah 5. Pilih Lanjutan-> Tukar Pilihan untuk iPod
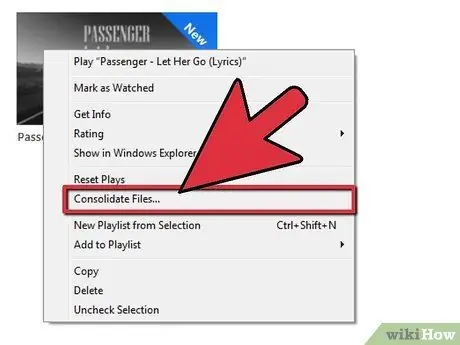
Langkah 6. Anda juga boleh mengklik kanan ikon fail filem dan memilih pilihan ini
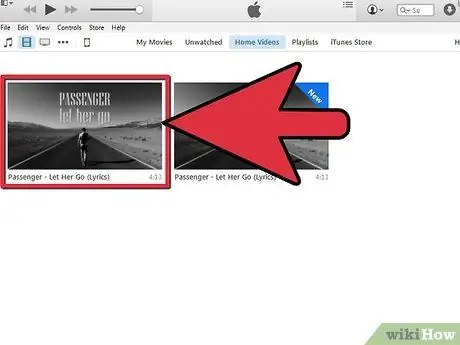
Langkah 7. Pilih fail yang baru dibuat untuk disegerakkan
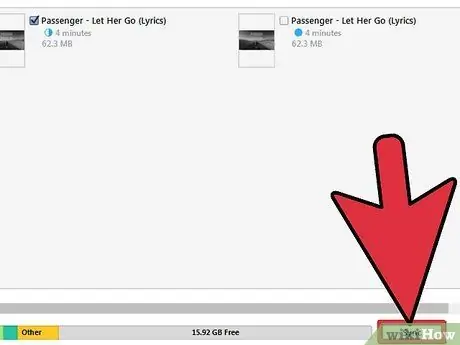
Langkah 8. Segerakkan iPod dan iTunes
Kaedah 4 dari 4: Penyelesaian masalah
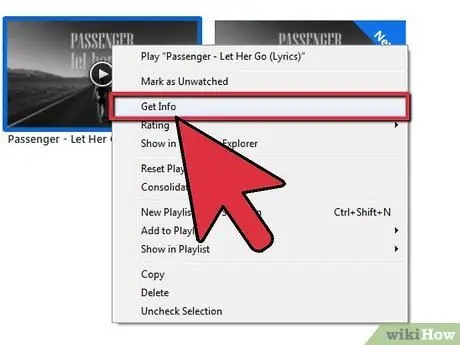
Langkah 1. Tentukan sama ada fail anda tersembunyi
Sekiranya video dapat dimainkan di iPod tetapi tidak ada suara, itu bermakna video itu diredam atau mempunyai format yang tidak sesuai. Fail tersembunyi mengandungi trek audio dan video yang terganggu, yang digabungkan dan bukannya disimpan sebagai trek yang berasingan. Inilah cara untuk mengetahui.
- Buka fail filem asal di QuickTime Player.
- Dari menu Tetingkap, pilih Tunjukkan Maklumat Filem.
- Klik segitiga Maklumat Lagi di tetingkap Maklumat Filem (jika ditutup).
- Lihat entri di sebelah "Format".
- Jika formatnya "MPEG1 muxed" atau "MPEG2 muxed", bahagian audio fail video tidak sesuai dengan aplikasi iPod dan iTunes, dan aplikasi lain berdasarkan QuickTime. Anda tidak boleh memperbaikinya selain menggunakan aplikasi pihak ketiga untuk menukar semua fail.
Petua
- Sentiasa gunakan versi perisian terkini, terutamanya untuk QuickTime.
- Sekiranya video anda adalah video yang tersembunyi, suaranya akan hilang ketika ditukar menggunakan iTunes. Pastikan anda menggunakan aplikasi pihak ketiga untuk ini, dan simpan salinan sandaran video terlebih dahulu.
- Dapatkan aplikasi muat turun filem percuma dari App Store. Sangat mudah untuk menyambungkan iPod anda ke iTunes dan memindahkan filem ke komputer anda. Simpan ke iTunes dan segerakkan!
- Tidak tahu generasi iPod mana yang anda ada? Cari di sini.
Amaran
- Sekiranya iTunes memaparkan mesej ralat ketika menukar video ke format iPod, ini bermakna anda tidak menggunakan format import iTunes yang betul.
- CSS adalah skema anti cetak rompak DVD yang menggunakan penyulitan untuk melindungi kandungan cakera. Di beberapa negara, seperti Amerika Syarikat, anda boleh melanggar Kanun Jenayah AS (Bab 17, Bahagian 1201) dengan mengekstrak video dari DVD.
- Sentiasa gunakan versi perisian terkini, terutamanya untuk QuickTime.






