SPSS adalah program analisis statistik yang digunakan dalam berbagai bidang, dari penyelidikan pasaran hingga agensi pemerintah. SPSS menyediakan banyak fungsi untuk memproses data, tetapi anda memerlukan data sebelum dapat menggunakan fungsi yang disediakan. Terdapat beberapa cara untuk memasukkan data ke dalam SPSS, mulai dari memasukkannya secara manual hingga memasukkan data dari file lain.
Langkah
Kaedah 1 dari 2: Memasukkan Data Secara Manual
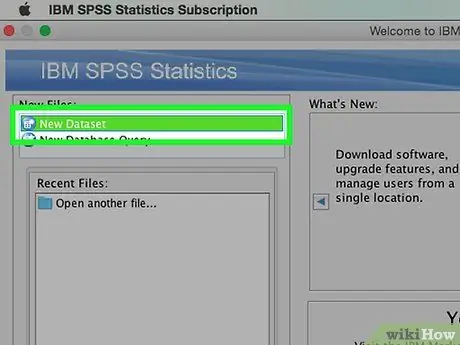
Langkah 1. Tentukan pemboleh ubah
Untuk memasukkan data dengan SPSS, anda memerlukan beberapa pemboleh ubah. Pemboleh ubah adalah lajur lembaran kerja SPSS ketika anda menggunakan "Data View", dan setiap pemboleh ubah mengandungi data dalam format yang sama.
- Untuk menentukan pemboleh ubah, klik dua kali pada tajuk lajur "Tampilan Data", maka menu untuk menentukan pemboleh ubah akan muncul.
- Apabila anda memasukkan nama pemboleh ubah, nama mesti dimulakan dengan huruf dan huruf besar diabaikan.
- Apabila anda memilih jenis data, anda boleh memilih antara "String" (watak) dan banyak jenis format nombor yang lain.
- Lawati panduan dari pautan berikut (dalam bahasa Inggeris) untuk maklumat lebih lanjut mengenai menentukan pemboleh ubah.
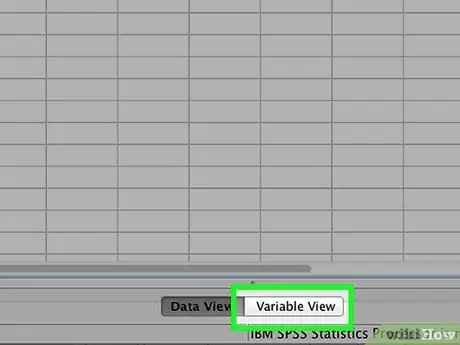
Langkah 2. Buat pemboleh ubah pilihan ganda
Sekiranya anda menentukan pemboleh ubah yang mempunyai dua atau lebih kemungkinan, anda boleh menentukan label untuk mengekalkan nilainya. Sebagai contoh, jika salah satu pemboleh ubah yang anda tentukan menentukan sama ada pekerja aktif atau tidak, dua pilihan yang mungkin anda miliki adalah "Pekerja Aktif" dan "Bekas Pekerja".
- Pergi ke bahagian Label pada menu Define Variable, dan buat nilai angka untuk setiap kemungkinan (mis. "1", "2", dll.).
- Untuk setiap nilai, berikan label yang sesuai dengan nilai tersebut (mis. "Pekerja Aktif", "Bekas Pekerja").
- Apabila anda mengisi data ke dalam pemboleh ubah, anda hanya perlu mengetik "1" atau "2" untuk memilih.
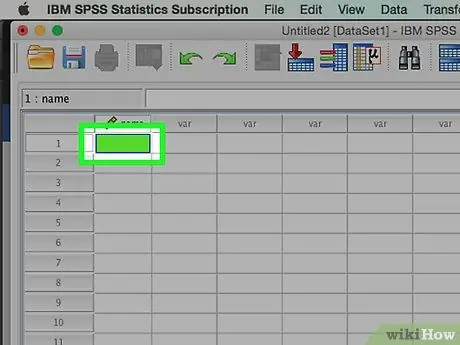
Langkah 3. Isi kes pertama anda
Klik pada sel kosong yang betul-betul di bawah lajur paling kiri. Isi nilai yang sesuai dengan jenis pemboleh ubah ke dalam sel. Sebagai contoh, jika lajur yang dipilih adalah "nama", maka masukkan nama pekerja.
Setiap baris mewakili "case", yang dikenal sebagai catatan dalam program pangkalan data lain
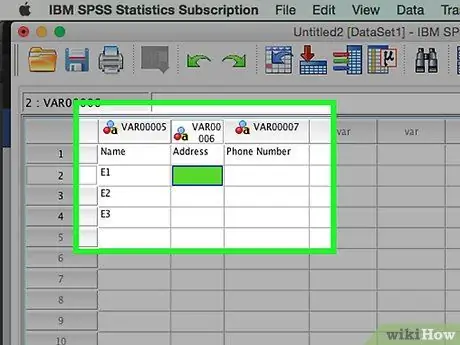
Langkah 4. Teruskan mengisi pemboleh ubah
Pindah ke sel kosong seterusnya di sebelah kanan dan isikan nilai yang sesuai. Sentiasa isi satu nota untuk diselesaikan pada satu masa. Sebagai contoh, jika anda memasukkan rekod pekerja, isikan nama, alamat, nombor telefon, dan jumlah gaji sebelum anda beralih ke rekod pekerja lain.
Pastikan nilai yang anda masukkan sepadan dengan jenis format. Contohnya, memasukkan nilai dolar ke dalam lajur yang mempunyai format tarikh akan menyebabkan kesalahan
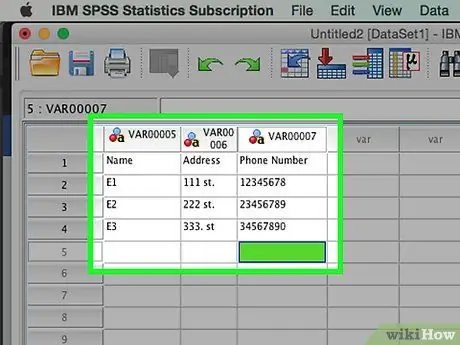
Langkah 5. Isi kes sehingga selesai
Setelah setiap kes selesai, pindah ke baris seterusnya dan isikan kes seterusnya. Pastikan bahawa setiap kes mempunyai data untuk setiap pemboleh ubah.
Sekiranya anda memutuskan untuk menambah pemboleh ubah, klik dua kali pada tajuk lajur kosong dan buat pemboleh ubah baru
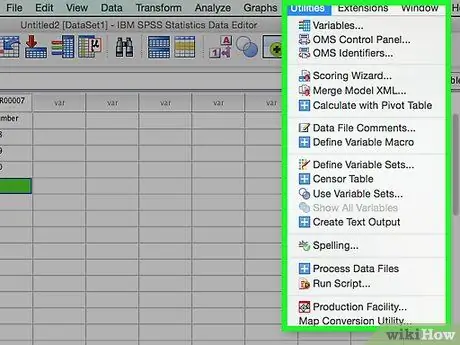
Langkah 6. Gunakan data anda
Setelah selesai mengisi semua data, anda boleh menggunakan alat yang dimiliki SPSS dan mula menggunakan data yang anda miliki. Beberapa contoh perkara yang boleh anda lakukan misalnya (pautan dalam bahasa Inggeris):
- Membuat jadual kekerapan
- Lakukan analisis regresi
- Lakukan analisis perbezaan
- Membuat carta Scatter Plot
Kaedah 2 dari 2: Memasukkan Data dari Fail Lain
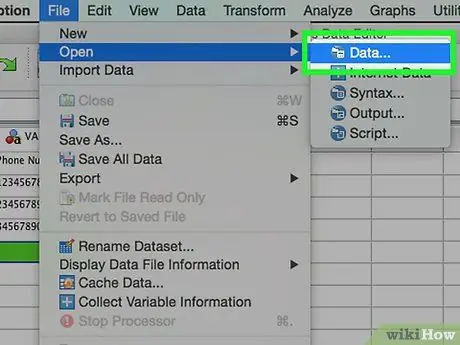
Langkah 1. Masukkan data dari fail Excel
Apabila anda memasukkan data dari fail Excel, pemboleh ubah akan dibuat berdasarkan baris pertama lembar data secara automatik. Nilai baris akan menjadi nama pemboleh ubah. Anda juga boleh memilih untuk mengisi pemboleh ubah secara manual.
- Klik Fail → Buka → Data
- Untuk "Jenis fail", pilih format.xls
- Cari dan buka fail Excel yang ingin anda gunakan.
- Tandakan kotak "Baca nama pemboleh ubah dari baris pertama data" jika anda mahu nama pemboleh ubah dihasilkan secara automatik.
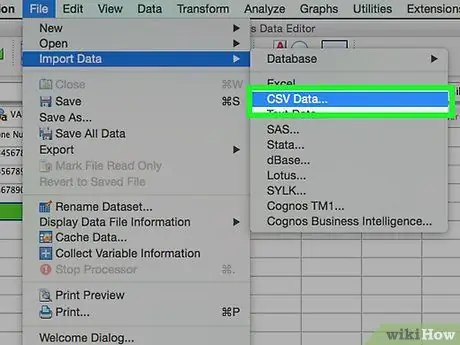
Langkah 2. Masukkan fail yang dipisahkan koma
Fail yang dipisahkan koma biasanya mempunyai format teks biasa (.csv) dengan setiap item data dipisahkan dengan koma. Anda boleh menetapkan pemboleh ubah yang akan dibuat secara automatik berdasarkan baris pertama dalam fail.csv.
- Klik Fail → Baca Data Teks
- Pilih "Semua Fail (*. *)" Di bahagian "Jenis fail"
- Cari dan buka fail.csv
- Ikut permintaan kemasukan fail. Pastikan bahawa anda telah memberitahu SPSS bahawa nama pemboleh ubah berada di bahagian atas fail ketika diminta, dan bahawa kes pertama ada di baris kedua.






