WikiHow ini mengajar anda cara menggunakan templat Microsoft Excel untuk memantau pelbagai projek.
Langkah
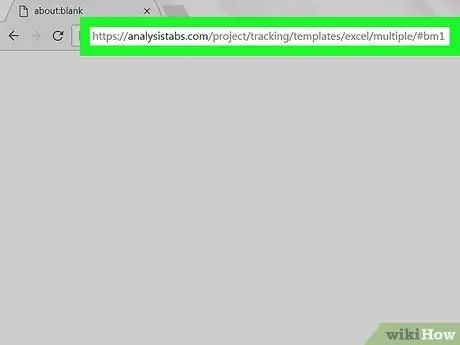
Langkah 1. Buka https://analysistabs.com/project/tracking/templates/excel/multiple/#bm1 dalam penyemak imbas web
Laman web ini mengandungi templat Excel percuma yang disebut Analysistabs yang dapat menguruskan pelbagai projek dan tugas.
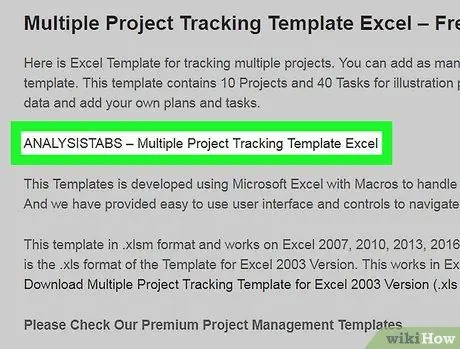
Langkah 2. Klik ANALISIS - Templat Excel Pelbagai Projek
Ini akan memuat turun templat ke dalam folder Muat turun komputer anda.
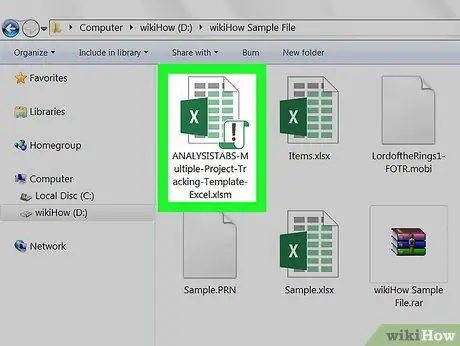
Langkah 3. Klik dua kali fail
Yaitu yang dinamakan ANAYLSISTABS-Multiple-Project-Tracking-Template-Excel.xslm dalam folder Muat turun. Fail sekarang akan dibuka di Excel.
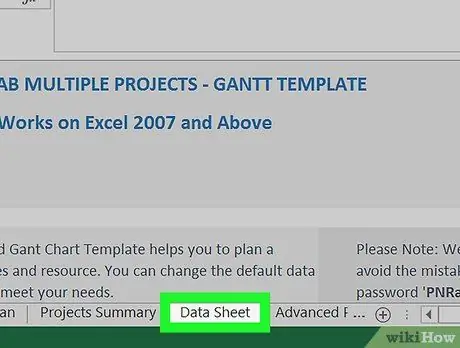
Langkah 4. Klik Lembaran Data
Itu adalah salah satu helaian di bahagian bawah buku kerja.
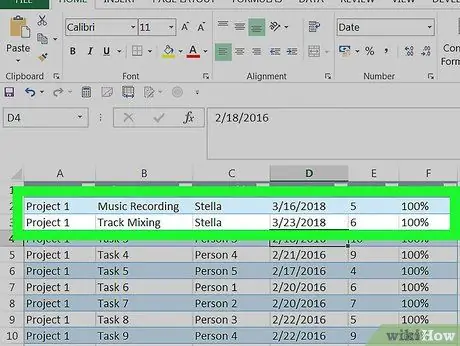
Langkah 5. Tambahkan data anda ke helaian
Sertakan semua projek yang sedang berjalan dan perinciannya, termasuk tugas, personel, tarikh mula dan tarikh siap yang diharapkan. Anda juga boleh menambah atau membuang lajur dan baris untuk memenuhi keperluan projek.
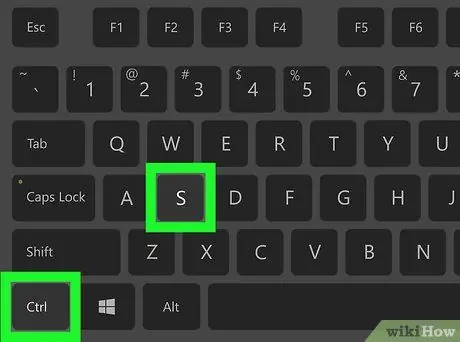
Langkah 6. Tekan Control + S untuk menyimpan perubahan
Sekiranya diminta, berikan nama fail baru dan simpan ke folder pilihan anda.
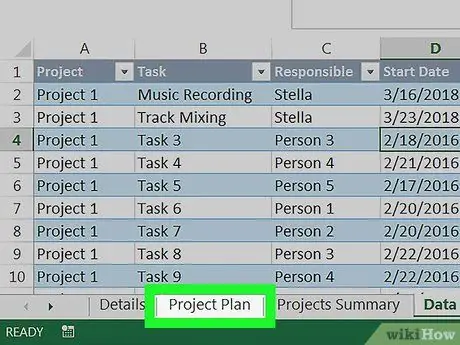
Langkah 7. Klik helaian Rancangan Projek
Terdapat di bahagian bawah buku kerja. Langkah ini akan membuka butiran untuk projek pertama.
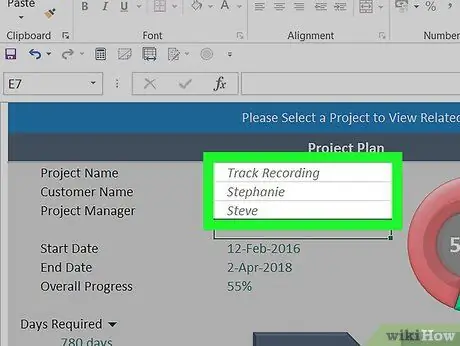
Langkah 8. Isikan butiran untuk projek pertama
Masukkan nama projek, pelanggan, dan pengurus ke tempat kosong yang sesuai.
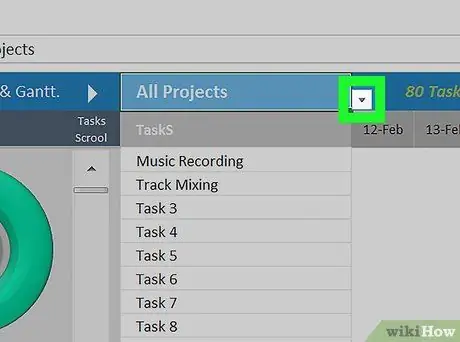
Langkah 9. Klik anak panah kecil di sebelah menu "Semua Projek"
Ia terletak di atas panel kanan. Senarai projek tambahan akan muncul.
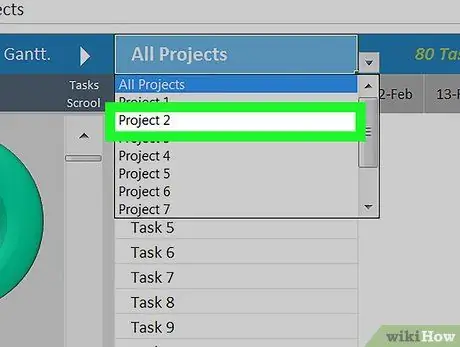
Langkah 10. Klik Projek 2
Ini akan membuka versi terbaru helaian terakhir yang anda kerjakan.
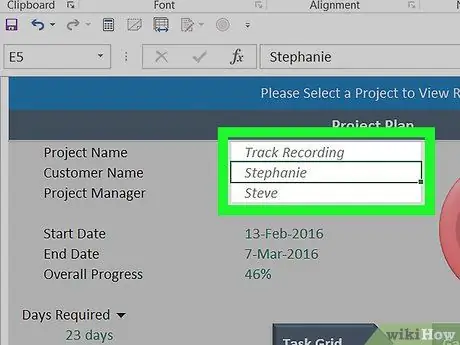
Langkah 11. Isikan butiran projek kedua
Setelah selesai, anda boleh terus memilih projek dan menambahkan butiran untuk semuanya.
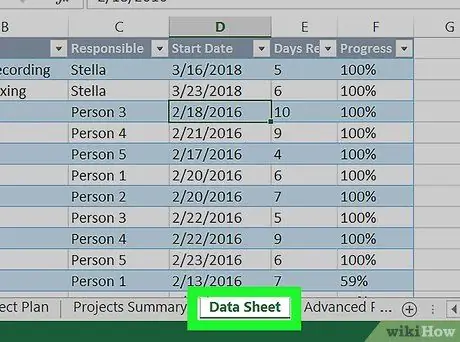
Langkah 12. Kemas kini kemajuan anda di Lembaran Data semasa projek berjalan
Sebarang perubahan pada helaian ini akan ditunjukkan dalam helaian Pelan projek dan Ringkasan Projek.






