WikiHow ini mengajarkan anda cara menghantar mesej kumpulan di Facebook di komputer, telefon, atau tablet. Walaupun Facebook menghadkan pesanan kepada 150 orang, anda boleh membuat beberapa kumpulan mesej yang mengandungi mesej yang sama sehingga anda berjaya menghubungi semua rakan anda. Sekiranya anda menggunakan Facebook di komputer, anda juga mempunyai pilihan untuk membuat kumpulan Facebook supaya anda dapat menghubungi lebih banyak orang melalui muat naik dan bukannya berbual.
Langkah
Kaedah 1 dari 3: Menghantar Mesej Kumpulan Melalui Aplikasi Messenger
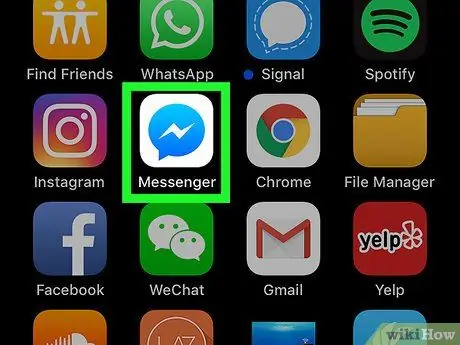
Langkah 1. Buka Messenger
Ikon aplikasi ini kelihatan seperti gelembung ucapan biru dengan kilat putih di dalamnya. Anda boleh mendapatkan ikon ini di skrin utama peranti atau laci aplikasi, atau dengan mencarinya.
- Facebook hanya membenarkan anda menambahkan 150 penerima pada satu mesej. Sekiranya anda mempunyai lebih daripada 150 rakan, anda perlu membuat banyak mesej untuk menghubungi semua orang.
- Sekiranya anda perlu menyusun lebih daripada satu mesej, cubalah menulis draf mesej di aplikasi lain (contohnya Catatan atau Google Keep) supaya anda dapat menyalin dan menempelkannya ke dalam beberapa tetingkap mesej dengan mudah.
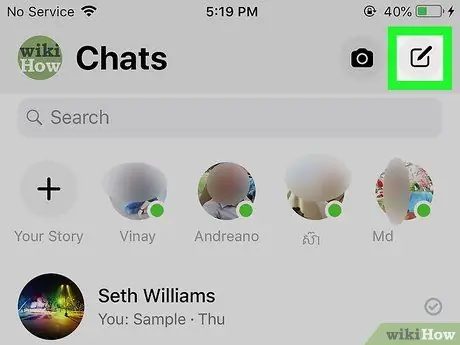
Langkah 2. Sentuh ikon sembang baru ("Sembang Baru")
Ikon ini muncul sebagai gambar pensil putih (Android), atau ikon putih dengan pensil hitam di atas segi empat hitam (iPhone atau iPad). Anda boleh menemuinya di sudut kanan atas skrin.
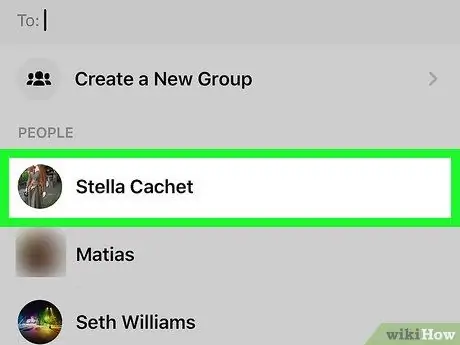
Langkah 3. Pilih rakan yang ingin anda tambah
Anda boleh menaip nama rakan anda ke medan di bahagian atas skrin, dan / atau memilih rakan dari senarai.
- Sentuh Ok ("Ok") setelah memilih rakan.
- Anda mungkin perlu mengetuk Kumpulan ("Kumpulan") di sudut kanan atas untuk menambahkan beberapa rakan.
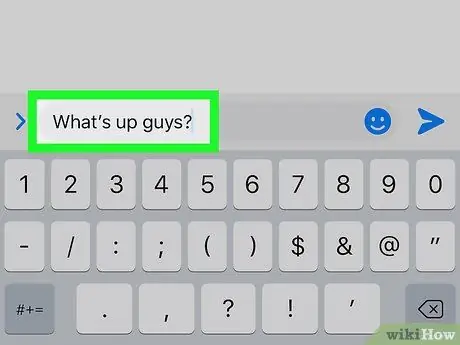
Langkah 4. Taipkan mesej
Untuk memasukkan mesej, sentuh kawasan mengetik di bahagian bawah layar untuk memaparkan papan kekunci.
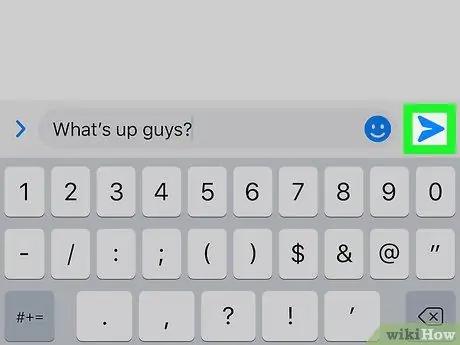
Langkah 5. Sentuh butang "Kirim" atau "Kirim"
Ini adalah ikon kapal terbang kertas di sudut kanan bawah skrin. Mesej akan dihantar selepas itu.
- Sekiranya seseorang membalas mesej anda, semua penerima yang anda tambahkan pada mesej dapat melihat responsnya.
- Sekiranya anda perlu menghubungi lebih daripada 150 orang, anda boleh mengulangi langkah di atas atau melihat kaedah "Menambah Rakan ke Facebook Group".
Kaedah 2 dari 3: Menghantar Mesej Kumpulan Melalui Penyemak Imbas Web
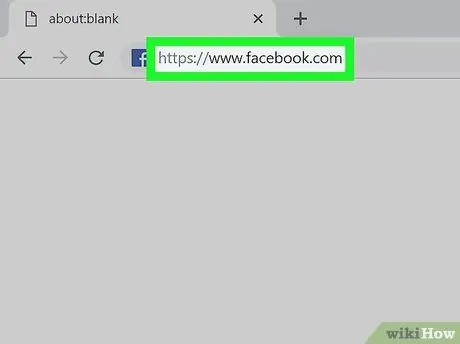
Langkah 1. Lawati https://www.facebook.com melalui penyemak imbas web
Log masuk ke akaun anda terlebih dahulu jika anda belum melakukannya.
- Facebook hanya membenarkan anda menambahkan 150 penerima pada satu mesej. Sekiranya anda mempunyai lebih daripada 150 rakan, anda perlu membuat banyak mesej untuk menghubungi semua orang.
- Sekiranya anda perlu menyusun lebih daripada satu mesej, cubalah menulis draf mesej di aplikasi lain (contohnya Catatan atau Google Keep) supaya anda dapat menyalin dan menempelkannya ke dalam beberapa tetingkap mesej dengan mudah.
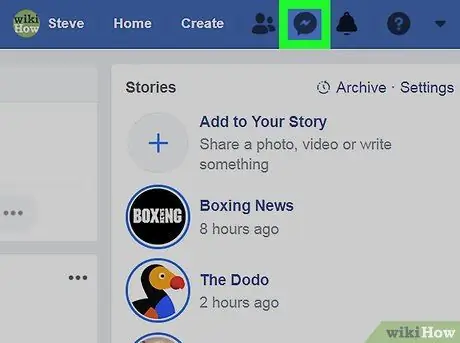
Langkah 2. Klik ikon "Mesej"
Ikon ini kelihatan seperti gelembung ucapan dengan petir di dalam. Anda boleh menemuinya di sudut kanan atas skrin. Menu lungsur turun akan dibuka selepas itu.
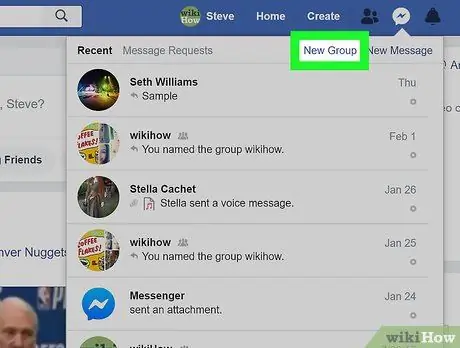
Langkah 3. Klik Kumpulan Baru ("Kumpulan Baru")
Kotak pop timbul akan muncul di skrin selepas itu.
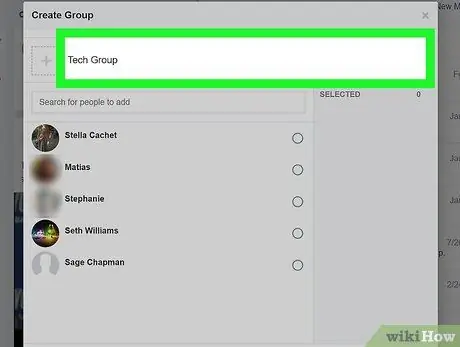
Langkah 4. Namakan kumpulan (pilihan)
Anda boleh menamakan kumpulan dengan mengklik bidang "Namakan Kumpulan Anda" dan menaip nama yang diinginkan.
Anda juga mempunyai pilihan untuk menambahkan ikon kumpulan dengan mengklik + di sebelah medan nama
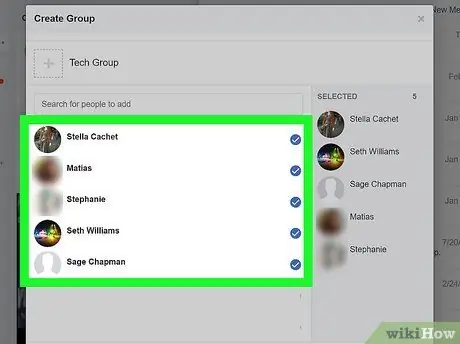
Langkah 5. Tambahkan sehingga 150 rakan ke mesej
Anda boleh mengklik nama dalam senarai dan / atau memasukkan nama ke dalam senarai "Cari orang untuk ditambahkan".
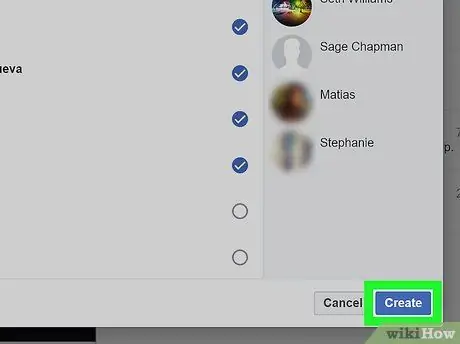
Langkah 6. Klik Buat
Kotak akan ditutup dan tetingkap sembang akan dibuka.
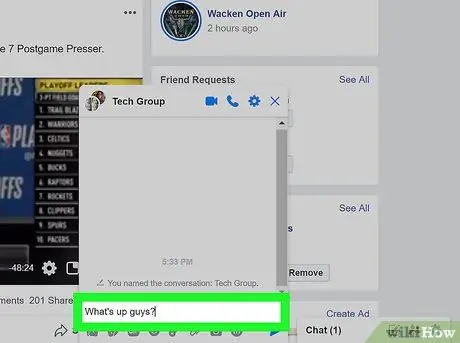
Langkah 7. Taipkan mesej dan tekan kekunci Enter atau Pulang.
Semua ahli kumpulan akan menerima mesej di peti masuk masing-masing.
Sekiranya seseorang membalas mesej anda, semua ahli kumpulan dapat melihat balasan / respons
Kaedah 3 dari 3: Menambah Rakan ke Kumpulan Facebook
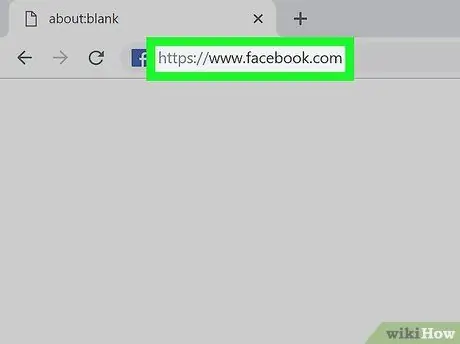
Langkah 1. Lawati https://facebook.com di komputer
Kaedah ini membantu anda membuat kumpulan perbincangan baru di Facebook yang berbeza dengan kumpulan mesej biasa. Kumpulan mesej mempunyai had 150 pengikut, tetapi kumpulan perbincangan membolehkan anda menghubungi atau menghubungi rakan yang menghidupkan pemberitahuan kumpulan.
- Sekiranya anda mempunyai banyak rakan, anda mungkin tidak dapat menambahkannya sekaligus.
- Sesiapa sahaja yang anda jemput ke kumpulan akan mendapat pemberitahuan bahawa mereka telah ditambahkan ke kumpulan. Penerima juga mempunyai pilihan untuk meninggalkan kumpulan sekiranya mereka tidak mahu menyertai kumpulan tersebut.
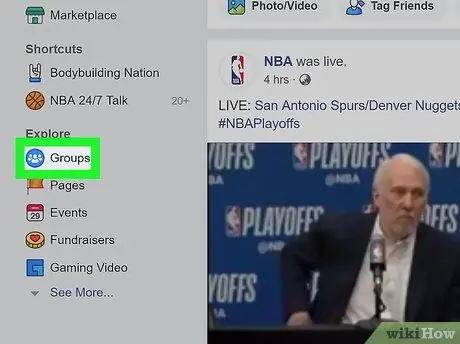
Langkah 2. Klik Kumpulan ("Kumpulan")
Pilihan ini ada di sebelah kiri skrin.
Sekiranya anda tidak melihat pilihan ini, klik foto profil anda untuk membuka halaman anda, pilih tab Lagi di bawah foto sampul, dan klik Kumpulan di menu
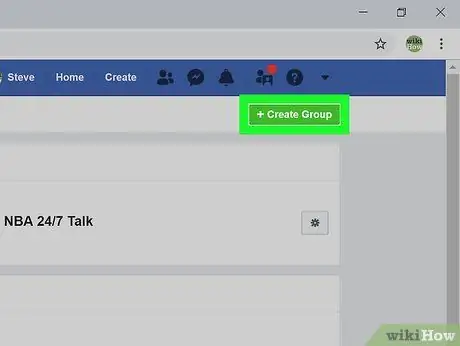
Langkah 3. Klik Buat Kumpulan
Ia berada di penjuru kanan sebelah atas halaman.
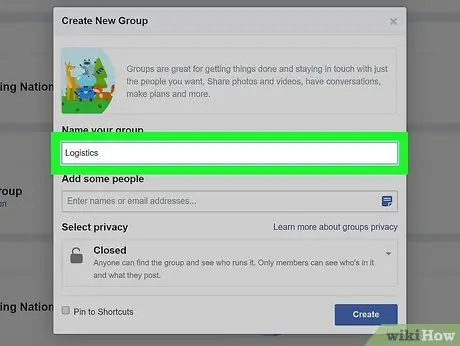
Langkah 4. Taipkan nama kumpulan
Anda mungkin perlu memasukkan nama dan / atau tujuan kumpulan anda dalam tajuk agar rakan anda tidak bingung.
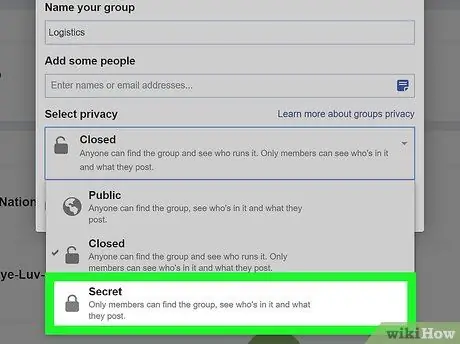
Langkah 5. Pilih Rahsia ("Rahsia") dari menu "Pilih privasi"
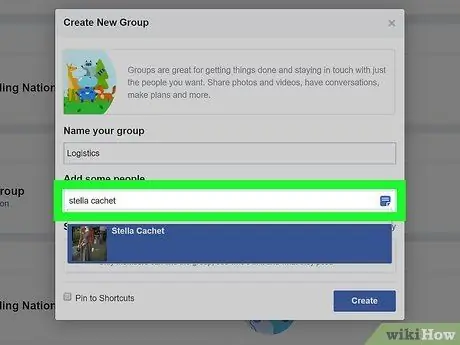
Langkah 6. Taipkan nama rakan yang ingin anda tambah
Semasa menaip nama, rakan yang disarankan akan dipaparkan di bawah kursor. Klik nama untuk menambah rakan yang berkenaan.
Anda akan melihat senarai rakan yang dicadangkan di sebelah kanan muat naik kumpulan jika anda mempunyai rakan yang anda lewatkan pada langkah sebelumnya. Cukup klik rakan untuk menambahkannya ke kumpulan
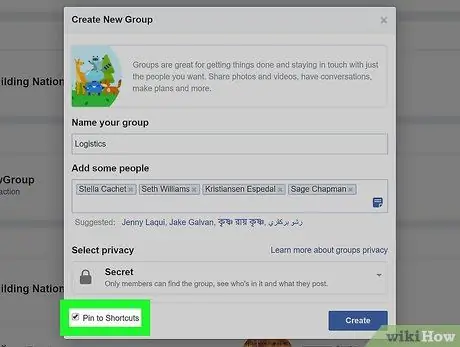
Langkah 7. Tandakan kotak di sebelah "Pin to Shortcuts"
Dengan pilihan ini, kumpulan akan ditambahkan ke menu "Pintasan" di panel kiri.
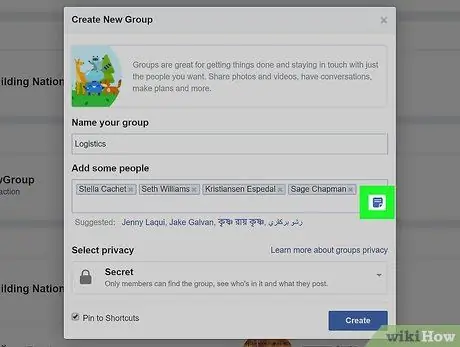
Langkah 8. Klik ikon "Catatan"
Ini adalah ikon biru kecil di bahagian paling kanan lajur "Tambahkan beberapa orang". Dengan pilihan ini, anda dapat melihat mesej yang dapat dilihat oleh rakan undangan anda.
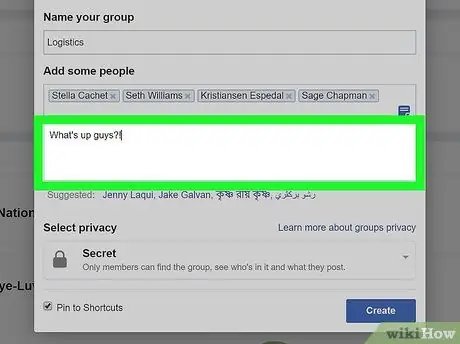
Langkah 9. Taipkan mesej (pilihan)
Sekiranya anda mencapai had jemputan sebelum dapat menambahkan semua rakan anda, langkau langkah ini dan buat muat naik dalam kumpulan. Jika tidak, masukkan mesej yang anda mahu muncul di peti masuk setiap rakan yang anda tambahkan.
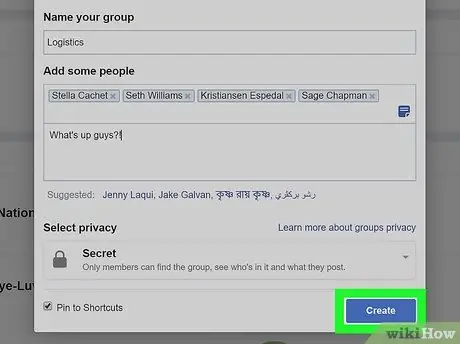
Langkah 10. Klik Buat
Kumpulan akan dibuat dan rakan yang dipilih akan ditambah.
Sekiranya anda memasukkan mesej pada langkah sebelumnya, mesej akan dihantar. Sekiranya anda tidak perlu menambahkan lebih banyak orang, anda boleh melangkau langkah seterusnya dalam kaedah ini

Langkah 11. Klik ikon Facebook untuk kembali ke halaman suapan
Ikon ini kelihatan seperti "F" putih di sudut kiri atas skrin.
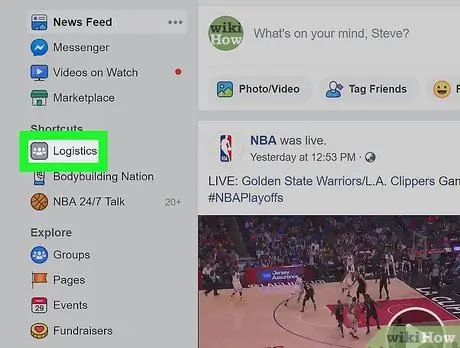
Langkah 12. Klik nama kumpulan di bawah bahagian "Pintasan"
Kumpulan akan dibuka selepas itu.
Sekiranya anda tidak dapat menambahkan semua rakan anda sebelumnya, tambahkan rakan yang tinggal menggunakan lajur "Jemput AHLI" ("Jemput AHLI") di sebelah kanan halaman
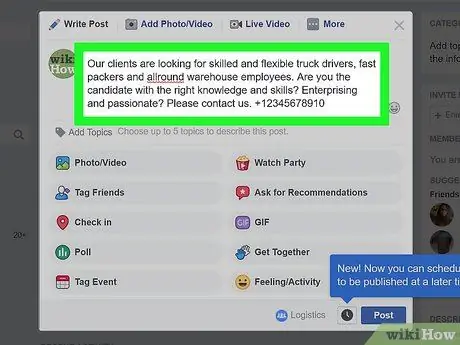
Langkah 13. Muat naik siaran ke kumpulan
Setelah menambah rakan yang anda mahukan, ketikkan mesej ke dalam bidang "Tulis sesuatu" di bahagian atas halaman, kemudian klik butang Kirim. Pemberitahuan akan dikirim ke semua anggota kelompok, kemudian mereka dapat mengklik atau mengetuk pemberitahuan untuk membaca apa yang Anda tulis.






