Untuk mengunci aplikasi pada peranti Android, anda perlu memuat turun loker aplikasi dari Google Play Store. Aplikasi ini membolehkan anda membuat PIN atau kunci corak yang diperlukan setiap kali anda ingin membuka aplikasi. Terdapat beberapa loker aplikasi yang boleh anda dapatkan di Play Store.
Langkah
Kaedah 1 dari 3: Menggunakan AppLock
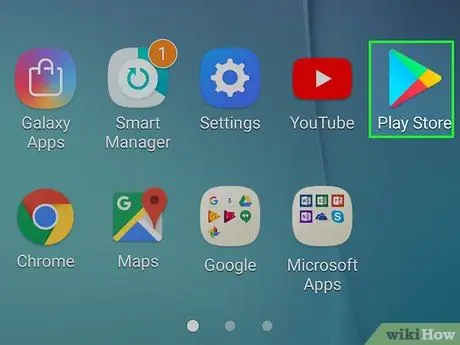
Langkah 1. Sentuh ikon Google Play Store
Anda boleh mendapatkan ikon ini dalam senarai aplikasi atau skrin utama peranti. Ikon juga dapat disimpan dalam folder berlabel "Main".
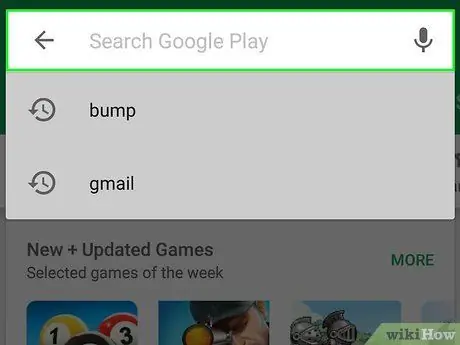
Langkah 2. Sentuh bar Carian
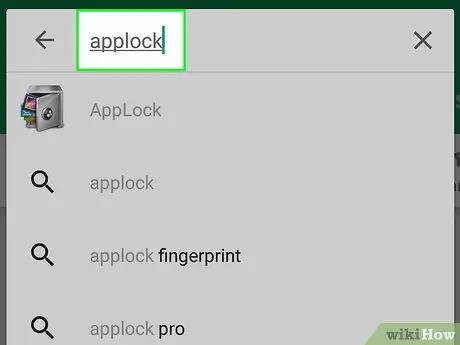
Langkah 3. Taip applock ke dalam bidang carian
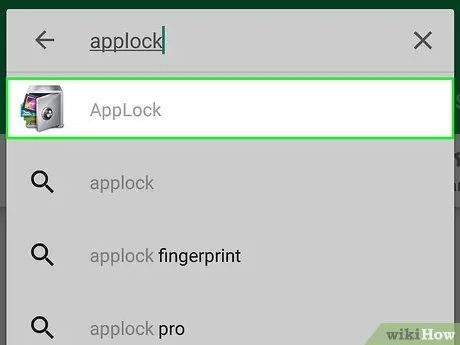
Langkah 4. Sentuh pilihan "AppLock" yang dikembangkan oleh DoMobile Labs
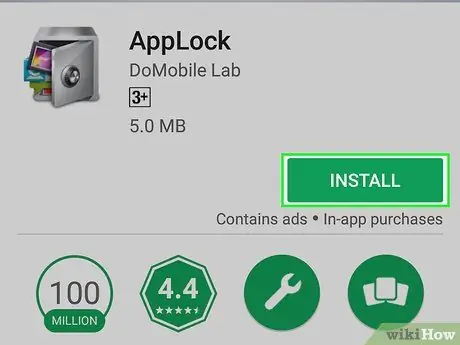
Langkah 5. Sentuh butang Pasang
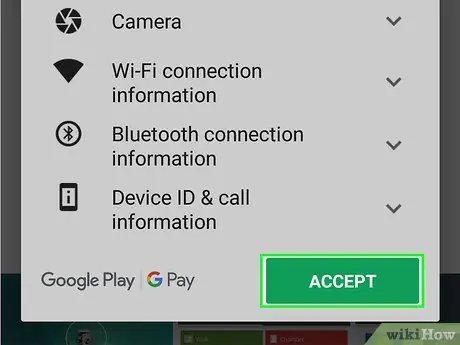
Langkah 6. Sentuh Terima
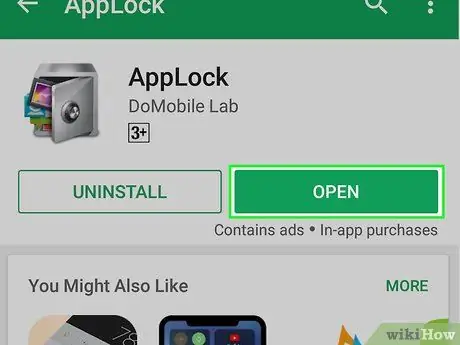
Langkah 7. Pilih Buka
Butang ini dipaparkan setelah AppLock dipasang.
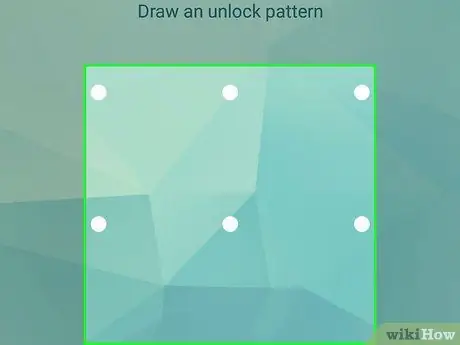
Langkah 8. Buat kunci corak untuk membuka kunci AppLock
Anda perlu menyambung sekurang-kurangnya 4 titik dengan satu baris.
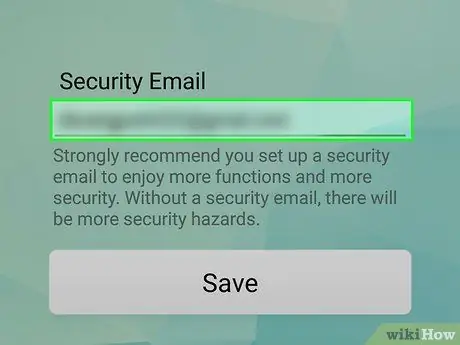
Langkah 9. Masukkan alamat e-mel keselamatan
Dengan alamat ini, anda dapat memulihkan aplikasi jika anda lupa kod laluan yang mesti dimasukkan pada bila-bila masa.
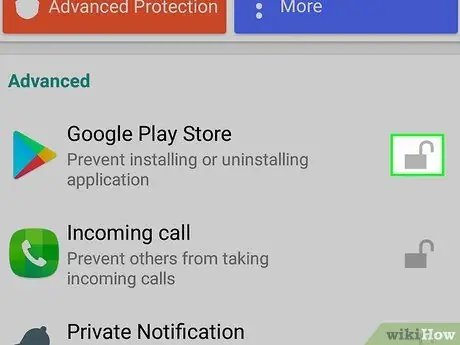
Langkah 10. Sentuh ikon kunci di sebelah aplikasi yang ingin dikunci
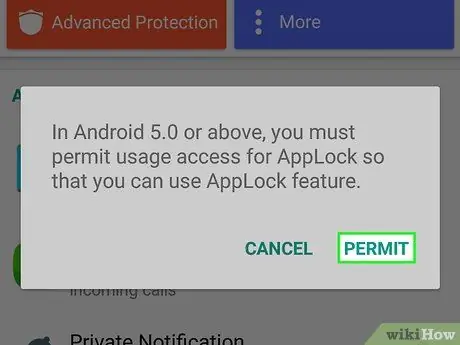
Langkah 11. Sentuh Permit jika diminta
Sekiranya anda memerlukan izin akses, sentuh Applock dalam senarai yang muncul dan geser suis "Izinkan akses penggunaan" ke posisi hidup ("Hidup").
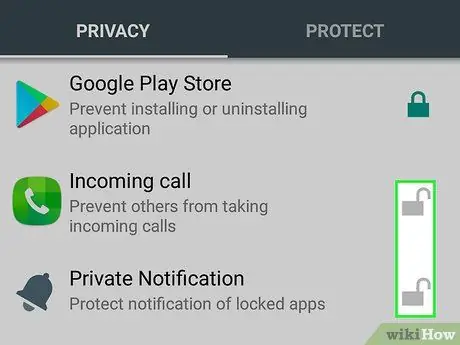
Langkah 12. Sentuh aplikasi lain yang ingin dikunci
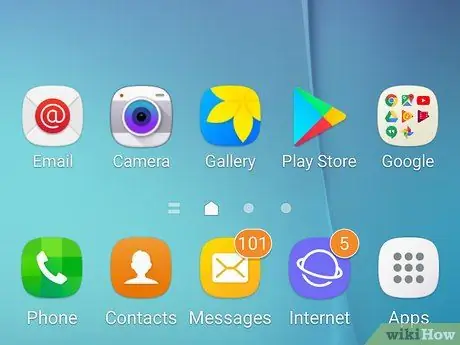
Langkah 13. Kembali ke skrin utama peranti
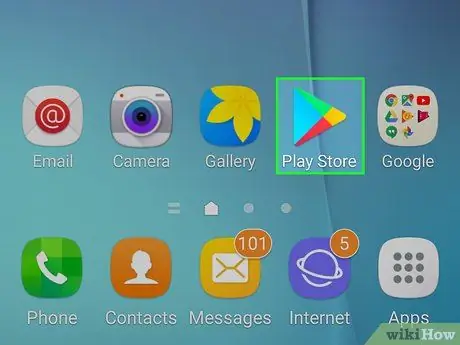
Langkah 14. Sentuh aplikasi terkunci untuk cuba membukanya
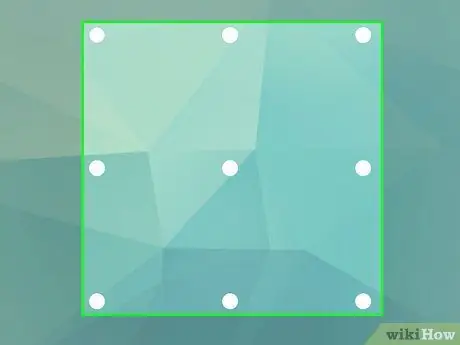
Langkah 15. Buat corak kunci untuk membuka kunci aplikasi yang terkunci
Sekiranya berjaya, aplikasi akan dibuka.
Kaedah 2 dari 3: Menggunakan App Locker
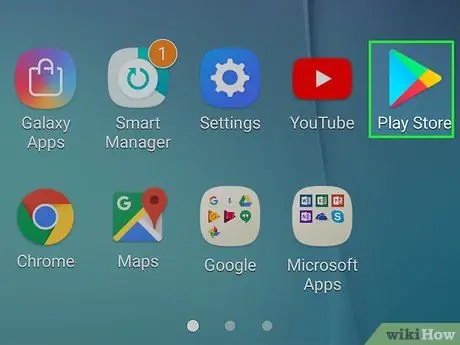
Langkah 1. Sentuh ikon Google Play Store
Anda boleh mendapatkan ikon di skrin utama atau senarai aplikasi peranti.
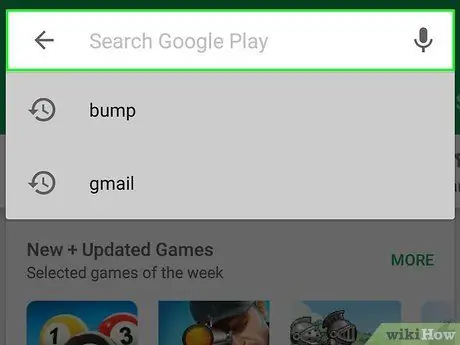
Langkah 2. Sentuh bar Carian
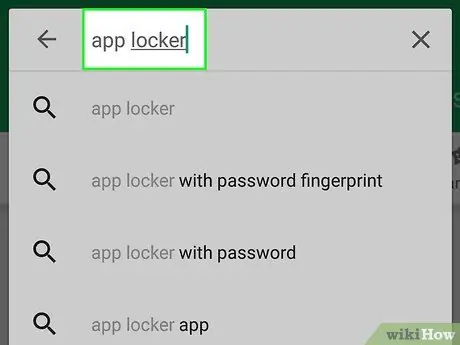
Langkah 3. Taip loker aplikasi ke medan carian
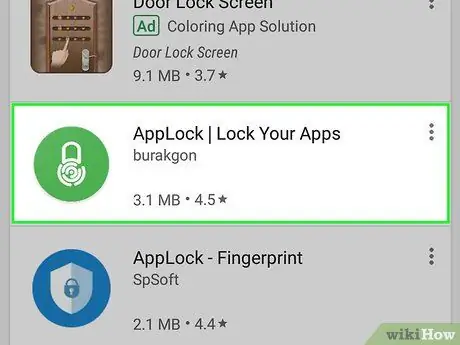
Langkah 4. Ketuk pilihan "App Locker" Burakgon
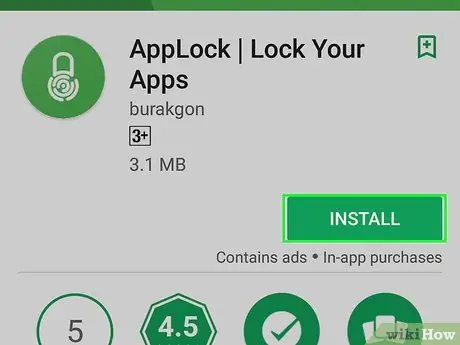
Langkah 5. Sentuh Pasang
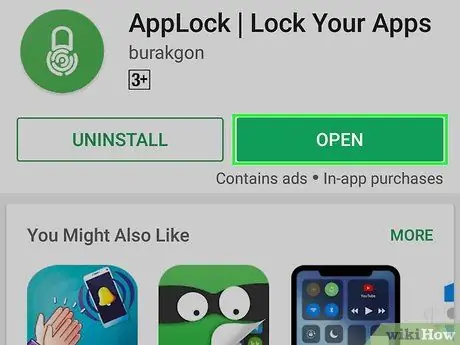
Langkah 6. Pilih Buka
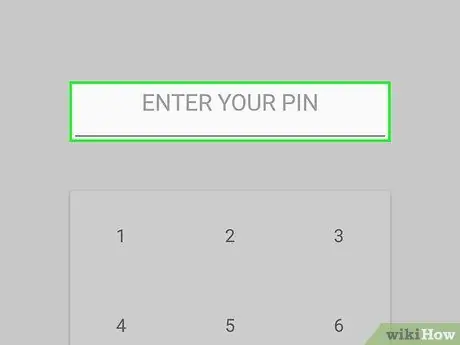
Langkah 7. Sentuh PIN yang anda mahu gunakan
Kod PIN ini akan mengunci App Locker, serta aplikasi lain yang anda mahukan.
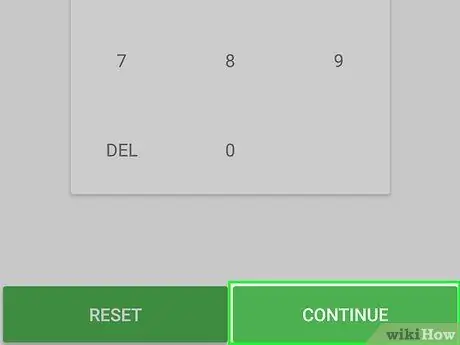
Langkah 8. Sentuh Teruskan
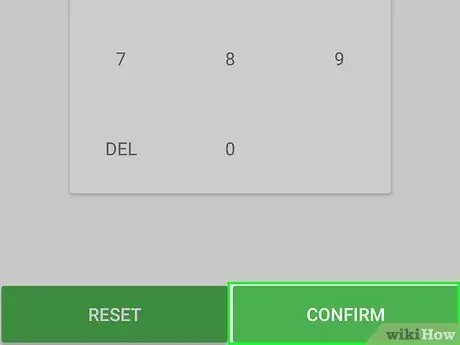
Langkah 9. Sentuh PIN sekali lagi dan pilih Sahkan
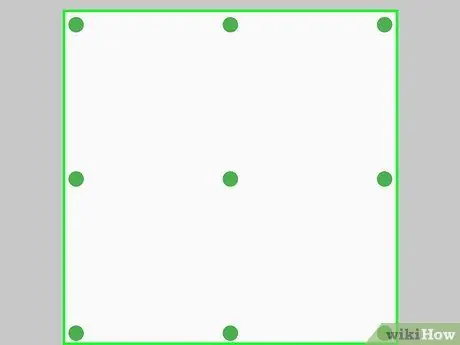
Langkah 10. Lukiskan corak kunci
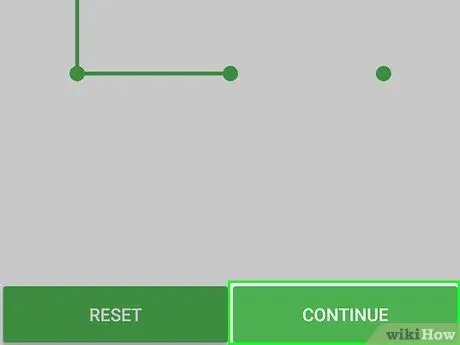
Langkah 11. Sentuh Teruskan
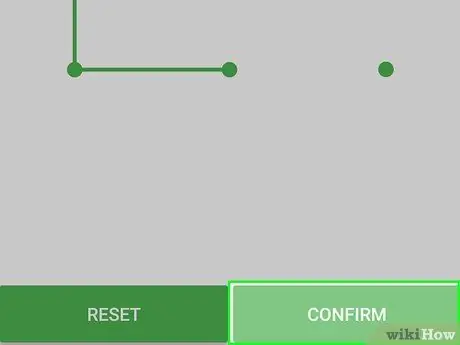
Langkah 12. Lukis semula corak dan sentuh Sahkan
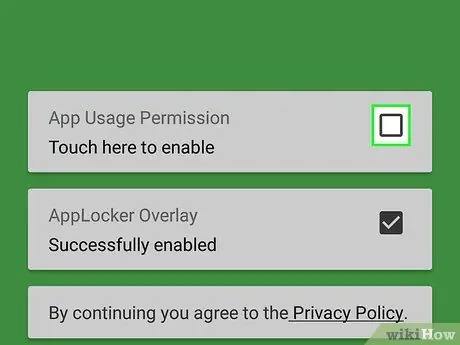
Langkah 13. Sentuh mesej kebolehaksesan ("Aksesibilitas") yang muncul dan ikuti arahannya
Anda mungkin perlu memberi akses ke App Locker agar aplikasi berfungsi. Sentuh butang "Klik di sini untuk mengaktifkan" dan ikuti arahan yang muncul.
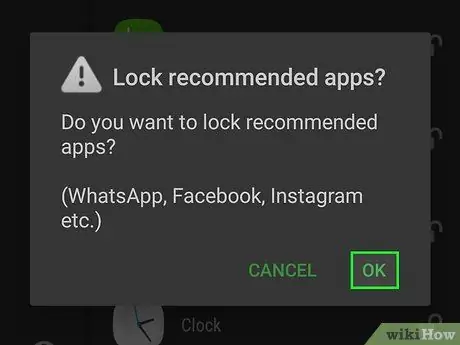
Langkah 14. Sentuh OK atau Batal untuk aplikasi yang disyorkan
App Locker akan meminta anda mengunci aplikasi media sosial secara automatik, seperti Facebook dan WhatsApp. Anda boleh menyentuh "OK" untuk menerima cadangan atau "Batal" untuk menolaknya.
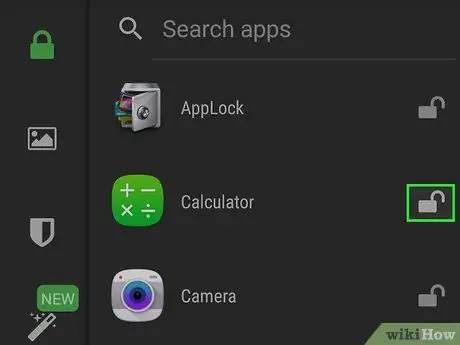
Langkah 15. Sentuh ikon kunci di sebelah aplikasi yang ingin dikunci
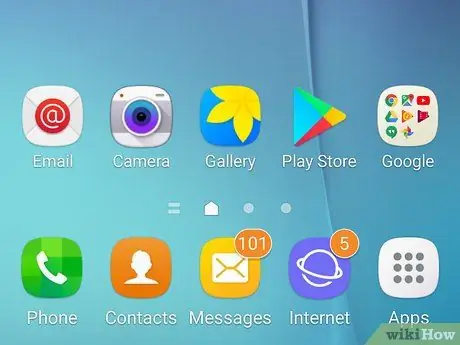
Langkah 16. Kembali ke skrin utama peranti
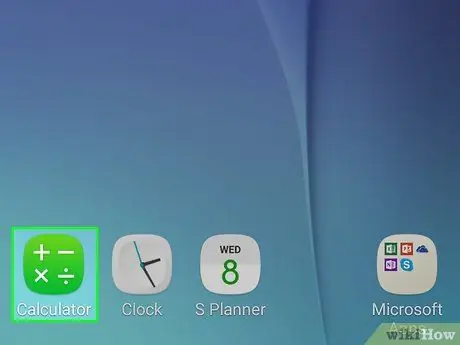
Langkah 17. Sentuh ikon aplikasi terkunci untuk membukanya
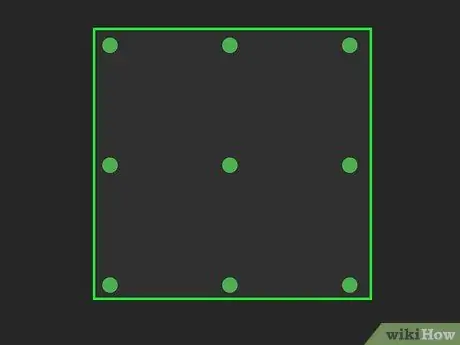
Langkah 18. Lukis kunci corak atau gunakan cap jari untuk membuka kunci aplikasi
Sekiranya corak berjaya dimasukkan atau anda mengimbas cap jari yang didaftarkan, aplikasi akan dibuka.
Kaedah 3 dari 3: Menggunakan Kunci Aplikasi
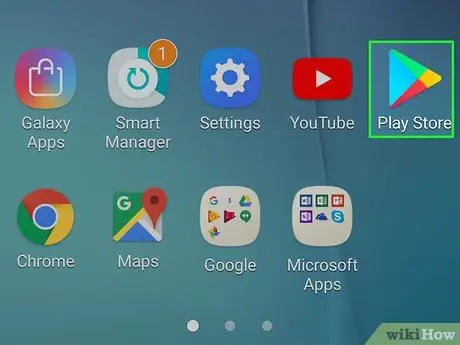
Langkah 1. Sentuh ikon Google Play Store
Anda boleh mendapatkan ikon ini dalam senarai semua aplikasi yang dipasang pada peranti.
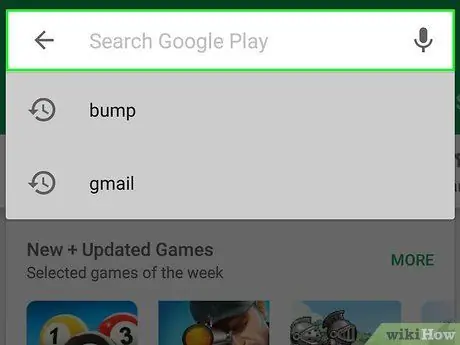
Langkah 2. Sentuh bar Carian
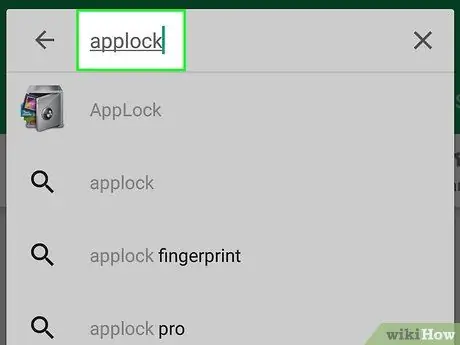
Langkah 3. Ketik kunci aplikasi ke dalam bar carian
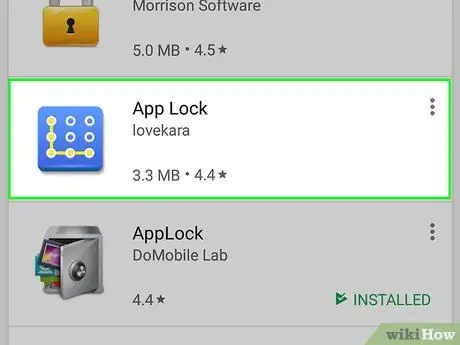
Langkah 4. Sentuh pilihan "Kunci Aplikasi" yang dikembangkan oleh lovekara
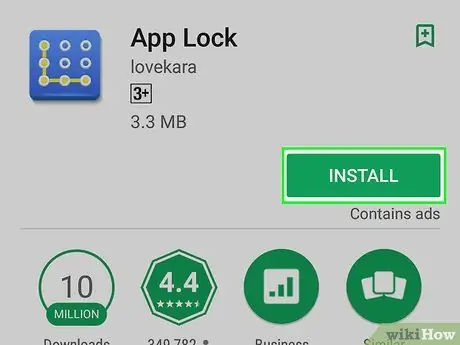
Langkah 5. Sentuh Pasang
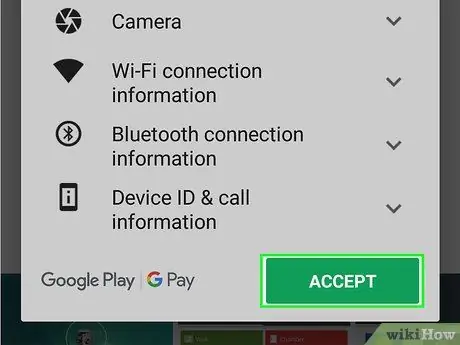
Langkah 6. Pilih Terima
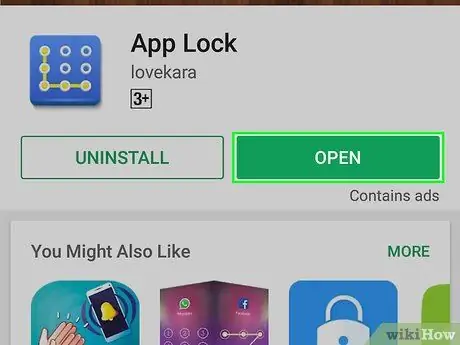
Langkah 7. Sentuh Buka
Butang ini dipaparkan setelah aplikasi dipasang.
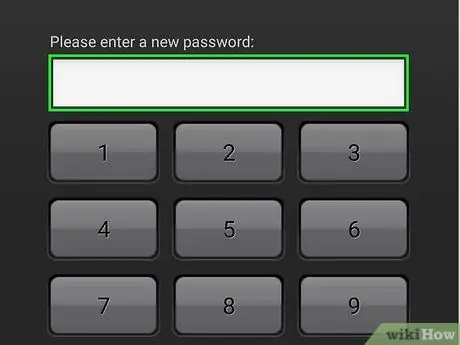
Langkah 8. Masukkan PIN
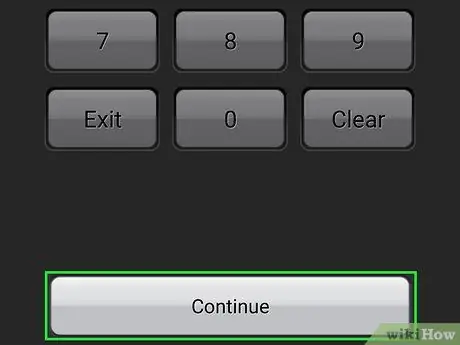
Langkah 9. Sentuh Teruskan
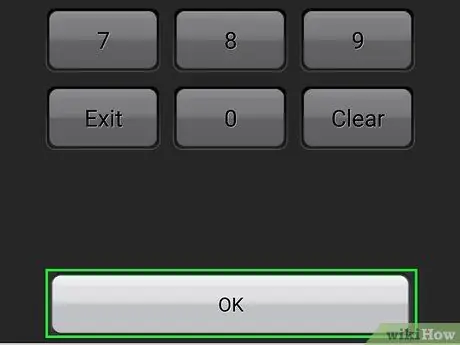
Langkah 10. Masukkan semula PIN dan sentuh OK
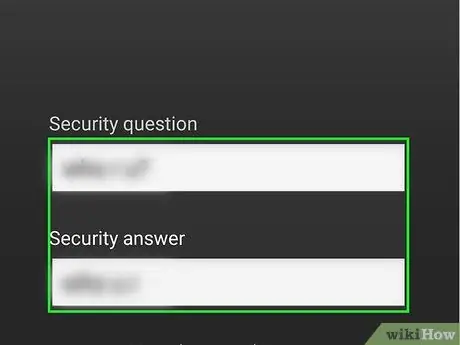
Langkah 11. Masukkan soalan dan jawapan keselamatan
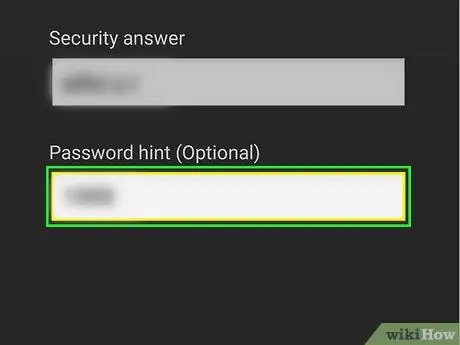
Langkah 12. Masukkan petunjuk kata laluan (pilihan)
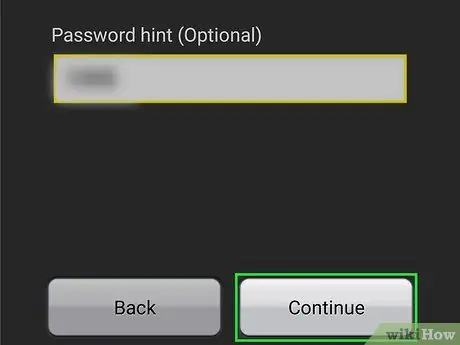
Langkah 13. Sentuh Teruskan
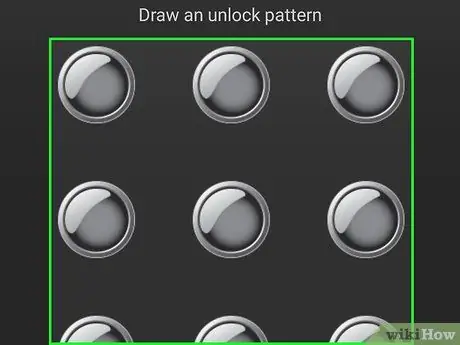
Langkah 14. Lukiskan corak kunci
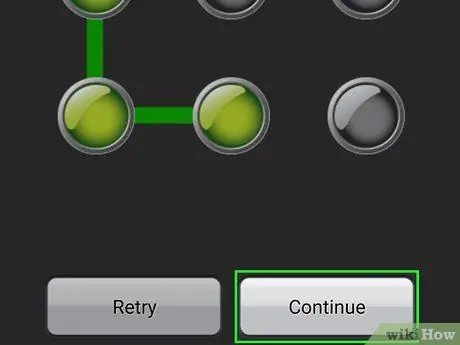
Langkah 15. Sentuh Teruskan
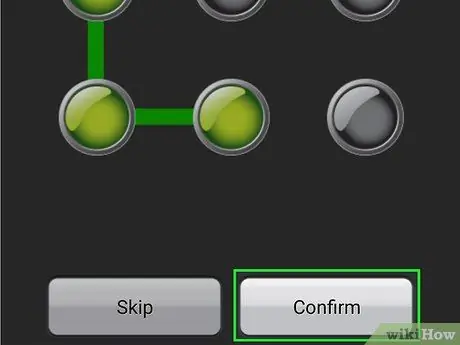
Langkah 16. Lukis kunci corak sekali lagi dan sentuh Sahkan
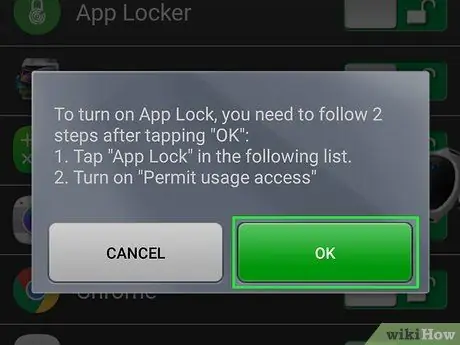
Langkah 17. Sentuh OK
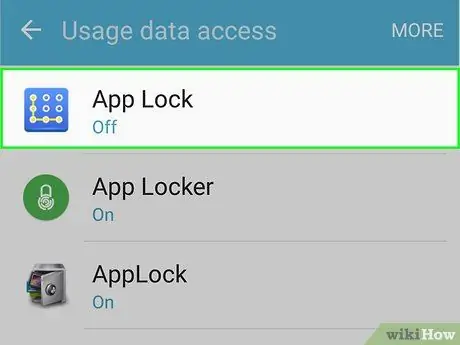
Langkah 18. Pilih Kunci Aplikasi pada senarai Perkhidmatan
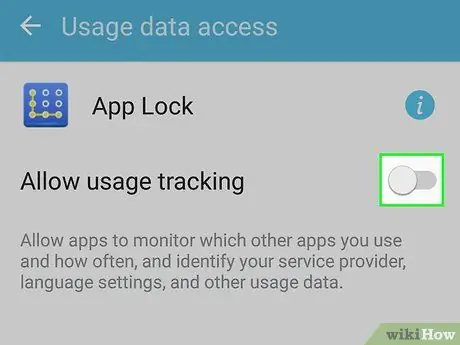
Langkah 19. Luncurkan slaid untuk mengaktifkan App Lock
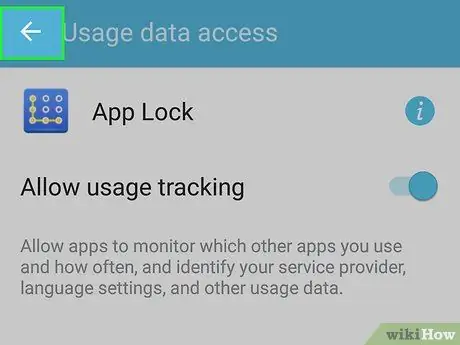
Langkah 20. Kembali ke aplikasi App Lock
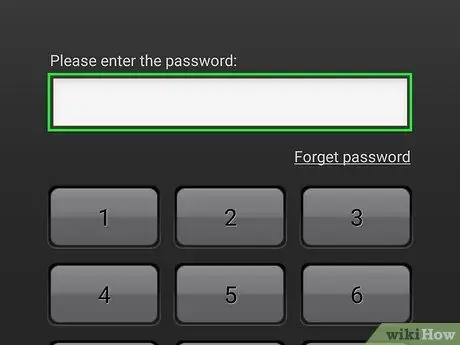
Langkah 21. Masukkan PIN yang telah ditetapkan sebelumnya
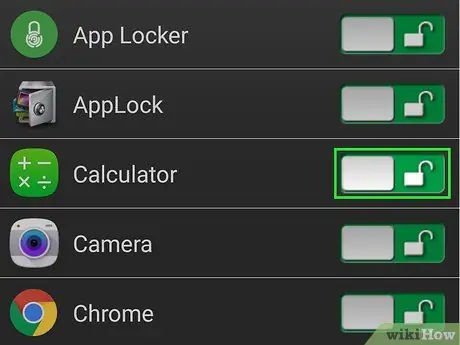
Langkah 22. Sentuh ikon kunci di sebelah aplikasi yang ingin dikunci
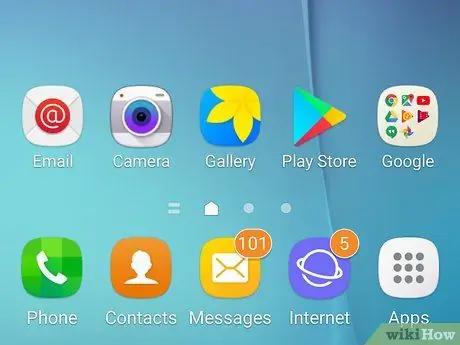
Langkah 23. Kembali ke skrin utama
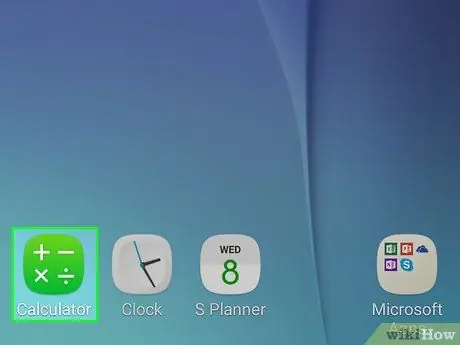
Langkah 24. Cuba buka aplikasi yang dikunci
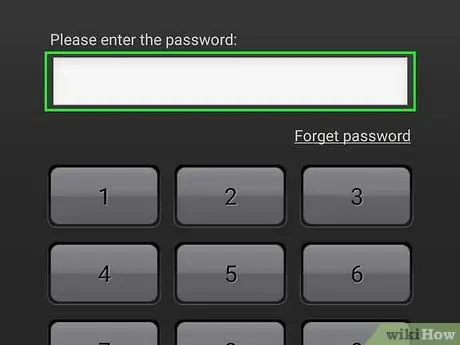
Langkah 25. Taipkan kod PIN untuk membuka aplikasi
Sekiranya kod yang betul dimasukkan, aplikasi akan segera dibuka.






