WikiHow ini mengajar anda cara membuat versi kartun sendiri menggunakan Bitmoji untuk digunakan di Snapchat.
Langkah
Kaedah 1 dari 5: Membuat Watak Bitmoji
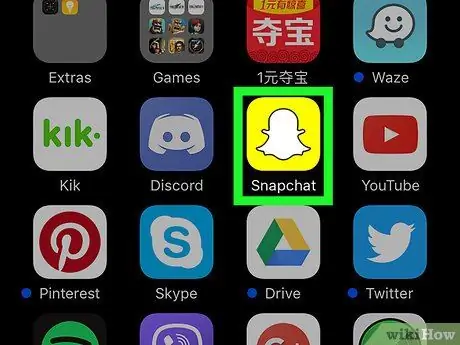
Langkah 1. Buka Snapchat
Aplikasi ini ditandai dengan ikon kuning dengan hantu putih yang biasanya dipaparkan di skrin utama (iPhone / iPad) atau laci aplikasi (Android).
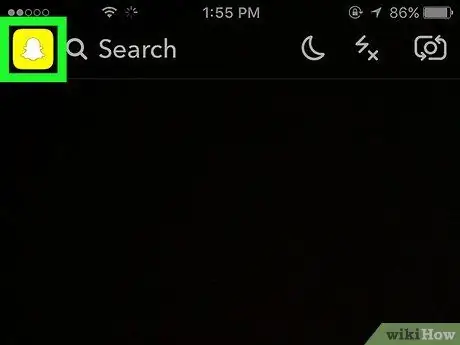
Langkah 2. Sentuh ikon hantu
Ia berada di sudut kiri atas skrin.
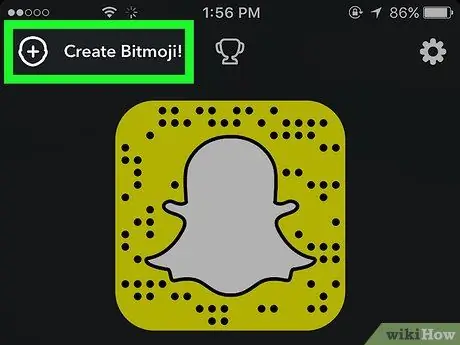
Langkah 3. Sentuh Buat Bitmoji
Ia berada di sudut kiri atas halaman profil anda.
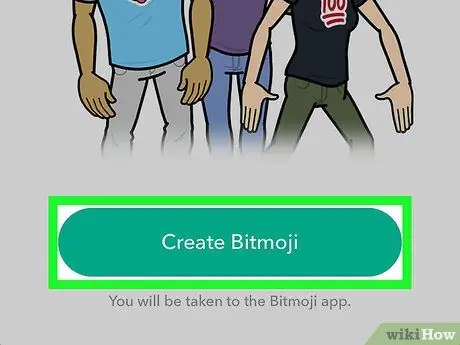
Langkah 4. Sentuh Buat Bitmoji
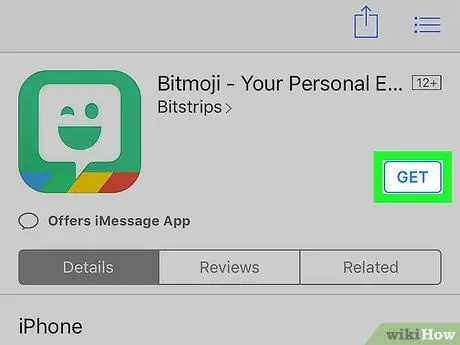
Langkah 5. Pasang aplikasi Bitmoji
Tetingkap App Store (iPhone / iPad) atau Play Store (Android) akan muncul meminta Anda memasang aplikasinya. Ikuti arahan yang muncul di layar, kemudian sentuh “ Buka Untuk menjalankan aplikasi.
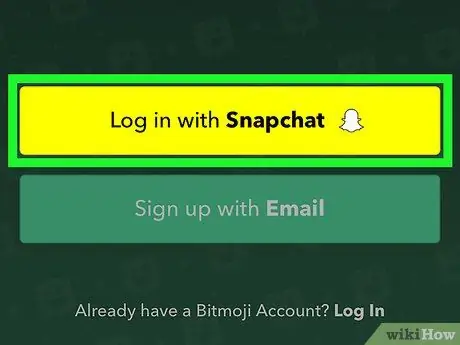
Langkah 6. Ketik Log masuk dengan Snapchat
Anda mungkin diminta untuk memberikan izin kepada aplikasi sebelum melanjutkan, bergantung pada tetapan peranti anda.
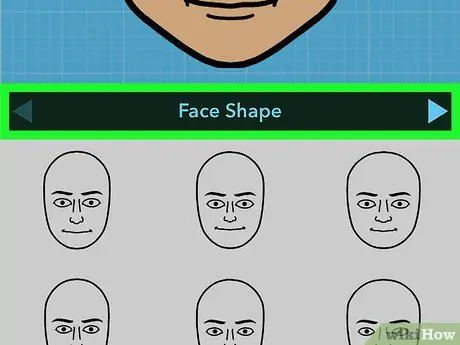
Langkah 7. Reka bentuk watak Bitmoji anda
Ikuti arahan di skrin untuk merancang wajah, rambut, dan pakaian avatar anda.
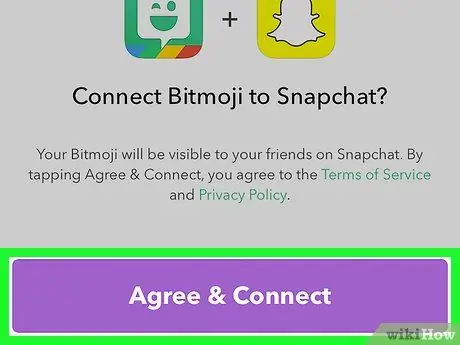
Langkah 8. Sentuh Setuju & Sambungkan
Pilihan ini dipaparkan setelah anda selesai merancang watak anda. Bitmoji akan dihubungkan ke akaun Snapchat.
Setelah membuat watak Bitmoji, avatar baru akan muncul di sudut kiri atas tetingkap Snapchat (yang sebelumnya dihuni oleh ikon hantu)
Kaedah 2 dari 5: Mengedit Watak Bitmoji
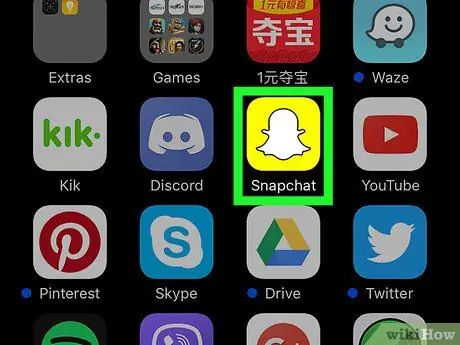
Langkah 1. Buka Snapchat
Anda boleh mengubah wajah, gaya rambut, pakaian, dan banyak aspek lain dari watak Bitmoji anda melalui Snapchat.
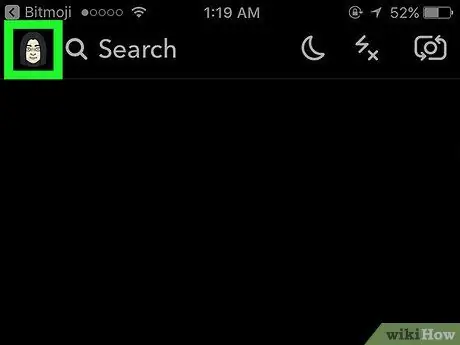
Langkah 2. Sentuh Bitmoji
Ia berada di sudut kiri atas skrin.
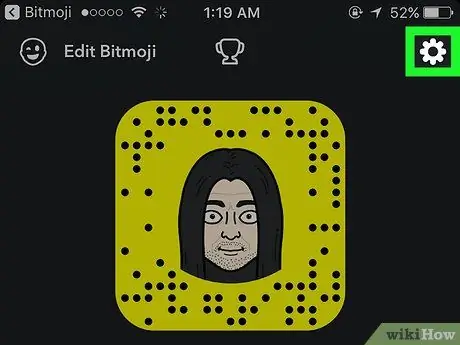
Langkah 3. Sentuh ikon "Tetapan"
Ini adalah ikon gear di sudut kanan atas skrin.
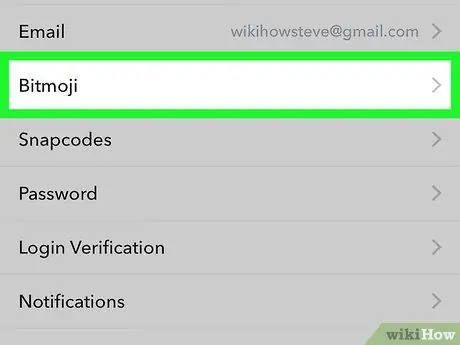
Langkah 4. Sentuh Bitmoji
Terdapat di bahagian bawah menu.
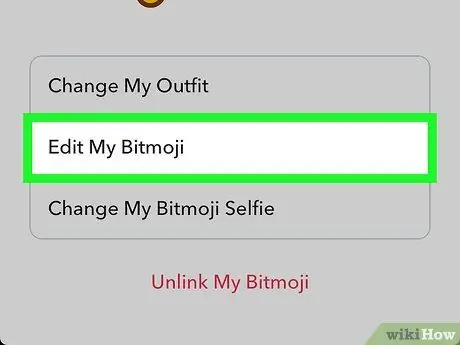
Langkah 5. Edit watak Bitmoji
Anda mempunyai dua pilihan untuk mengedit watak Bitmoji:
- Pilih " Tukar pakaian anda "Untuk mengubah pakaian watak, tanpa mengubah aspek lain. Setelah menukar pakaian watak anda, ketuk ikon centang di sudut kanan atas skrin untuk menyimpan perubahan.
- Pilih " Edit Bitmoji anda "Untuk mengubah ciri rambut dan wajah watak.
Kaedah 3 dari 5: Menambah Karakter Bitmoji ke Posting atau Snap
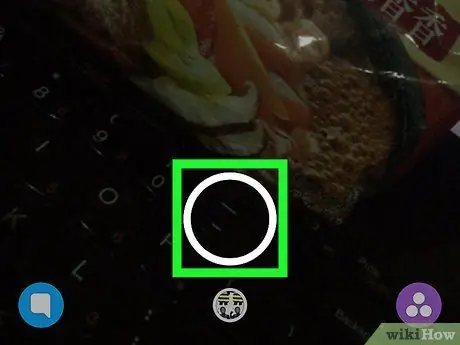
Langkah 1. Buat siaran baru atau Snap
Sebaik sahaja anda mencipta watak Bitmoji, anda boleh menambahkan variasi kreatif watak pada siaran foto dan video anda.
Baca artikel tentang cara menggunakan Snapchat untuk mendapatkan petua dalam membuat catatan
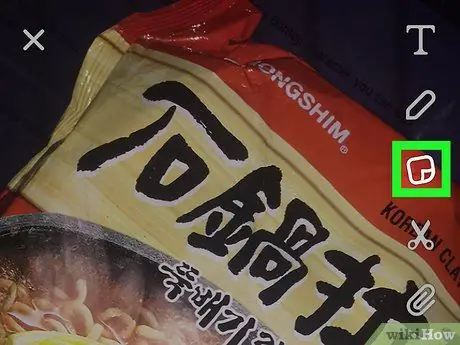
Langkah 2. Sentuh ikon "Pelekat"
Ikon buku nota ini dengan sudut dilipat berada di bahagian atas skrin.
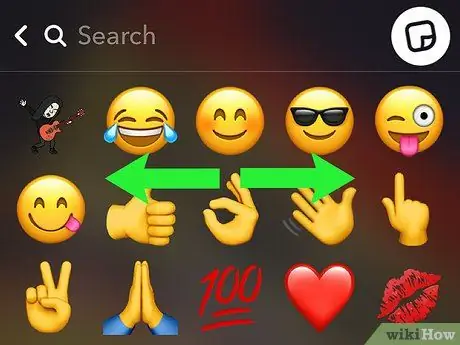
Langkah 3. Leret senarai pelekat ke kiri
Pelekat bitmoji dipaparkan pada beberapa halaman pertama pelekat. Anda dapat melihat watak Bitmoji dalam pelbagai adegan, dan beberapa pilihan disajikan dengan frasa yang comel atau pintar.
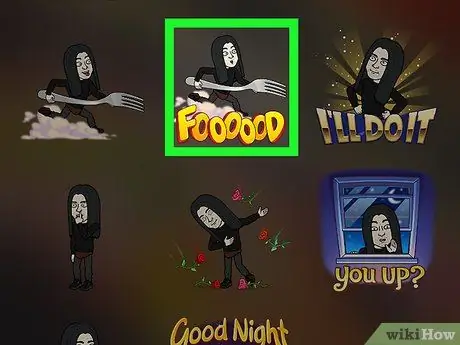
Langkah 4. Sentuh pilihan Bitmoji untuk menambahkannya ke siaran
Kini anda dapat melihat watak Bitmoji dalam foto atau video.
- Seret watak ke lokasi yang diingini pada siaran.
- Picit watak ke dalam dengan dua jari untuk mengurangkan ukurannya, atau cubit ke luar untuk membesarkannya.
- Tambahkan lebih banyak watak dengan kembali ke menu pelekat dan memilih pilihan lain.
Kaedah 4 dari 5: Menambah Avatar Bitmoji Rakan ke Halaman "Hari Ini" (iPhone / iPad)
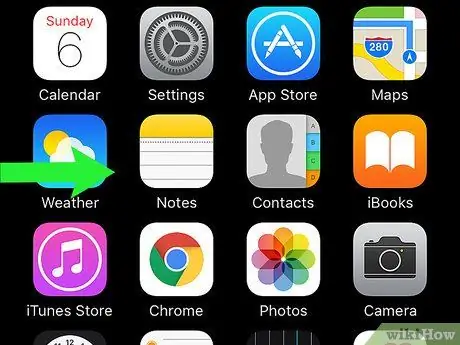
Langkah 1. Leret halaman utama Snapchat ke kanan
Anda akan dibawa ke halaman "Hari Ini" di iPhone atau iPad anda yang biasanya memaparkan maklumat seperti ramalan cuaca dan berita terkini.
Kaedah ini membantu anda menambahkan widget Snapchat ke halaman "Hari Ini". Setelah widget ditambahkan, anda dapat mengakses rakan terdekat anda melalui Snapchat dengan mengetuk avatar Bitmoji mereka
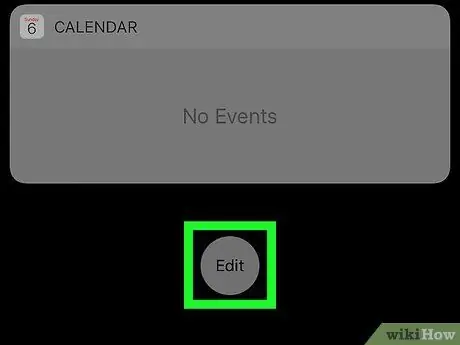
Langkah 2. Leret skrin dan sentuh Edit
Pilihan ini ada di bahagian bawah halaman "Hari Ini".
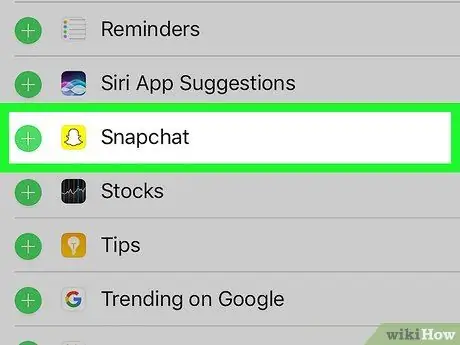
Langkah 3. Sentuh Snapchat
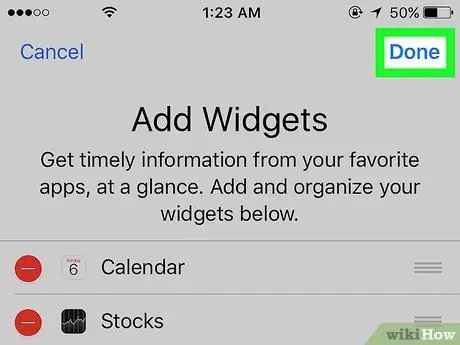
Langkah 4. Pilih Selesai
Widget Snapchat akan muncul di halaman "Hari Ini". Sekiranya orang yang paling sering berkomunikasi melalui Snapchat telah membuat watak Bitmoji mereka sendiri, watak mereka akan muncul di widget. Sentuh watak yang dikehendaki untuk menghantar muat naik ke pengguna yang sesuai.
Kaedah 5 dari 5: Menambah Avatar Bitmoji Rakan ke Skrin Utama (Android)
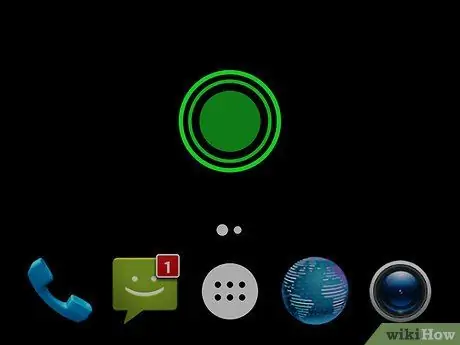
Langkah 1. Sentuh dan tahan ruang kosong di skrin utama
Menu akan dipaparkan selepas itu.
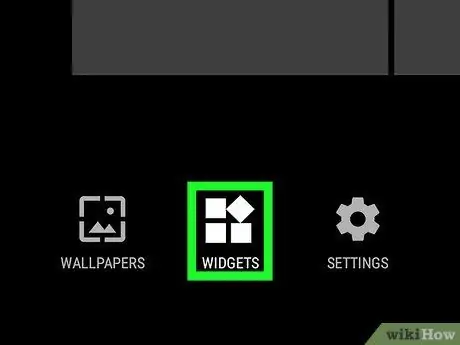
Langkah 2. Sentuh Widget
Pilihan ini ada di bahagian bawah skrin.
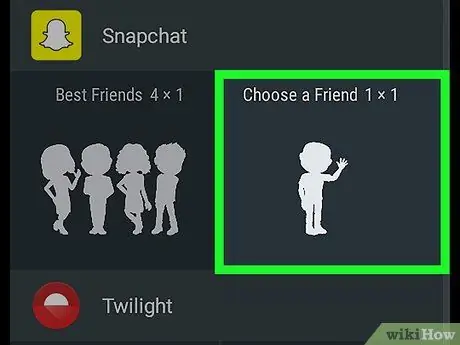
Langkah 3. Leret skrin dan pilih Snapchat
Sekiranya anda mempunyai banyak aplikasi dengan widget, anda mungkin perlu menggesek dan menatal aplikasi sehingga anda menemui pilihan Snapchat.
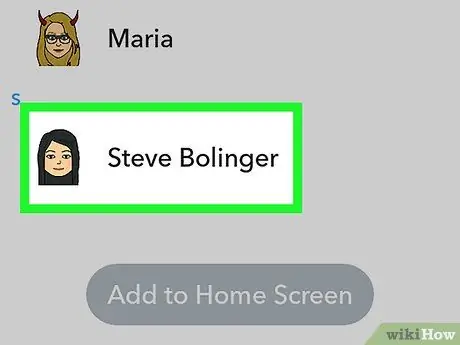
Langkah 4. Pilih rakan yang ingin anda tambah
Anda boleh menambahkan satu atau lebih rakan yang mempunyai watak Bitmoji ke widget anda.
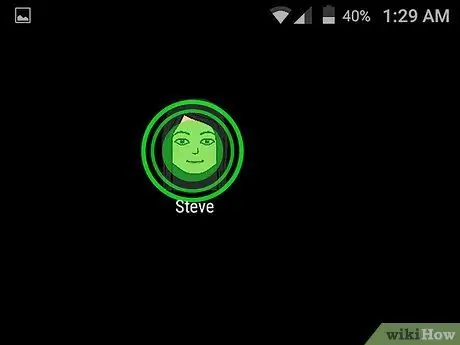
Langkah 5. Seret widget ke lokasi yang diinginkan di skrin utama
Setelah meletakkan widget di posisi yang diinginkan, anda dapat menyentuh watak Bitmoji rakan anda ketika anda ingin mengirim foto atau video kepadanya.






