WikiHow ini mengajar anda cara membuat profil peribadi di LinkedIn.
Langkah
Kaedah 1 dari 3: Membuat Akaun
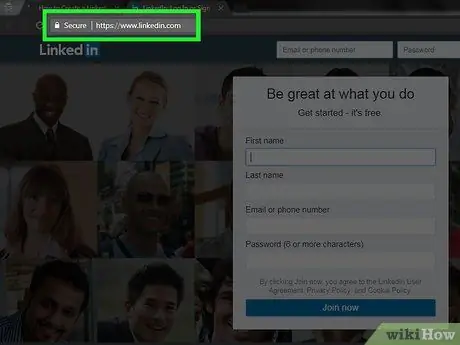
Langkah 1. Lawati halaman utama LinkedIn
Anda akan melihat beberapa medan di tengah halaman.
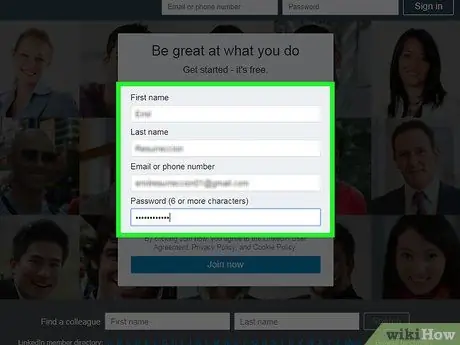
Langkah 2. Masukkan maklumat peribadi anda di ruangan yang disediakan di halaman utama
Untuk membuat akaun, anda perlu memasukkan maklumat berikut:
- Nama pertama
- Nama terakhir
- Alamat e-mel - Gunakan alamat e-mel yang aktif. LinkedIn akan menghubungi anda di alamat ini.
- Kata Laluan - Kata laluan ini akan digunakan untuk log masuk ke akaun LinkedIn anda.
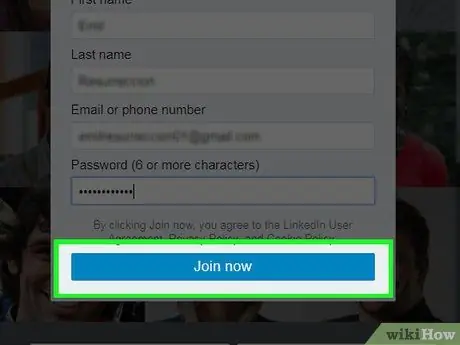
Langkah 3. Setelah mengisi data, klik butang kuning berlabel Join Now di bahagian bawah lapangan
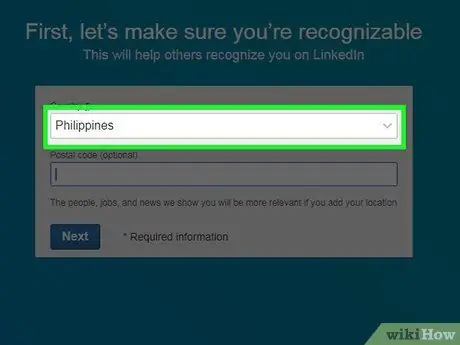
Langkah 4. Klik kotak di bawah "Negara"
Anda akan diminta untuk memilih negara.
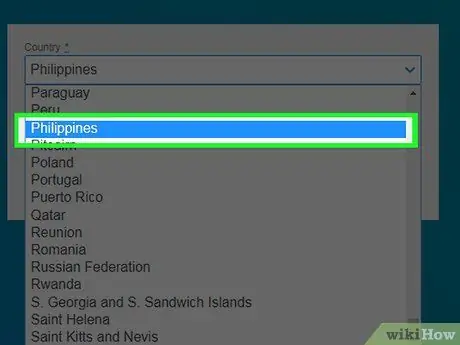
Langkah 5. Klik negara tempat tinggal anda sekarang
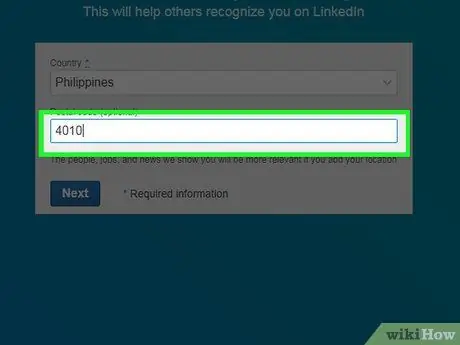
Langkah 6. Di medan "Poskod" di bawah medan "Negara", masukkan kod pos anda
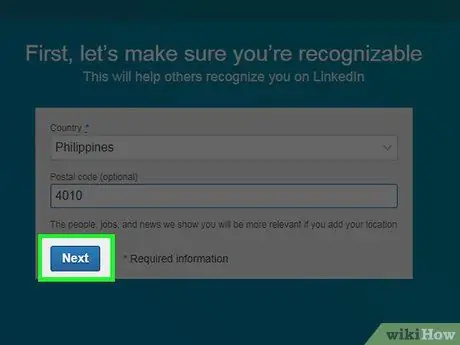
Langkah 7. Klik Seterusnya di bawah bidang "Poskod"
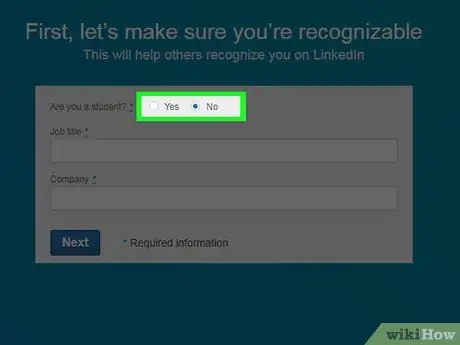
Langkah 8. Pilih sama ada anda seorang pelajar
Klik "Ya" atau "Tidak" di bahagian atas halaman.
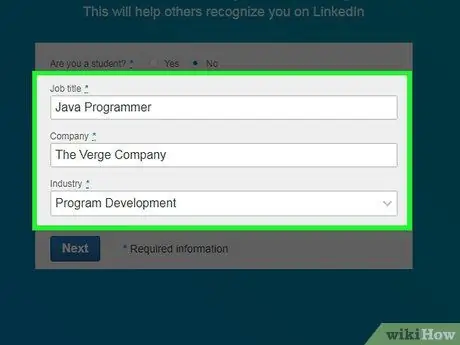
Langkah 9. Masukkan tajuk pekerjaan dan majikan anda di bidang "Judul pekerjaan" dan "Syarikat"
- Anda mungkin harus memilih bidang pekerjaan di ruangan "Industri" di halaman ini, bergantung pada syarikat tempat anda bekerja.
- Sekiranya anda masih bersekolah atau kolej, masukkan nama alma mater, kelas, dan tahun tamat pengajian anda.
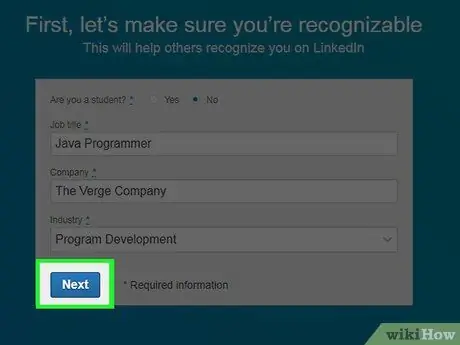
Langkah 10. Klik Seterusnya
Sekarang, anda akan diminta untuk menyesuaikan penampilan kandungan dan sambungan yang akan muncul di halaman utama LinkedIn.
Kaedah 2 dari 3: Menyesuaikan Umpan LinkedIn anda
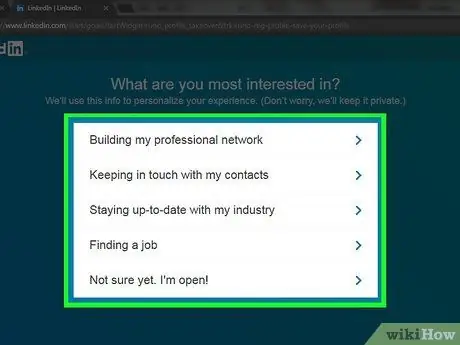
Langkah 1. Pilih pilihan penyesuaian akaun
Setelah memilih pilihan, anda akan diminta untuk mengesahkan alamat e-mel anda. Pilihan berikut mengawal maklumat yang akan muncul di laman utama LinkedIn. Pilih salah satu tujuan yang ingin anda buka akaun dari senarai pilihan berikut:
- Mencari pekerjaan
- Membina rangkaian profesional saya
- Terus mengikuti perkembangan industri saya
- Terus berhubung dengan kenalan saya
- Belum pasti lagi. Saya terbuka!
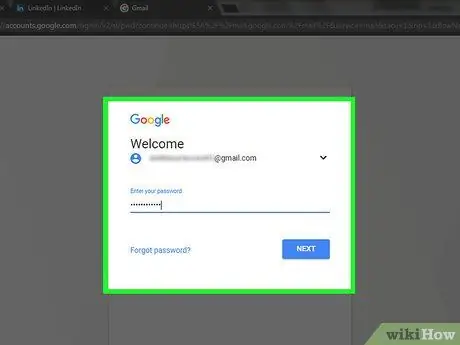
Langkah 2. Buka akaun e-mel yang anda gunakan untuk mendaftar ke LinkedIn
Semasa membuka akaun e-mel, jangan tutup halaman LinkedIn
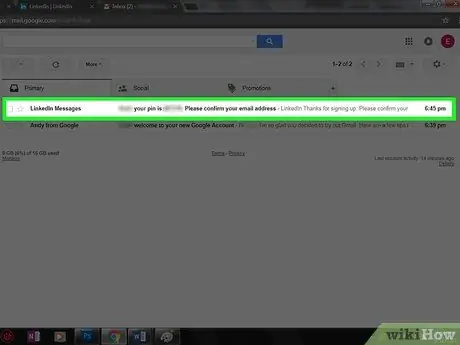
Langkah 3. Buka e-mel dari "Mesej LinkedIn", dengan subjek "(Nama Anda), sila sahkan alamat e-mel anda"
Sekiranya e-mel ini tidak ada di peti masuk anda, periksa folder Spam anda (atau Kemas kini, jika anda menggunakan Gmail).
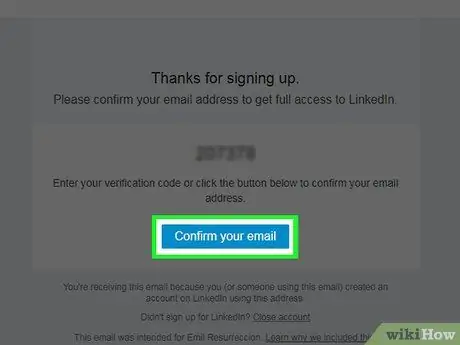
Langkah 4. Klik butang biru berlabel Sahkan e-mel anda
Ia berada di bahagian bawah kod 6 digit dalam e-mel.
Anda juga boleh menyalin kod di halaman ini, dan menampalnya ke medan "kod" di halaman LinkedIn
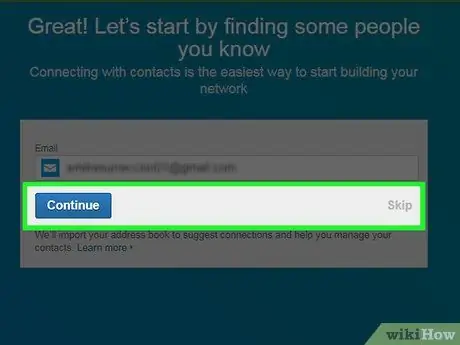
Langkah 5. Import kenalan dari akaun e-mel anda dengan mengklik Teruskan
Sekiranya anda tidak mahu mengimport kenalan, klik Langkau.
- Sekiranya anda memilih untuk mengimport kenalan, izinkan LinkedIn mengakses kenalan di akaun e-mel anda. Selepas itu, periksa semula kenalan yang ingin anda tambahkan ke senarai sambungan anda di LinkedIn.
- Sekiranya anda tidak mengimport kenalan, klik Ya untuk mengesahkan tindakan.
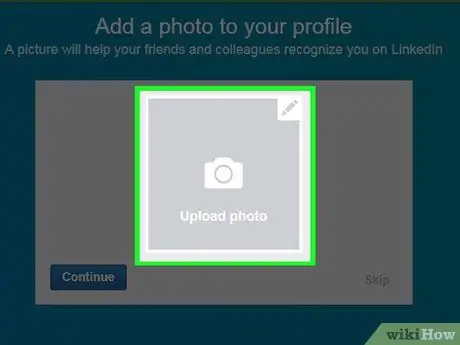
Langkah 6. Muat naik foto diri anda dengan mengklik kotak Muat Naik Foto
Selepas itu, pilih fail foto dari komputer anda.
Sekiranya anda tidak mahu memuat naik foto sekarang, klik Langkau.
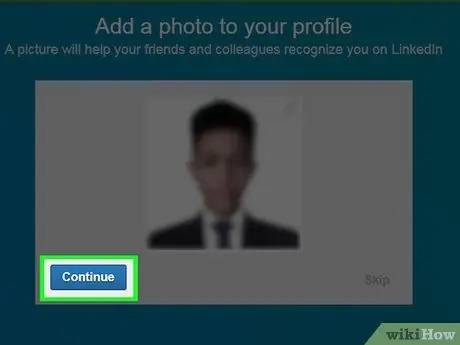
Langkah 7. Klik Teruskan untuk menyimpan foto profil
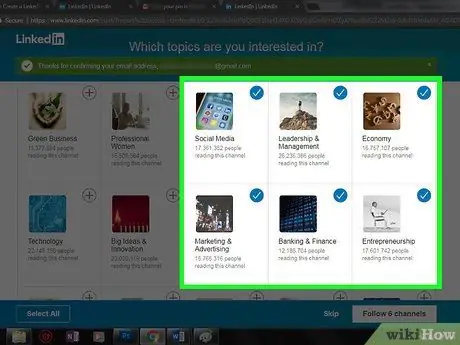
Langkah 8. Pilih saluran untuk diikuti
Maklumat mengenai saluran yang anda ikuti akan muncul di halaman utama akaun LinkedIn anda.
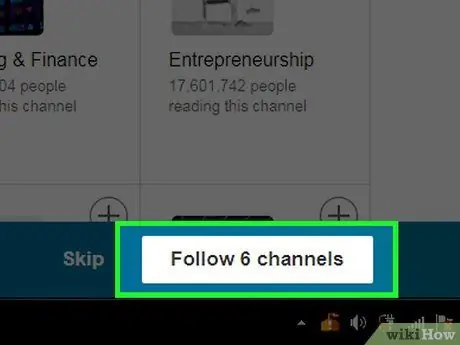
Langkah 9. Klik Ikuti saluran [x] untuk mula mengikuti saluran pilihan anda
Sekiranya anda tidak mahu mengikuti saluran mana pun, klik Langkau.
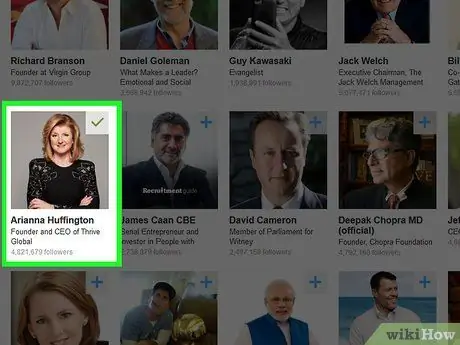
Langkah 10. Pilih orang berpengaruh di LinkedIn yang ingin anda ikuti
Kemas kini yang mereka kirimkan akan muncul di laman utama LinkedIn anda.
Mengikuti profil tertentu tidak akan menambahkan profil itu ke senarai kenalan atau sambungan anda
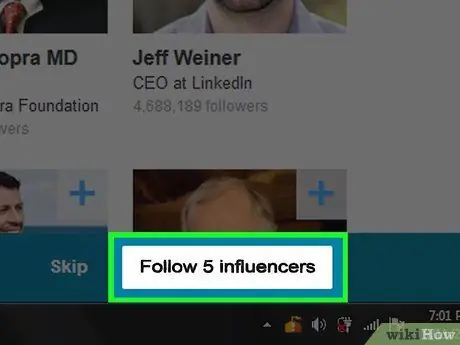
Langkah 11. Klik Follow [x] influencer untuk mula mengikuti orang yang anda pilih
Sekiranya anda tidak mahu mengikuti sesiapa pun, klik Langkau.
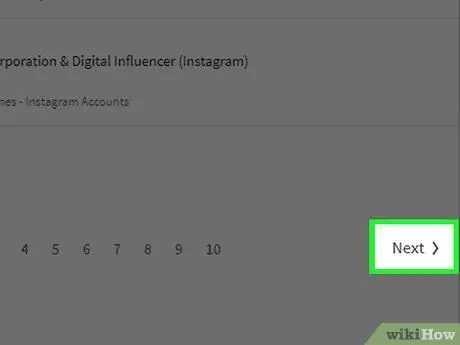
Langkah 12. Klik Next di sudut kanan bawah halaman
Sekarang, akaun LinkedIn anda boleh digunakan. Anda juga boleh menambahkan maklumat kemahiran ke profil anda.
Kaedah 3 dari 3: Menyunting profil
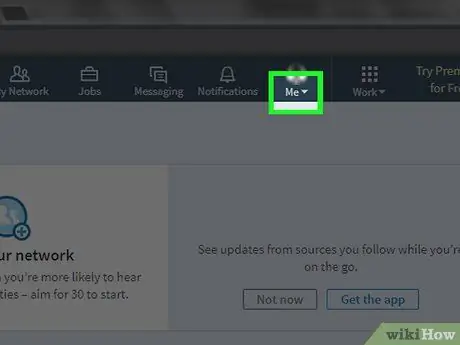
Langkah 1. Klik tab Me di sudut kanan atas profil, tepat di sebelah kanan ikon Pemberitahuan
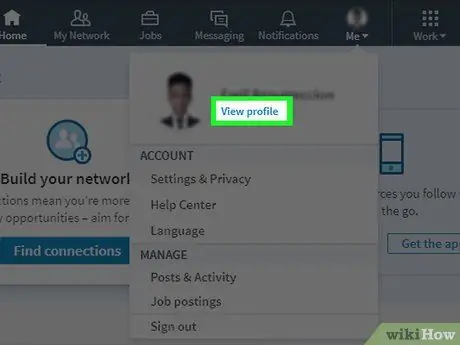
Langkah 2. Klik pilihan Lihat Profil pada menu Me yang muncul
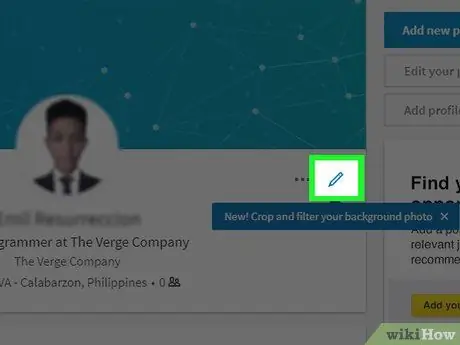
Langkah 3. Klik ikon pensel di sebelah kanan foto profil, di bahagian atas halaman profil
Sekarang, anda boleh mengedit bahagian pengenalan profil anda. Isi bidang berikut untuk mengedit maklumat di dalamnya:
- Nama Pertama dan Akhir - Nama pertama dan nama belakang anda
- Tajuk utama - Penerangan ringkas mengenai diri anda atau profesion anda
- Jawatan sekarang - Kedudukan anda sekarang di syarikat (misalnya "Pengarah di PT. Mencari Cinta Sejati").
- Maklumat Lokasi - Negara, bandar dan poskod anda.
- Ringkasan - Penerangan ringkas mengenai matlamat, pencapaian dan / atau misi anda.
- Tambah Pendidikan - Gunakan bidang ini untuk menambahkan maklumat pendidikan ke profil LinkedIn anda.
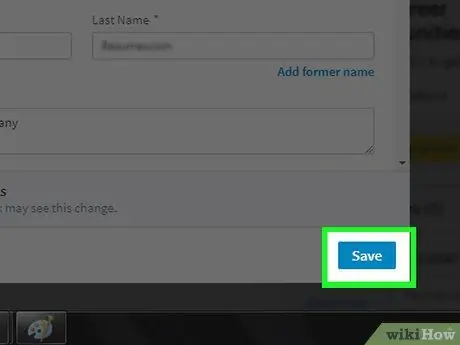
Langkah 4. Untuk menyimpan perubahan profil, klik Simpan
Maklumat yang anda sertakan dalam profil LinkedIn anda adalah umum dan dapat diakses oleh semua pengguna LinkedIn
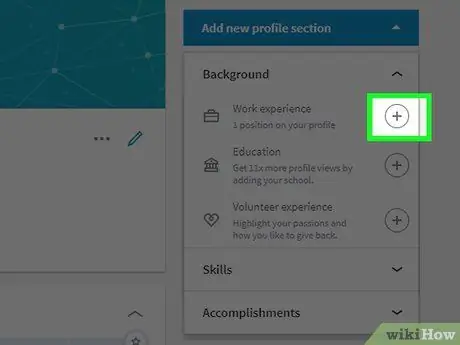
Langkah 5. Tambahkan pengalaman kerja dengan mengklik butang + di sebelah kanan lajur "Pengalaman"
Lajur ini berada sedikit di bawah foto profil anda.
Semasa menambahkan pengalaman, anda akan diminta memasukkan maklumat majikan anda sebelumnya (seperti nama syarikat), tempoh perkhidmatan, tajuk, dan keterangan kerja ringkas
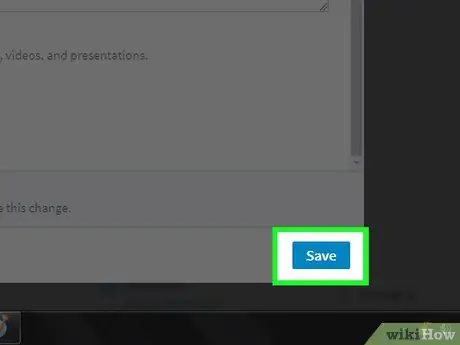
Langkah 6. Untuk menyimpan pengalaman, klik Simpan
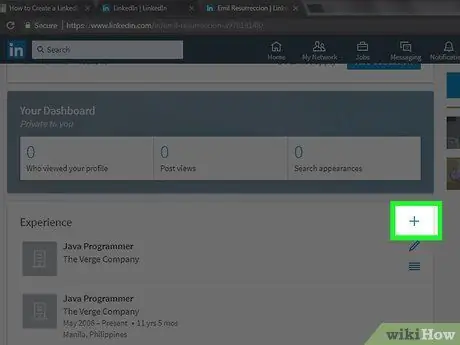
Langkah 7. Edit pengalaman kerja dengan mengklik butang pensil di sebelah pengalaman
Anda boleh mengedit maklumat yang muncul, dari nama syarikat hingga lama perkhidmatan.
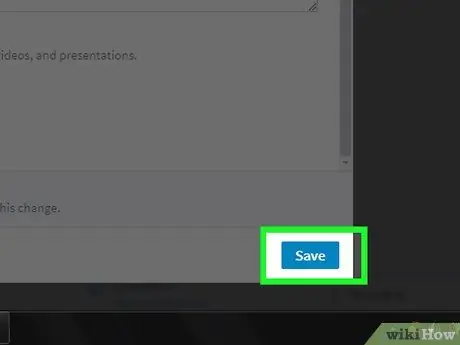
Langkah 8. Setelah selesai mengedit profil, klik Simpan untuk menyimpan perubahan
Sekarang, profil LinkedIn anda sudah lengkap!
Petua
- Cari kumpulan buatan ahli yang sesuai dengan minat anda. Dengan menyertai kumpulan, anda dapat mengembangkan hubungan anda.
- Buat jawatan yang bersifat umum, positif dan profesional. Jangan mendedahkan kehidupan peribadi anda atau perkara lain yang tidak profesional.






