WikiHow ini mengajar anda cara memuat turun permainan atau video Flash. Permainan dan video flash boleh dimuat turun sebagai fail SWF. Walau bagaimanapun, anda perlu mengelakkan kod laman web fail SWF menggunakan tetapan lanjutan penyemak imbas anda. Untuk mengakses dan menggunakan Flash di penyemak imbas anda, anda mesti mengaktifkannya terlebih dahulu.
Langkah
Kaedah 1 dari 4: Menggunakan Firefox
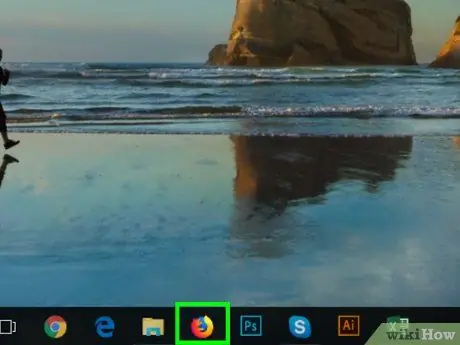
Langkah 1. Buka Firefox
Klik atau klik dua kali ikon program Firefox, yang kelihatan seperti musang oren di atas bola biru.
Oleh kerana alat bawaan Firefox yang membolehkan anda mengakses objek Flash, Firefox boleh menjadi penyemak imbas yang lebih baik untuk memuat turun fail SWF
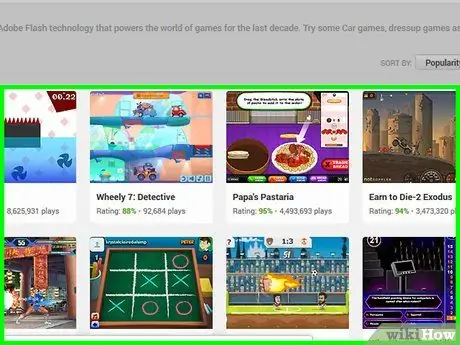
Langkah 2. Buka video atau permainan Flash yang ingin anda muat turun
Pergi ke laman web yang mengandungi atau memaparkan permainan atau video Flash yang anda mahukan.
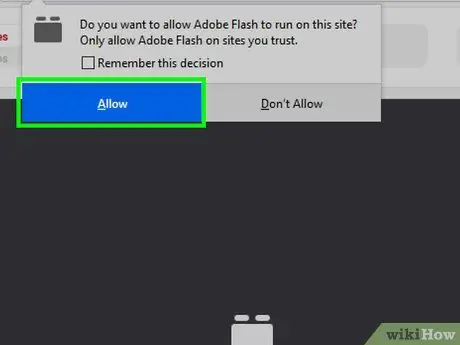
Langkah 3. Dayakan kandungan Flash jika perlu
Jika permainan tidak dimuat dengan segera, klik perintah atau pemberitahuan untuk mengaktifkan Flash, lalu pilih " Benarkan "atau" Aktifkan "Jika diminta untuk mengesahkan pemilihan. Halaman web akan dimuat semula.

Langkah 4. Tunggu kandungan Flash dimuat
Ini penting untuk memastikan bahawa semua fail SWF yang betul dimuat di halaman.
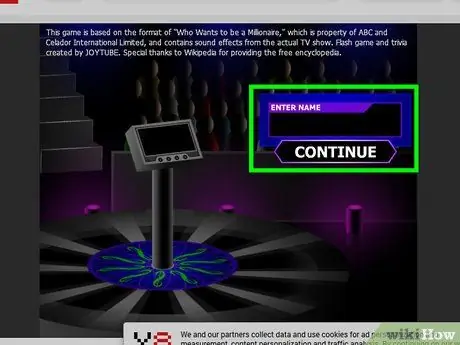
Langkah 5. Mulakan permainan
Sekiranya anda ingin memuat turun permainan Flash, klik " Main "(Atau sesuatu seperti itu) untuk menjalankan permainan. Selepas itu, penyemak imbas dapat mencari fail SWF yang sesuai.
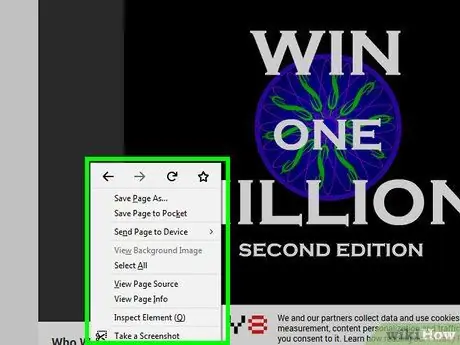
Langkah 6. Klik kanan bahagian kosong halaman
Menu lungsur turun akan muncul selepas itu.
- Pada Mac, tahan kekunci Control sambil mengklik bahagian kosong halaman.
- Pastikan anda tidak mengklik kanan tetingkap permainan.
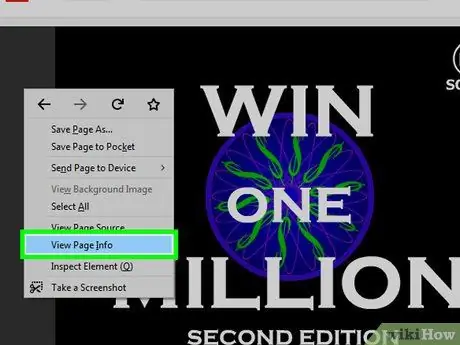
Langkah 7. Klik Lihat Maklumat Halaman
Pilihan ini ada di menu lungsur. Tetingkap pop timbul akan muncul selepas itu.
Sekiranya anda tidak melihat pilihan ini, anda boleh mengklik kanan iklan atau bahagian tetingkap permainan. Cuba klik kanan bahagian halaman yang lain
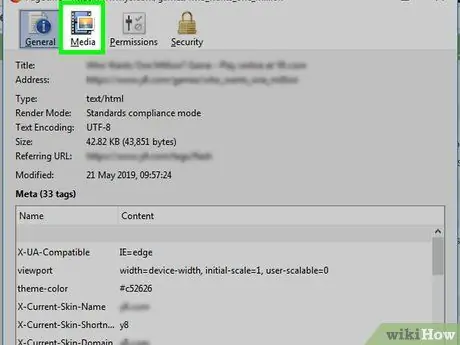
Langkah 8. Klik tab Media
Ia berada di bahagian atas tetingkap pop timbul. Semua gambar, latar belakang, dan objek Flash yang dimuat di halaman akan ditampilkan di tetingkap ini.
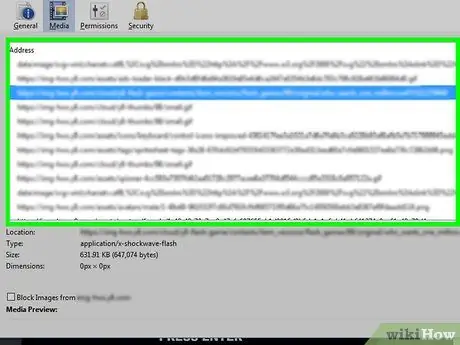
Langkah 9. Cari fail SWF
Tatal melalui tetingkap pop timbul sehingga anda menemui fail jenis "Objek" di lajur "Jenis", kemudian periksa nama fail untuk melihat apakah itu sesuai dengan nama video atau permainan yang ingin anda muat turun.
Fail SWF untuk permainan sering mempunyai kata "API" dalam nama fail
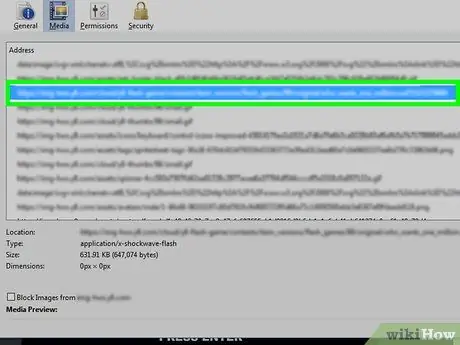
Langkah 10. Pilih fail SWF
Klik nama fail untuk memilihnya.
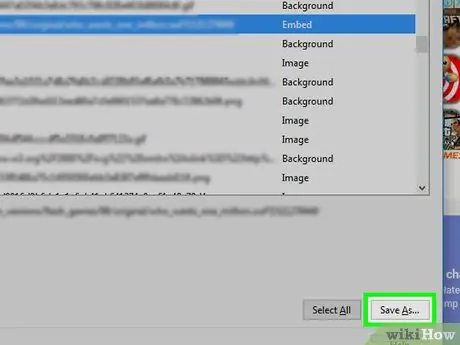
Langkah 11. Klik Simpan Sebagai…
Ia berada di sudut kanan bawah tetingkap pop timbul. Fail SWF akan segera dimuat turun ke komputer anda.
Anda mungkin diminta untuk memilih lokasi simpan atau mengesahkan muat turun sebelum meneruskan
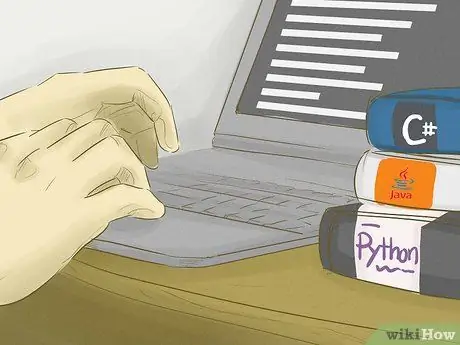
Langkah 12. Tunggu fail SWF selesai memuat turun
Setelah fail disimpan di komputer anda, anda boleh meneruskan ke langkah seterusnya.
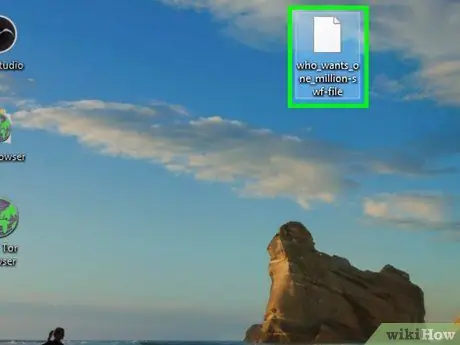
Langkah 13. Buka fail SWF yang dimuat turun
Anda boleh menggunakan program percuma untuk membuka dan memainkan fail SWF. Sekiranya fail dimainkan dengan baik, anda telah berjaya memuat turun fail SWF yang sesuai.
Sekiranya fail SWF yang dimuat turun tidak dibuka atau bukan fail yang betul, anda perlu kembali dan cuba memuat turun fail "Objek" yang lain. Sekiranya tidak ada lagi file "Objek" yang tersedia, file SWF permainan atau video yang dimuat di laman web tidak dapat diunduh
Kaedah 2 dari 4: Menggunakan Google Chrome
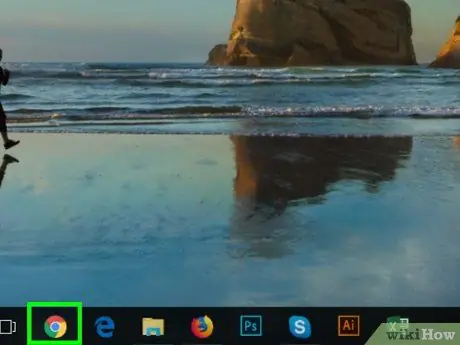
Langkah 1. Buka
Google Chrome. Klik atau klik dua kali ikon program Chrome, yang kelihatan seperti bola merah, kuning, hijau, dan biru. Pergi ke laman web yang mengandungi permainan atau video Flash yang anda mahukan. Sekiranya permainan tidak dimuat dengan segera, klik " Klik untuk mengaktifkan Adobe Flash Player, kemudian pilih " Benarkan 'ketika diminta. Ini penting untuk memastikan semua fail SWF yang betul dimuat di halaman. Sekiranya anda ingin memuat turun permainan Flash, klik " Main "(Atau sesuatu seperti itu) untuk menjalankan permainan. Selepas itu, penyemak imbas dapat mencari fail SWF yang sesuai. Ia berada di sudut kanan atas tetingkap Chrome. Setelah diklik, menu drop-down akan muncul. Pilihan ini ada di menu lungsur. Menu pop-out akan muncul selepas itu. Terdapat dalam menu pop timbul. Setelah diklik, panel pembangun (“Pembangun”) akan terbuka di sebelah kanan halaman. Tab ini berada di bahagian atas panel. Tekan Ctrl + F (Windows) atau Command + F (Mac) untuk memunculkan bar. Semua entri yang mengandungi "SWF" dalam kod sumber akan ditandai. Lihat kod sumber untuk menyemak entri "SWF" yang ditandai. Anda perlu mencari alamat yang sesuai dengan laman web dan / atau tajuk permainan atau video (mis. "Flashgames / games / gamename.swf"), dan bukan rentetan kod. Setelah dijumpai, klik alamat sekali untuk memilih blok kod, kemudian tekan Ctrl + C (Windows) atau Command + C (Mac). Klik bar alamat, kemudian tekan Ctrl + V atau Command + V untuk memaparkan alamat. Fail SWF akan dimuat turun ke komputer. Setelah disimpan di komputer anda, anda boleh meneruskan ke langkah seterusnya. Anda boleh menggunakan program percuma untuk membuka dan memainkan fail SWF. Sekiranya fail dimainkan dengan baik, anda telah berjaya memuat turun fail SWF yang sesuai. Klik atau klik dua kali ikon program Edge, yang kelihatan seperti "e" biru tua atau "e" putih pada latar belakang biru tua. Pergi ke laman web yang mengandungi permainan atau video Flash yang anda mahukan. Sekiranya permainan tidak dimuat dengan segera, klik ikon Flash berbentuk teka-teki di bar alamat, lalu pilih " Aktifkan "atau" Benarkan "Untuk mengaktifkan Flash dan memuatkan semula halaman. Ini penting untuk memastikan semua fail SWF yang betul dimuat di halaman. Sekiranya anda ingin memuat turun permainan Flash, klik " Main "(Atau sesuatu seperti itu) untuk menjalankan permainan. Selepas itu, penyemak imbas dapat mencari fail SWF yang sesuai. Ia berada di sudut kanan atas tetingkap. Menu lungsur turun akan muncul selepas itu. Pilihan ini ada di menu lungsur. Panel "Alat Pengembang" akan muncul di sebelah kanan halaman. Tab ini berada di bahagian atas panel "Alat Pembangun". Tekan kekunci Ctrl + F untuk memaparkan bar. Kursor tetikus secara automatik akan diletakkan di bar. Semua entri yang berkaitan dengan fail SWF pada tab "Elemen" akan ditandakan. Klik anak panah kiri atau kanan di sudut kanan bar carian untuk beralih dari satu entri fail SWF ke yang lain. Pastikan anda membaca siri teks sebelum beralih ke entri lain. Anda perlu mencari alamat yang sesuai dengan laman web dan / atau nama permainan SWF atau video (mis. "Flashgames / games / gamename.swf"), dan bukan rentetan kod. Setelah alamat dijumpai, klik dan seret kursor ke alamat, kemudian tekan Ctrl + C. Klik bar alamat di bahagian atas tetingkap Edge, kemudian tekan Ctrl + V. Sekarang, anda dapat melihat alamat fail di bar. Fail SWF akan dimuat turun dengan segera. Setelah fail SWF disimpan di komputer anda, anda boleh beralih ke langkah seterusnya. Anda boleh menggunakan program percuma untuk membuka dan memainkan fail SWF. Sekiranya fail dimainkan dengan baik, anda telah berjaya memuat turun fail SWF yang sesuai. Klik ikon penyemak imbas Safari yang kelihatan seperti kompas biru di Mac's Dock. Sekiranya anda tidak mempunyai pilihan menu " Kembangkan "Di bahagian atas skrin Mac anda apabila tetingkap Safari terbuka, ikuti langkah berikut: Pergi ke laman web yang mengandungi permainan atau video Flash yang anda mahukan. Apabila diminta, klik " Aktifkan "atau" Benarkan "Supaya Flash dapat berjalan di laman web. Ini penting untuk memastikan semua fail SWF yang betul dimuat di halaman. Sekiranya anda ingin memuat turun permainan Flash, klik " Main "(Atau sesuatu yang serupa) untuk memulakan permainan. Selepas itu, penyemak imbas dapat mencari fail SWF yang sesuai. Ia berada di bar menu di bahagian atas skrin. Pilihan ini ada di menu drop-down “ Kembangkan Anda dapat melihat kod sumber halaman selepas itu. Tekan kekunci Command + F untuk memaparkannya. Safari akan menandakan setiap segmen "SWF" yang terdapat dalam kod sumber. Tinjau panel "Sumber Halaman" untuk melihat segmen "SWF" yang ditandai. Anda perlu mencari alamat yang sesuai dengan laman web dan / atau nama permainan atau video yang ingin anda muat turun (mis. "Flashgames / games / gamename.swf"), dan bukan rentetan kod. Klik dan seret kursor ke alamat, kemudian tekan Command + C untuk menyalinnya. Klik bar alamat di bahagian atas tetingkap Safari, kemudian tekan Command + V. Alamat yang disalin akan dipaparkan di bar. Fail SWF akan mula dimuat turun. Selepas itu, anda boleh beralih ke langkah seterusnya. Anda boleh menggunakan program percuma untuk membuka dan memainkan fail SWF. Sekiranya fail dimainkan dengan baik, anda telah berjaya memuat turun fail SWF yang sesuai.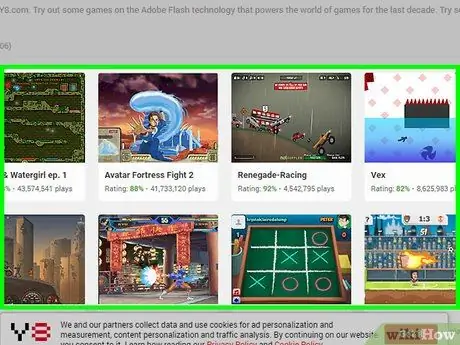
Langkah 2. Buka video atau permainan Flash yang ingin anda muat turun
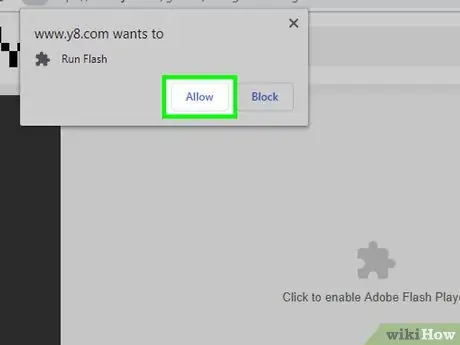
Langkah 3. Dayakan kandungan Flash jika perlu
Beberapa laman web memaparkan butang yang berbeza (mis. Dayakan / Pasang Flash ") Bukannya" Klik untuk mengaktifkan Adobe Flash Player ”.
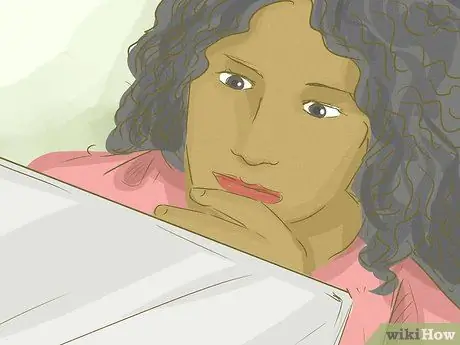
Langkah 4. Tunggu kandungan Flash dimuat
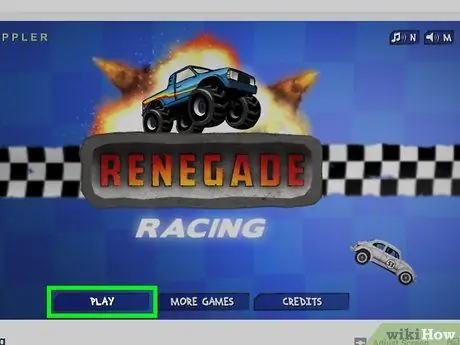
Langkah 5. Mulakan permainan
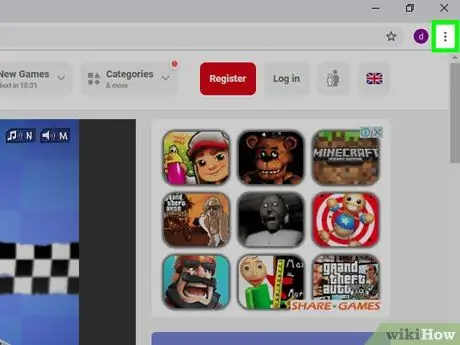
Langkah 6. Klik
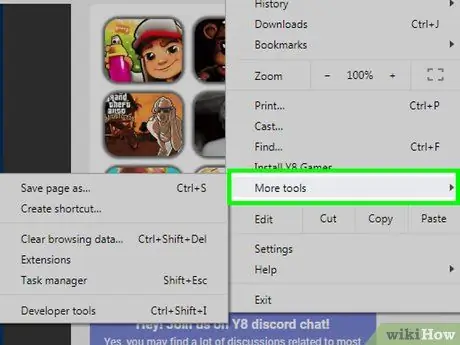
Langkah 7. Pilih Lebih banyak alat
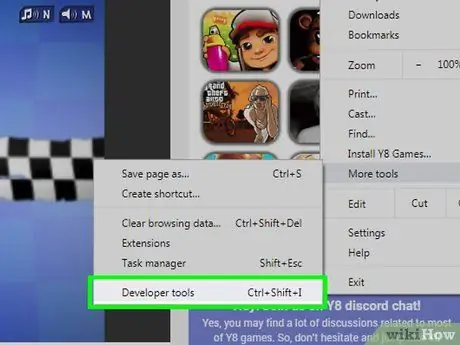
Langkah 8. Klik alat Pembangun
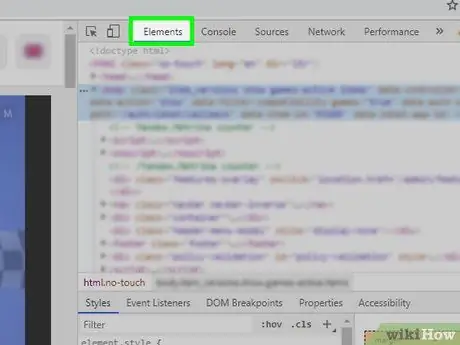
Langkah 9. Klik tab Elemen
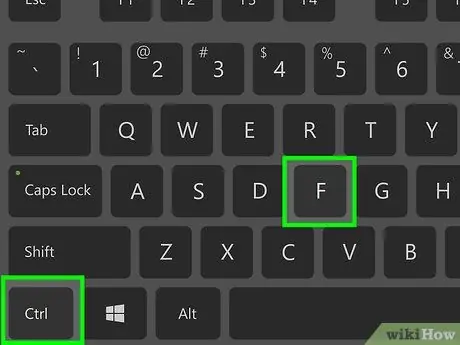
Langkah 10. Tunjukkan bar carian "Cari"
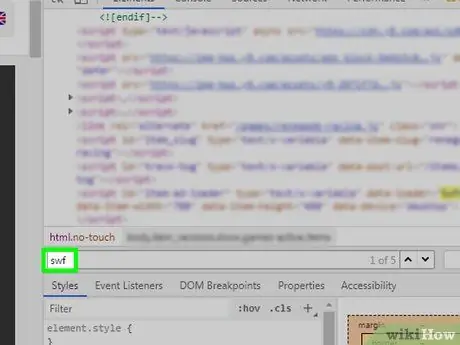
Langkah 11. Taipkan swf
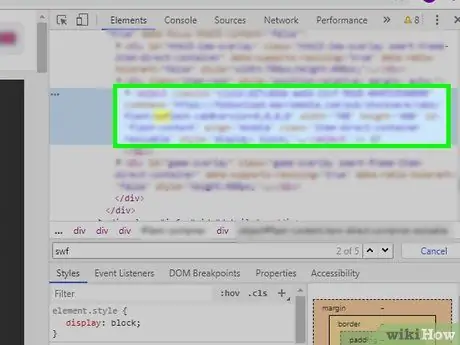
Langkah 12. Cari alamat fail SWF
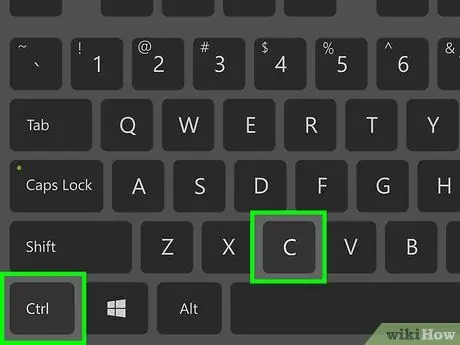
Langkah 13. Salin alamat fail SWF
Oleh kerana Chrome tidak membenarkan anda memilih baris teks secara individu, anda perlu menyalin keseluruhan blok kod
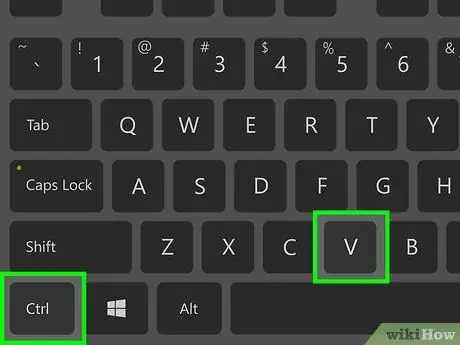
Langkah 14. Tampalkan alamat pada bar alamat Chrome
Oleh kerana anda sudah menyalin keseluruhan blok kod, anda perlu memadamkan kod sebelum dan selepas alamatnya terlebih dahulu
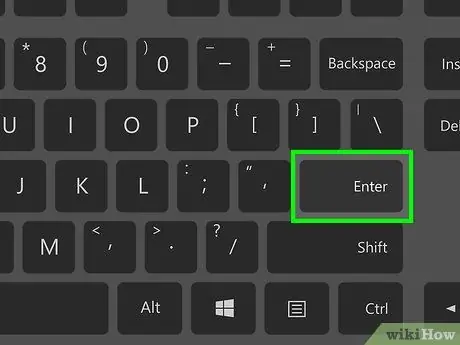
Langkah 15. Tekan kekunci Enter

Langkah 16. Tunggu fail SWF selesai memuat turun
Sekiranya diminta, klik " jaga "Dalam mesej amaran yang memberitahu anda bahawa fail SWF yang dimuat turun boleh membahayakan komputer anda. Anda mungkin juga perlu memilih lokasi penyimpanan fail.
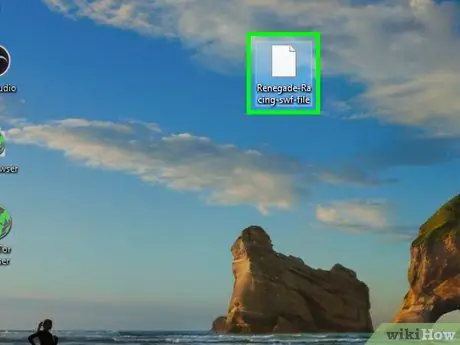
Langkah 17. Buka fail SWF yang dimuat turun
Sekiranya fail SWF yang dimuat turun tidak dibuka atau bukan fail yang betul, anda perlu kembali dan mencuba alamat SWF lain pada tab "Alat Pembangun"
Kaedah 3 dari 4: Menggunakan Microsoft Edge
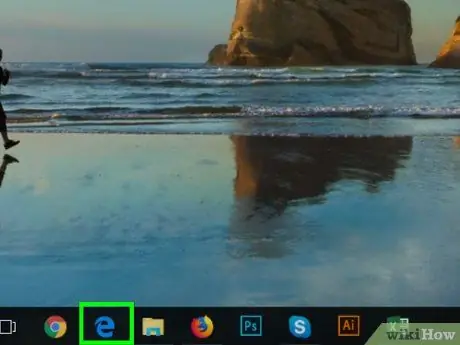
Langkah 1. Buka Microsoft Edge
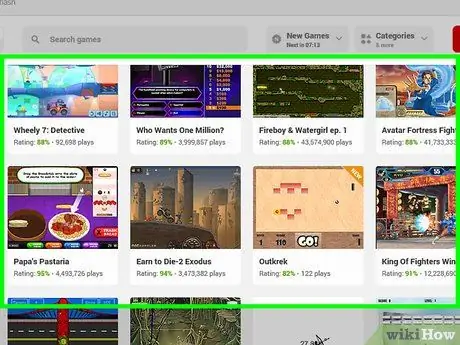
Langkah 2. Buka video atau permainan Flash yang ingin anda muat turun
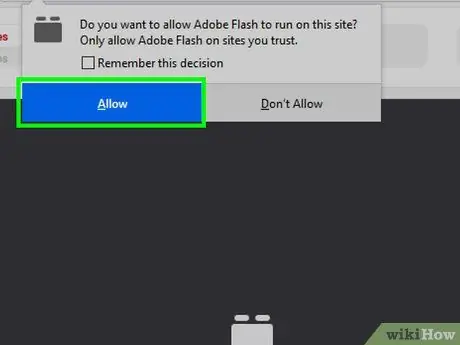
Langkah 3. Dayakan kandungan Flash jika perlu

Langkah 4. Tunggu kandungan Flash dimuat
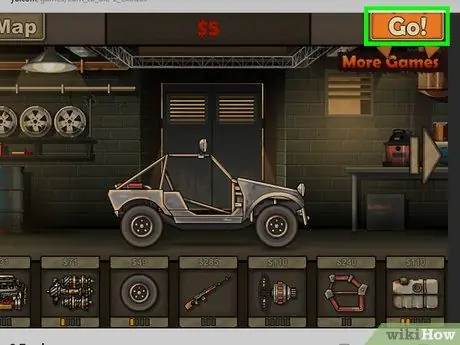
Langkah 5. Mulakan permainan
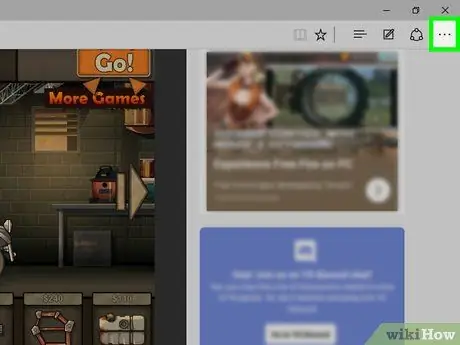
Langkah 6. Klik
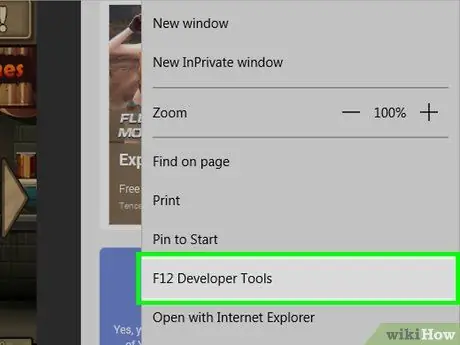
Langkah 7. Klik Alat Pembangun
Anda mungkin perlu mengurangkan ukuran panel kanan dengan mengklik dan menyeret bahagian kanan bar tatal di tengah panel. Dengan penyesuaian saiz, anda boleh mencari tab “ Unsur "lebih mudah.
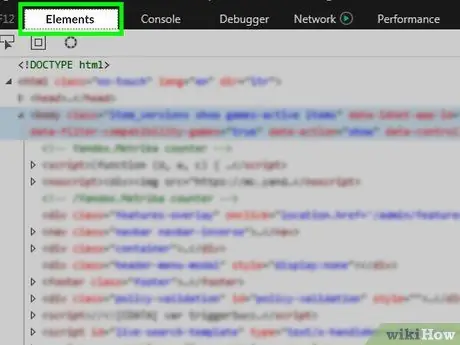
Langkah 8. Klik tab Elemen
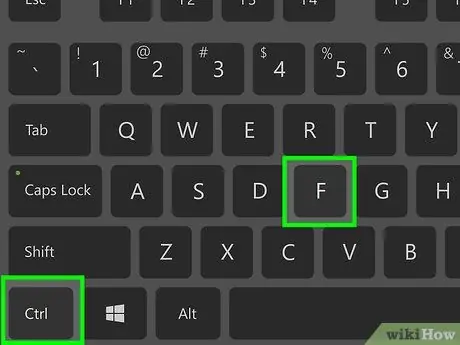
Langkah 9. Tunjukkan bar carian "Cari"
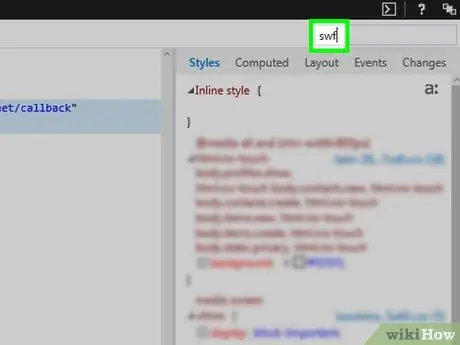
Langkah 10. Taipkan swf
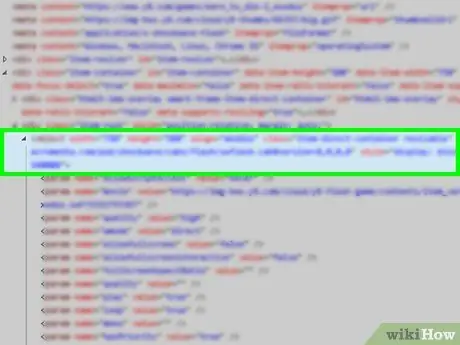
Langkah 11. Cari alamat fail SWF
Kerana tab " Unsur "Tidak terlalu lebar, anda mungkin perlu mengklik dan menyeret bar tatal di bahagian bawah panel ke kiri atau kanan untuk melihat hasil carian fail SWF.
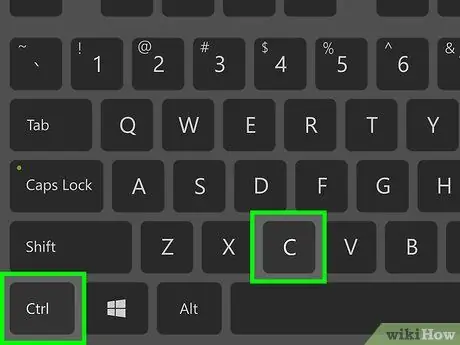
Langkah 12. Salin alamat fail SWF
Anda tidak boleh menyalin alamat tanpa menyalin keseluruhan blok kod
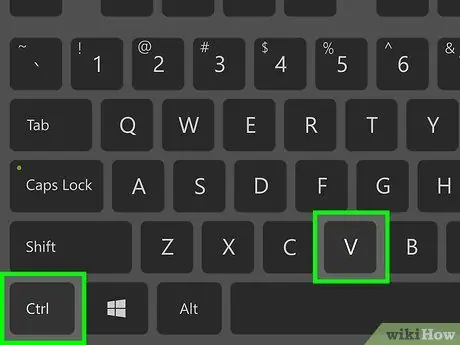
Langkah 13. Tampal alamat fail SWF di bar alamat
Sekiranya anda tidak dapat hanya menyalin alamat fail, hapus bahagian kod yang ada sebelum dan sesudah alamat tersebut terlebih dahulu. Langkah ini lebih mudah diikuti dalam program penyuntingan teks seperti Notepad (Windows) atau TextEdit (Mac)
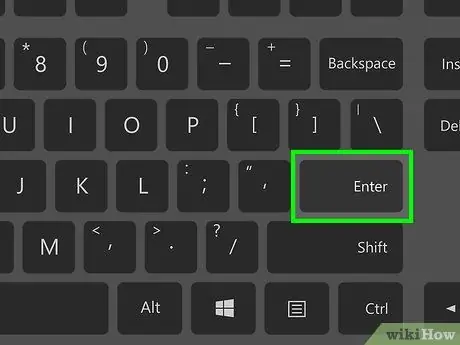
Langkah 14. Tekan kekunci Enter

Langkah 15. Tunggu fail SWF selesai memuat turun
Sekiranya komputer bertanya sama ada anda mahu menyimpan fail SWF, sahkan pilihan atau muat turun. Anda juga mungkin diminta untuk menentukan lokasi untuk menyimpan fail tersebut
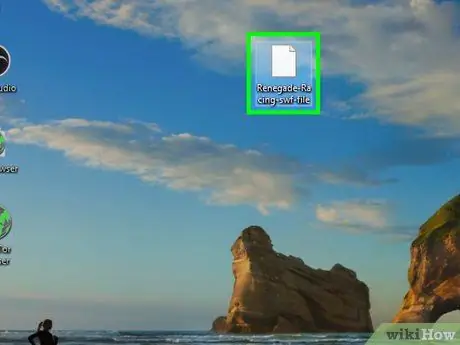
Langkah 16. Buka fail SWF yang dimuat turun
Sekiranya fail SWF yang dimuat turun tidak terbuka atau tidak sesuai, anda perlu kembali dan cuba menggunakan alamat SWF lain dari tab "Alat Pembangun"
Kaedah 4 dari 4: Menggunakan Safari
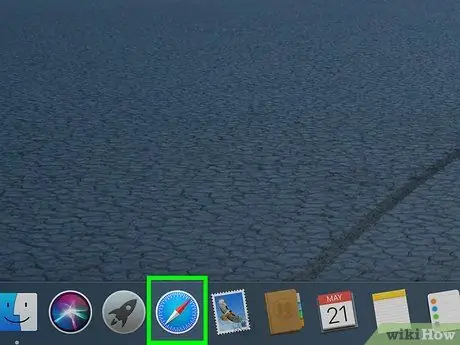
Langkah 1. Buka Safari
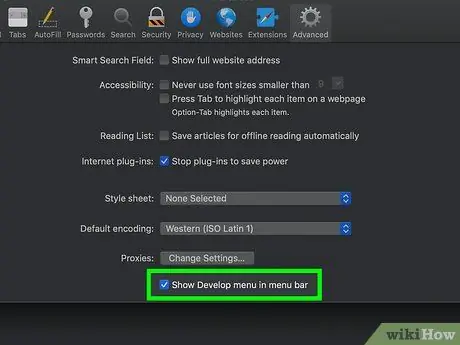
Langkah 2. Aktifkan pilihan menu Develop jika perlu
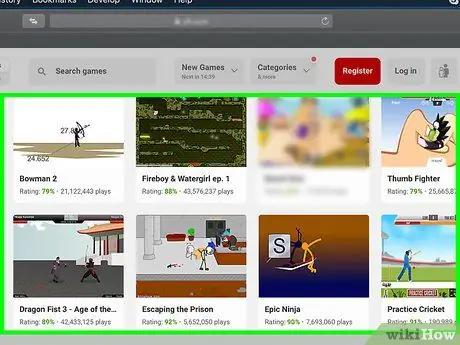
Langkah 3. Buka video atau permainan Flash yang ingin anda muat turun
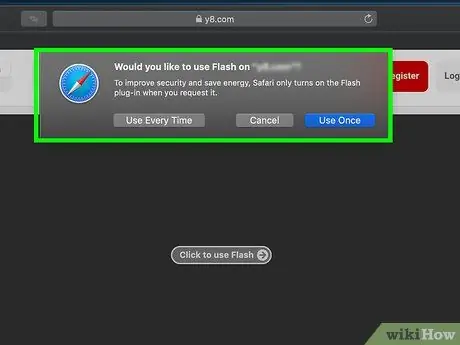
Langkah 4. Dayakan kandungan Flash jika perlu

Langkah 5. Tunggu kandungan Flash dimuat
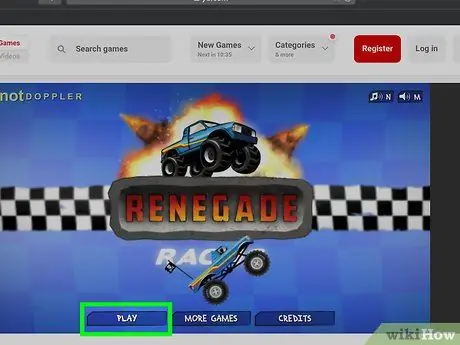
Langkah 6. Mulakan permainan
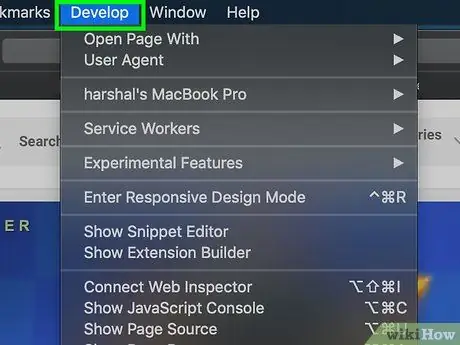
Langkah 7. Klik Kembangkan
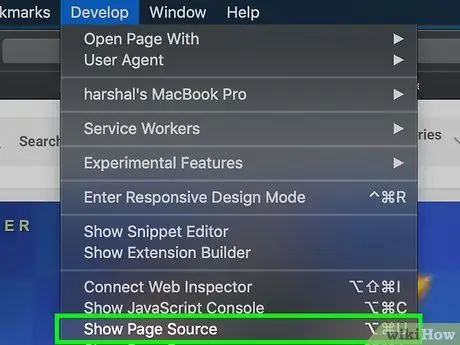
Langkah 8. Klik Tunjukkan Sumber Halaman
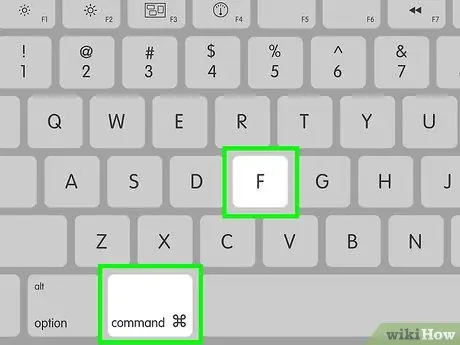
Langkah 9. Tunjukkan bar carian "Cari"
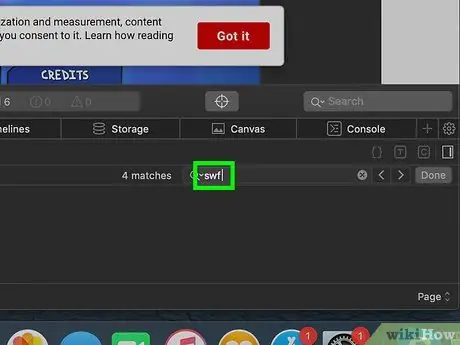
Langkah 10. Taipkan swf
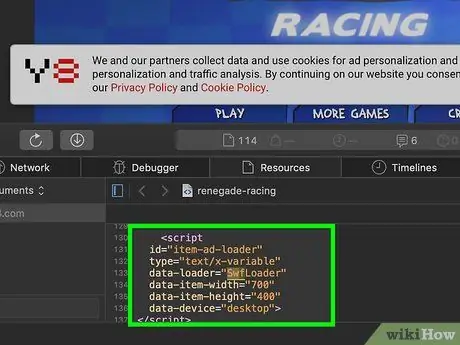
Langkah 11. Cari alamat fail SWF
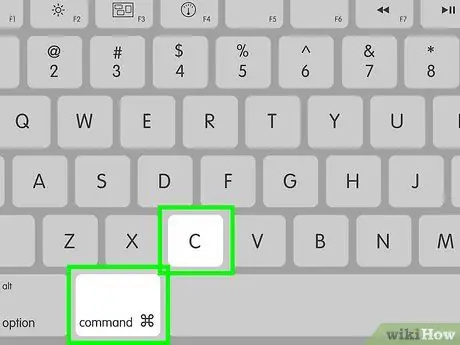
Langkah 12. Salin alamat fail SWF
Anda mungkin tidak dapat menyalin alamat tanpa memasukkan keseluruhan blok kod
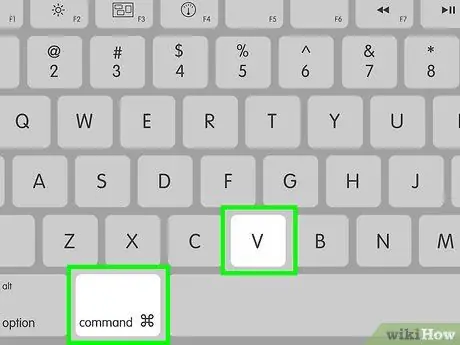
Langkah 13. Tampalkan alamat di bar alamat Safari
Sekiranya anda tidak dapat menyalin alamat fail, hapus segmen kod sebelum dan sesudah alamat terlebih dahulu. Cara termudah untuk melakukannya adalah dengan menggunakan program penyuntingan teks seperti TextEdit
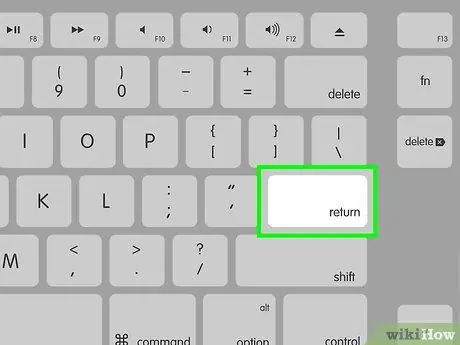
Langkah 14. Tekan kekunci Return

Langkah 15. Tunggu fail SWF selesai memuat turun
Sekiranya komputer bertanya sama ada anda mahu menyimpan fail SWF, sahkan pilihan atau muat turun. Anda juga mungkin diminta untuk menentukan lokasi untuk menyimpan fail tersebut
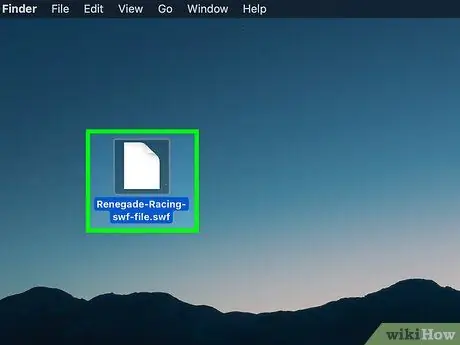
Langkah 16. Buka fail SWF yang dimuat turun
Sekiranya fail SWF yang dimuat turun tidak terbuka atau tidak sesuai, anda perlu kembali dan mencuba alamat SWF yang lain
Petua
Fail SWF dapat dibuka dengan menggunakan pelbagai program percuma yang anda dapati dalam talian






