Untuk memainkan fail MP4 di komputer anda, anda perlu memasang pemain media yang menyokong formatnya. Windows 10 merangkumi Windows Media Player 12, yang dapat memainkan fail MP4. Sementara itu, jika anda menggunakan versi Windows yang lebih lama, anda perlu memasang codec atau pemain media pihak ketiga seperti VLC dan QuickTime.
Langkah
Kaedah 1 dari 2: Menggunakan Pemain Media Built-in
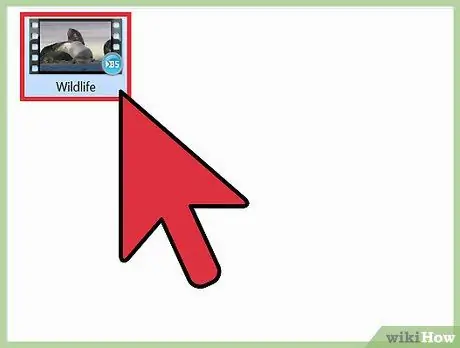
Langkah 1. Sediakan fail MP4
Anda boleh memuat turun video dari laman web yang dipercayai, menyalin video dari pemacu USB, atau memainkan video yang telah lama dimuat turun. Ketahui nama fail dan di mana ia disimpan. Klik Fail> Buka, kemudian pilih fail MP4 dari pengurus fail.
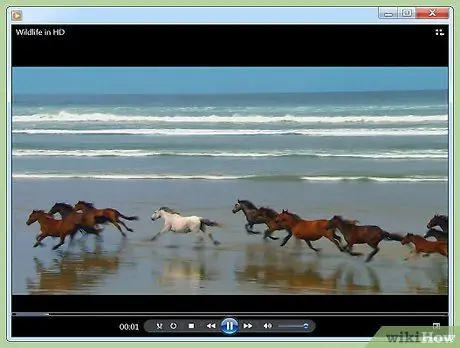
Langkah 2. Klik dua kali fail MP4 untuk membukanya
Setelah fail diklik dua kali, pemain media lalai akan dibuka, dan video akan mula dimainkan.
Secara amnya, video akan dimainkan dengan Windows Media Player. Semua komputer Windows termasuk Windows Media Player sebagai pemain media lalai. Windows Media Player 11 ke bawah tidak boleh memainkan MP4 tanpa codec atau penyahkod pihak ketiga
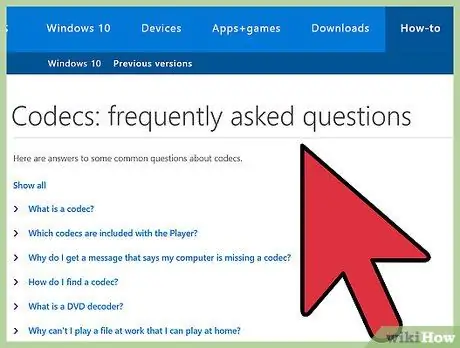
Langkah 3. Pasang pakej codec atau penyahkod MPEG-4 pihak ketiga yang serasi dengan DirectShow dan disyorkan oleh Microsoft
Anda juga boleh memuat turun codec dari
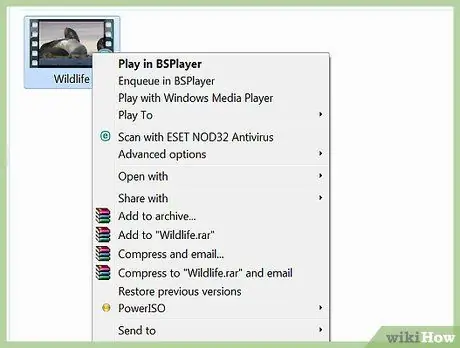
Langkah 4. Klik kanan ikon video, bukannya klik dua kali pada video
Menu akan muncul di skrin. Anda dapat menggunakan menu untuk memilih media player yang digunakan untuk membuka fail.
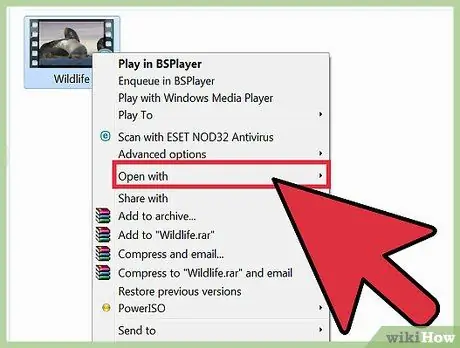
Langkah 5. Dari menu yang muncul, klik Buka Dengan. Komputer akan memaparkan senarai pemain media yang dipasang, seperti Windows Media Player dan pemain media pihak ketiga.
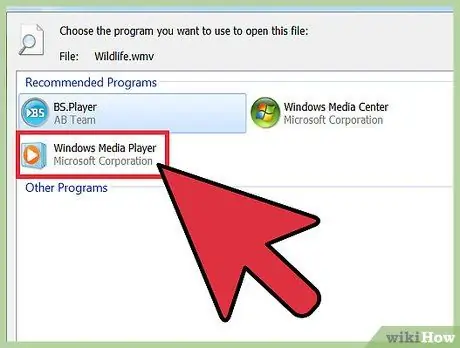
Langkah 6. Klik Windows Media Player
Sekiranya anda telah memasang pek codec atau decoder, video MP4 akan muncul di tetingkap pemain media.
Kaedah 2 dari 2: Memuat turun Pemain Media Pihak Ketiga
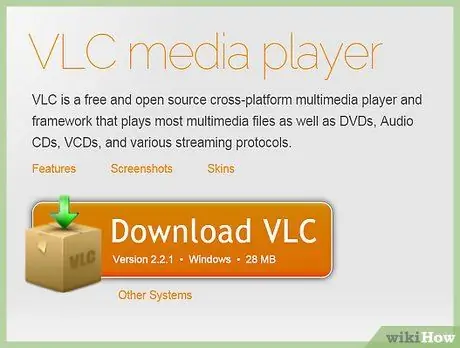
Langkah 1. Muat turun pemain media dari laman web yang dipercayai
Pemain media pihak ketiga lebih mudah digunakan daripada pemain media terbina dalam, dan umumnya merangkumi ciri yang lebih kaya daripada pek codec atau decoder. Pemain media pihak ketiga yang popular termasuk VLC dan XBMC. Pastikan anda tahu di mana fail pemasangan pemain media disimpan.
- Walaupun disyorkan agar anda menggunakan pemutar media bawaan sistem operasi, pemain media lalai umumnya tidak dapat memainkan pelbagai format media dengan berkesan.
- Anda boleh memuat turun pemain media percuma atau berbayar. Beberapa pemain media percuma, seperti VLC Media Player dan Media Player Classic, biasanya digunakan untuk memainkan pelbagai jenis media. Kedua-dua pemain media menyokong hampir semua format video dan audio.
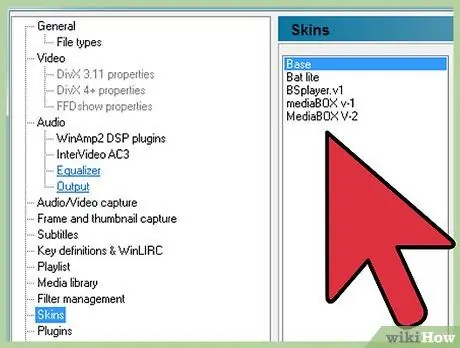
Langkah 2. Klik kanan pada fail, pilih Properties> General, dan klik Change
Pilih pemain media yang ingin anda gunakan dari senarai, kemudian klik OK.
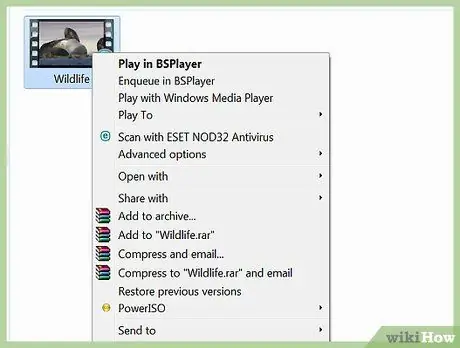
Langkah 3. Klik kanan ikon video, bukannya klik dua kali pada video
Menu akan muncul di skrin. Anda dapat menggunakan menu untuk memilih media player yang digunakan untuk membuka fail.
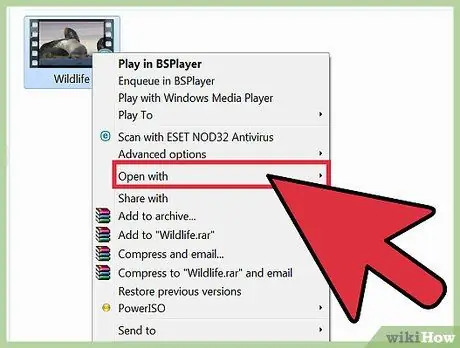
Langkah 4. Dari menu yang muncul, klik Buka Dengan. Komputer akan memaparkan senarai pemain media yang dipasang, seperti Windows Media Player dan pemain media pihak ketiga. Pilih pemain video yang anda mahu mainkan video dengan aplikasi.
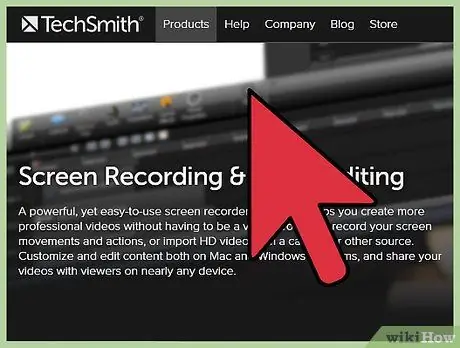
Langkah 5. Gunakan program penyuntingan untuk memainkan fail MP4
Sekiranya anda pengguna yang maju, anda boleh menggunakan program seperti Camtasia untuk mengedit audio atau video. Selain itu, DJ profesional juga boleh menggunakan Virtual DJ Pro dan seumpamanya untuk memuatkan senarai main video. Setelah senarai main dimuat, video dalam senarai main akan dimainkan mengikut urutan.
Petua
- Pastikan fail yang ingin anda mainkan mempunyai lanjutan.mp4.
- Sekiranya anda menggunakan Mac, pemain media lalai di komputer anda ialah QuickTime Player. Anda juga boleh memuat turun Pemain VLC untuk OS X.
- Pilih pemain media yang mesra CPU supaya komputer dapat memfokus pada video.
Amaran
- Secara lalai, Windows Media Player tidak menyokong format MP4.
- Memasang pemain video pihak ketiga boleh membahayakan komputer anda. Beberapa program pemain video termasuk perisian intip dan perisian hasad.






