WikiHow ini mengajar anda cara menghapus mesej yang dihantar dalam paparan aplikasi anda dari sembang Skype melalui Skype versi mudah alih dan desktop. Walau bagaimanapun, proses ini tidak sama dengan proses penghapusan utas sembang Skype. Anda tidak dapat menghapus mesej yang orang lain kirim kepada anda, tetapi anda boleh menghapus mesej yang anda kirimkan kepada penerima sehingga mereka tidak perlu melihatnya.
Langkah
Kaedah 1 dari 3: Untuk Skype Mobile Version
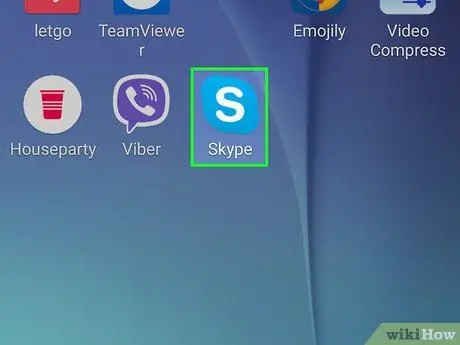
Langkah 1. Buka Skype
Aplikasi Skype ditunjukkan dengan ikon "S" putih pada latar belakang biru. Halaman utama aplikasi akan dibuka selagi anda log masuk ke akaun anda.
Sekiranya tidak, masukkan nombor telefon (atau alamat e-mel) dan kata laluan untuk mengakses akaun
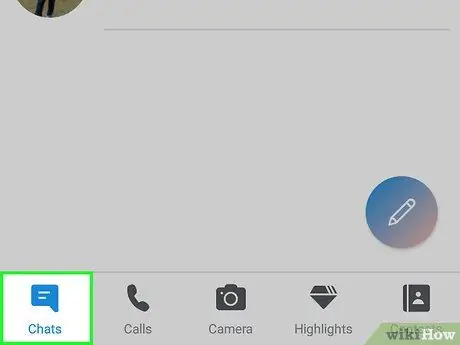
Langkah 2. Pilih tab Sembang
Tab ini dipaparkan di bahagian atas skrin.
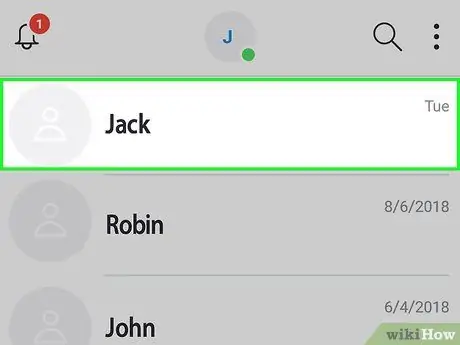
Langkah 3. Pilih sembang
Sentuh utas sembang dengan mesej yang ingin anda padamkan.
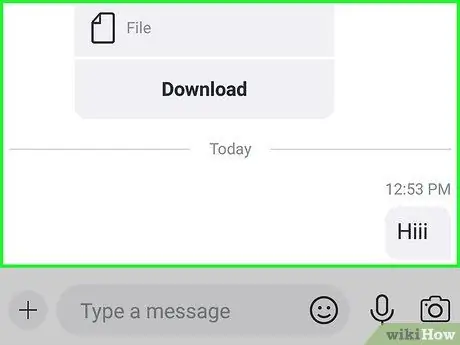
Langkah 4. Cari mesej yang ingin anda padamkan
Anda mungkin perlu menatal ke bawah benang jika mesej yang anda mahukan adalah yang lama.
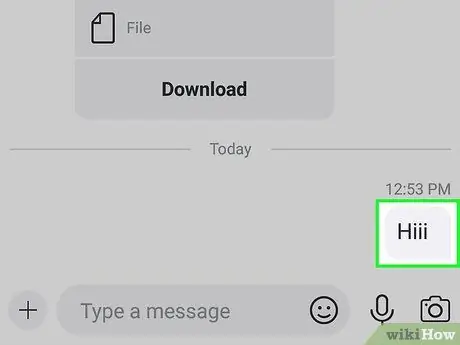
Langkah 5. Pilih dan tahan mesej
Selepas beberapa ketika, menu pop timbul akan dibuka.
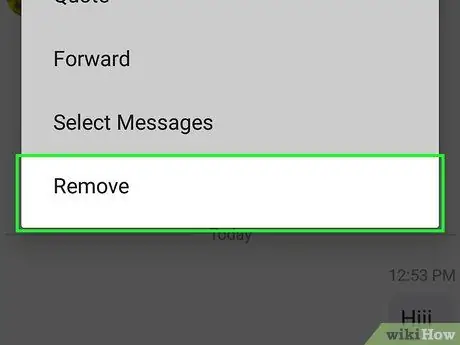
Langkah 6. Pilih Alih Keluar
Pilihan ini ditunjukkan di bawah menu.
Pada peranti Android, sentuh " Keluarkan mesej ”.
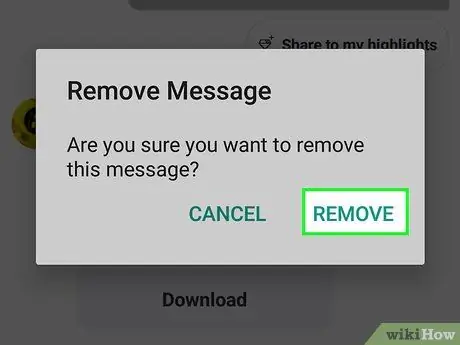
Langkah 7. Pilih Keluarkan apabila diminta
Mesej yang dipilih akan dihapuskan dari utas sembang. Anda atau penerima tidak dapat melihat mesej itu lagi.
Pada peranti Android, pilih " YA ”.
Kaedah 2 dari 3: Untuk Skype Versi Desktop
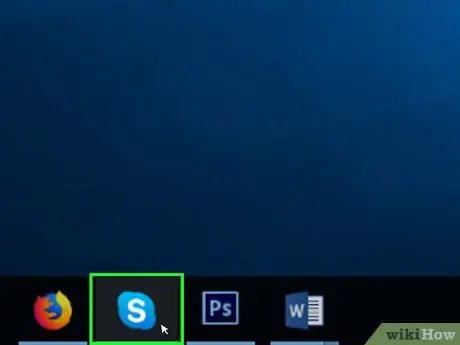
Langkah 1. Buka Skype
Klik ikon Skype yang kelihatan seperti "S" putih pada latar belakang biru untuk membukanya. Selagi maklumat masuk disimpan, halaman utama Skype akan terbuka.
Sekiranya tidak, masukkan alamat e-mel anda (atau nombor telefon) dan kata laluan akaun Skype untuk mengakses akaun tersebut
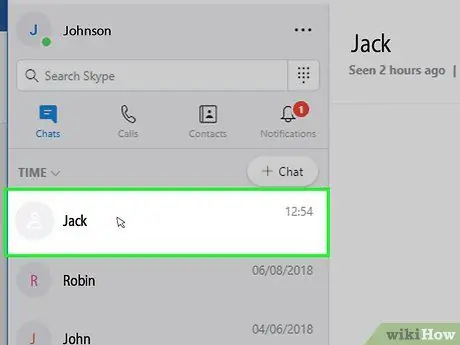
Langkah 2. Pilih sembang
Klik kenalan atau sembang dari bar di sebelah kiri tetingkap. Benang sembang akan dipaparkan selepas itu.
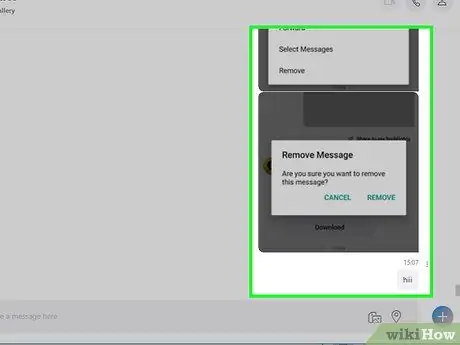
Langkah 3. Buka mesej yang ingin anda padamkan
Semak imbas sembang sehingga anda menemui mesej yang ingin anda hapus.
Pastikan mesej adalah yang anda hantar
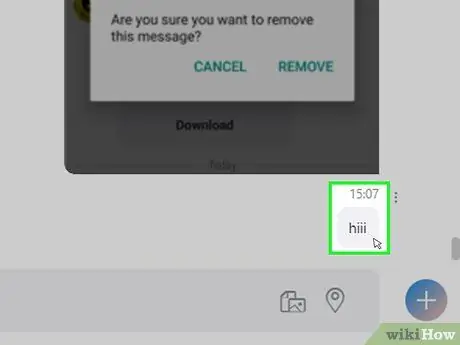
Langkah 4. Klik kanan mesej
Selepas itu, menu drop-down akan dibuka.
Pada komputer Mac, klik ikon "⋮" tiga titik di sebelah kanan mesej
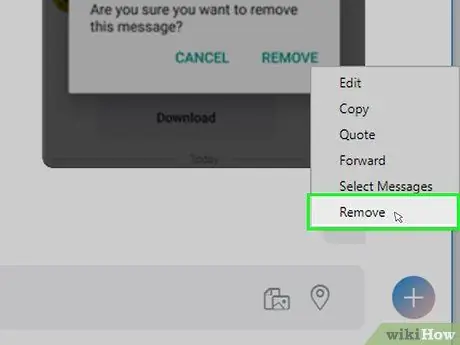
Langkah 5. Klik Buang
Butang ini muncul di bawah menu lungsur turun. Mesej yang dipilih akan dihapuskan dari utas sembang. Anda atau penerima tidak dapat melihatnya lagi.
Sekiranya pilihan " Keluarkan "atau" Alih keluar Mesej "Tidak tersedia atau kelihatan kabur, mesej tidak dapat dihapus.
Kaedah 3 dari 3: Untuk Skype Online (Web) Versi
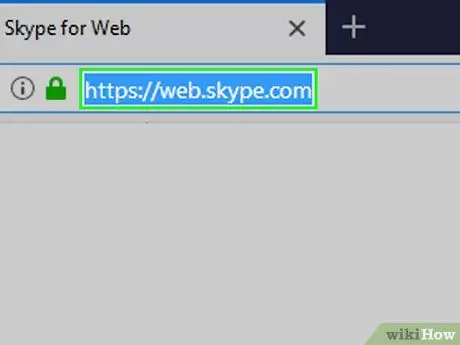
Langkah 1. Buka laman web Skype Web
Lawati https://web.skype.com/ melalui penyemak imbas web komputer anda. Senarai sembang Skype akan dipaparkan jika anda sudah masuk ke akaun anda.
Sekiranya tidak, masukkan alamat e-mel dan kata laluan akaun Microsoft anda sebelum meneruskan
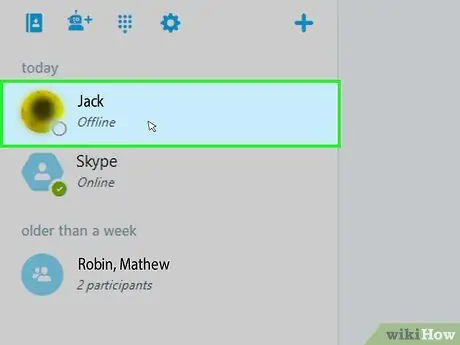
Langkah 2. Pilih sembang
Di sebelah kiri halaman, klik sembang dengan mesej yang ingin anda hapus.
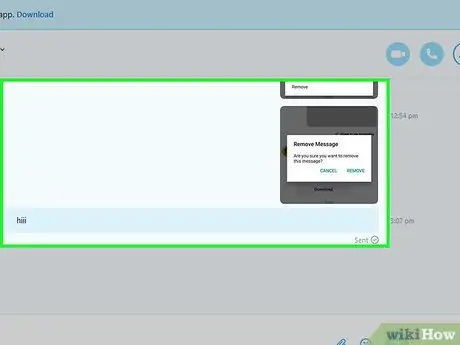
Langkah 3. Cari mesej
Leret utas sehingga anda menemui mesej yang ingin anda padamkan.
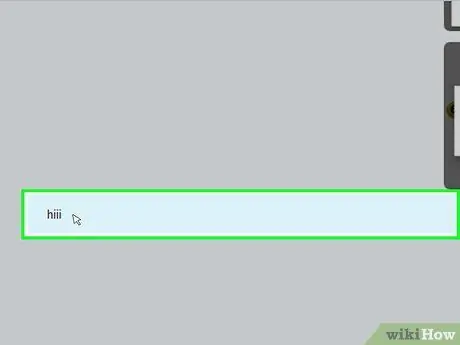
Langkah 4. Klik kanan mesej
Menu lungsur turun akan dibuka selepas itu.
- Sekiranya tetikus anda tidak mempunyai butang klik kanan, klik sebelah kanan tetikus atau gunakan dua jari untuk mengklik butang.
- Jika pad jejak digunakan sebagai ganti tetikus, gunakan dua jari untuk menyentuh pad jejak atau tekan bahagian kanan bawah peranti.
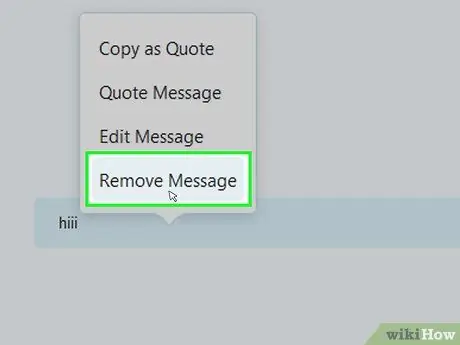
Langkah 5. Klik Buang Mesej
Pilihan ini dipaparkan di menu drop-down. Mesej akan dihapus dari utas sembang Skype anda dan penerima.
Petua
Sekiranya anda mendapat mesej yang tidak diingini dari seseorang, anda boleh mengeluarkannya dari senarai kenalan anda atau menyekat profilnya
Amaran
- Anda tidak boleh membatalkan penghapusan mesej dan mesej yang dipadam tidak dapat dipulihkan.
- Sekiranya anda menghapus mesej melalui aplikasi mudah alih Skype, ia tetap dapat dilihat pada versi Skype desktop (dan sebaliknya). Selain itu, memadam mesej pada peranti mudah alih kadangkala menghalang anda daripada menghapus mesej di aplikasi Skype desktop.






