WikiHow ini mengajarkan anda cara menghapus mesej sembang secara kekal dari utas mesej langsung di Slack melalui penyemak imbas internet desktop.
Langkah
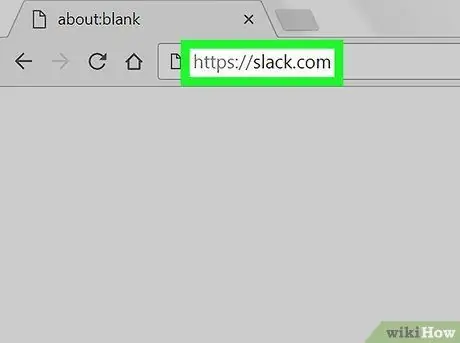
Langkah 1. Buka Slack melalui penyemak imbas internet
Lancarkan penyemak imbas anda, ketik slack.com ke bar alamat, dan tekan Enter pada papan kekunci anda.
Anda juga boleh memuat turun dan menggunakan aplikasi desktop Slack di komputer anda
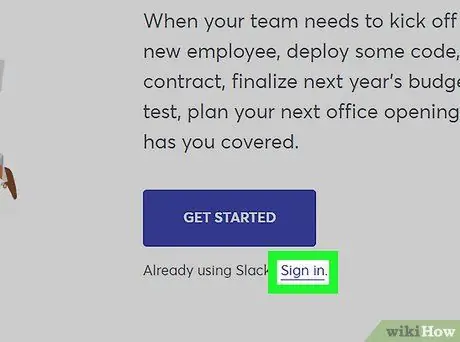
Langkah 2. Masukkan ruang kerja (ruang kerja)
Klik butang " Log masuk "Di sudut kanan atas skrin, dan pergi ke ruang kerja yang dikehendaki.
Sekiranya anda tidak melihat " Log masuk "Di sudut kanan atas skrin, anda dapat melihat butang lain di bawah lajur" E-mel, di bahagian tengah skrin.
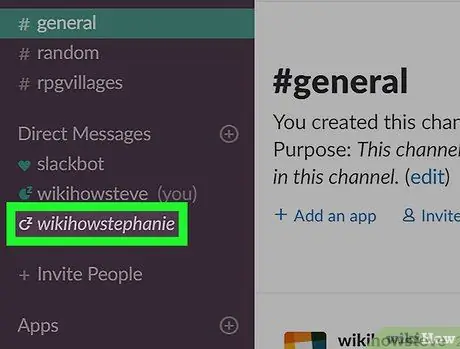
Langkah 3. Klik mesej langsung di sebelah kiri
Semua utas peta dipaparkan secara langsung di bawah bahagian "Mesej Langsung", di panel navigasi kiri. Setelah diklik, sembang akan dipaparkan di sebelah kanan tetingkap.
Anda juga boleh menghapus utas sembang secara keseluruhan dengan mengklik " x"di sebelah mesej, tetapi sejarah sembang tidak akan dihapus juga.
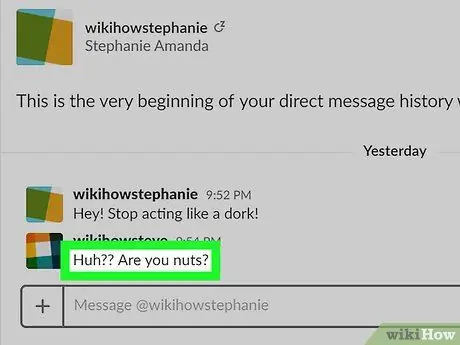
Langkah 4. Cari mesej yang ingin anda hapus dalam sembang dan arahkan kursor ke atas mesej
Selepas itu, ikon bar alat akan dipaparkan di sebelah kanan mesej.
Anda boleh meleret ke tetingkap sembang untuk melihat mesej lama
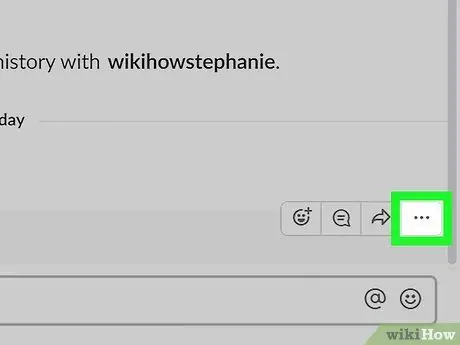
Langkah 5. Klik ikon tiga titik di sebelah mesej
Cari dan klik ikon tiga titik di sebelah kanan mesej. Selepas itu, menu pop timbul akan dipaparkan.
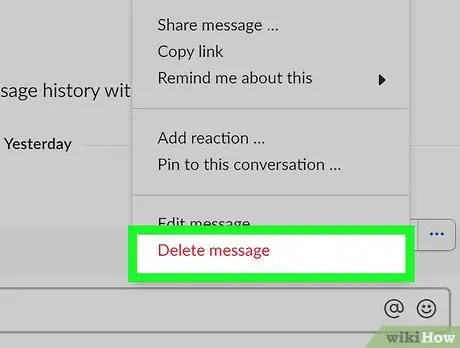
Langkah 6. Klik Padam mesej pada menu
Pilihan ini ditunjukkan dalam teks merah di bahagian bawah menu. Anda perlu mengesahkannya dalam tetingkap pop timbul baru.
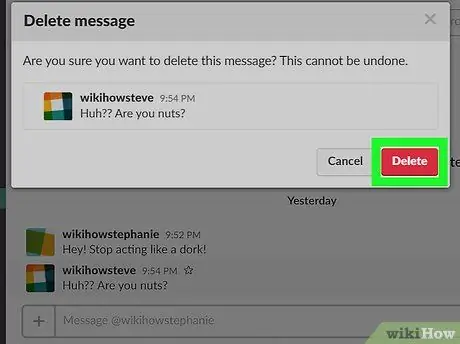
Langkah 7. Klik Padam
Ia adalah butang merah di sudut kanan bawah tetingkap pop timbul pengesahan. Mesej yang dipilih akan dihapuskan dari sembang.






