WikiHow ini mengajar anda bagaimana menghubungi seseorang melalui pesanan langsung di Slack pada peranti Android. Artikel ini juga menunjukkan kepada anda cara menambahkan pengguna tambahan ke utas mesej kumpulan langsung di Slack. Perlu diingat bahawa jika anda menggunakan Slack untuk beberapa kumpulan yang berbeza, anda harus memastikan anda berada di pasukan Slack yang tepat sehingga anda dapat mengirim pesan kepada pengguna yang anda inginkan.
Langkah
Kaedah 1 dari 2: Menambah Seseorang ke Rangkaian Mesej Langsung Baru
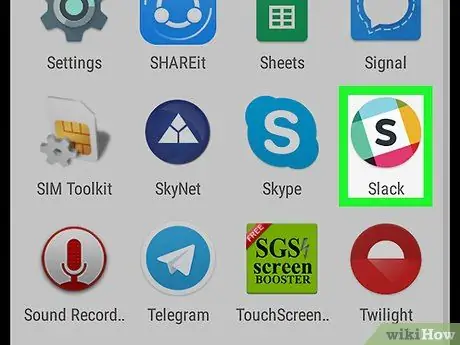
Langkah 1. Buka Slack
Ikon aplikasi kelihatan seperti "S" hitam di tengah-tengah alun-alun putih yang dikelilingi oleh lingkaran berwarna.
Pada versi sebelumnya, aplikasi tersebut ditandai dengan ikon simbol hashtag berwarna (“#”)
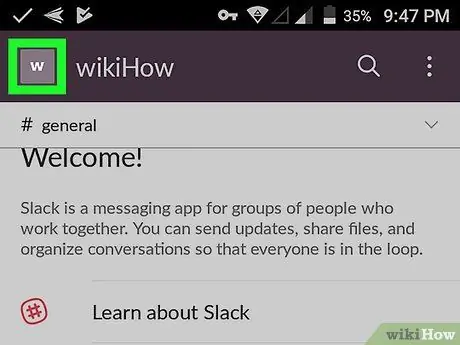
Langkah 2. Sentuh ikon segi empat di sudut kiri atas skrin
Ikon ini sepadan dengan ikon yang dipilih untuk pasukan Slack anda.
- Senarai pilihan menu akan dimuat di sebelah kiri skrin.
- Sekiranya anda tidak masuk ke pasukan yang tepat (pasukan dengan pengguna yang perlu anda hubungi), ketuk ikon persegi di sebelah "Rumah", kemudian pilih pasukan yang sesuai. Langkah ini hanya perlu jika anda masuk ke lebih daripada satu pasukan Slack dalam satu aplikasi.
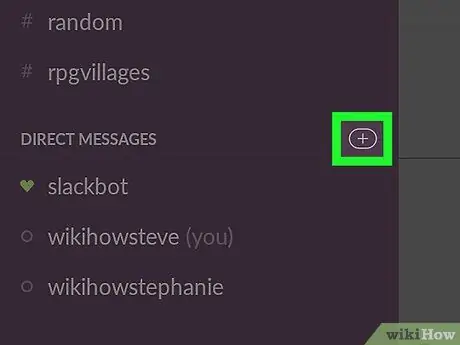
Langkah 3. Sentuh + di sebelah kanan "Mesej Langsung"
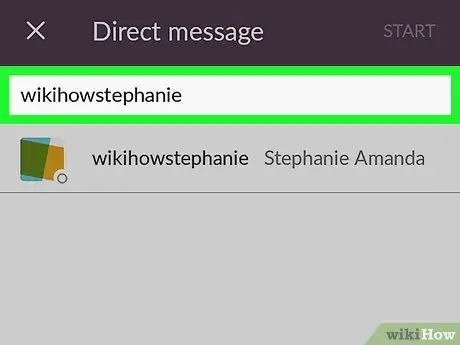
Langkah 4. Taipkan nama pengguna yang ingin anda hantar mesej
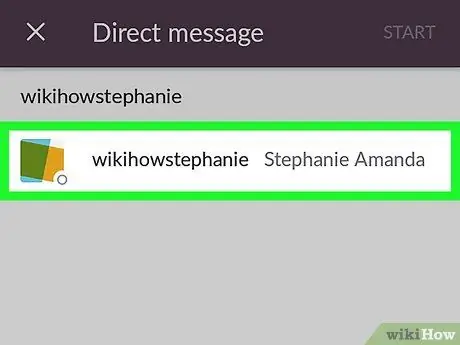
Langkah 5. Sentuh nama pengguna yang sesuai
- Anda boleh mencari dan memilih beberapa orang sekaligus untuk berinteraksi melalui sembang kumpulan.
- Sekiranya anda berjaya memilih pengguna, nama mereka akan muncul dengan warna biru di bar carian dan foto profil mereka akan berubah menjadi ikon tanda putih pada latar belakang biru.
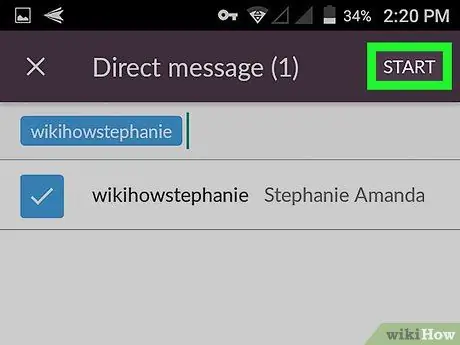
Langkah 6. Sentuh Mula
Ia berada di sudut kanan atas skrin.
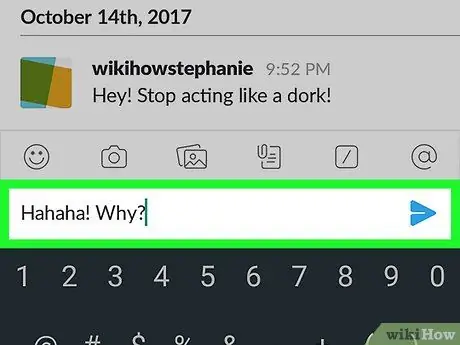
Langkah 7. Ketikkan mesej, kemudian sentuh ikon anak panah biru di sebelah teks
Mesej akan dihantar kepada pengguna yang dipilih
Kaedah 2 dari 2: Menambah Seseorang ke Rangkaian Mesej Kumpulan Langsung yang Ada
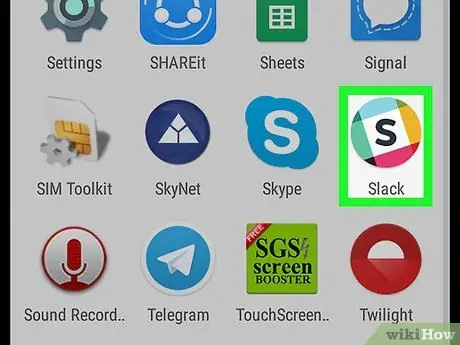
Langkah 1. Buka Slack
Ikon aplikasi kelihatan seperti "S" hitam di tengah-tengah alun-alun putih yang dikelilingi oleh lingkaran berwarna-warni.
Pada versi sebelumnya, aplikasi tersebut ditandai dengan ikon simbol hashtag berwarna (“#”)
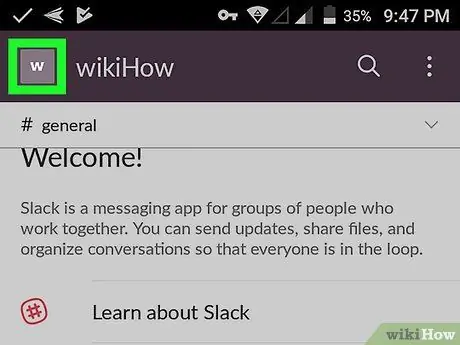
Langkah 2. Sentuh ikon segi empat di sudut kiri atas skrin
Ikon ini sepadan dengan ikon yang dipilih untuk pasukan Slack anda.
- Senarai pilihan menu akan dimuat di sebelah kiri skrin.
- Sekiranya anda tidak masuk ke pasukan yang tepat (pasukan dengan pengguna yang perlu anda hubungi), ketuk ikon persegi di sebelah "Rumah", kemudian pilih pasukan yang sesuai. Langkah ini hanya perlu jika anda masuk ke lebih daripada satu pasukan Slack dalam satu aplikasi.
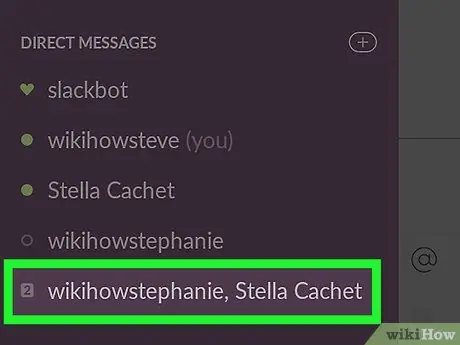
Langkah 3. Sentuh entri mesej kumpulan langsung yang anda mahu tambah pengguna baru
Perlu diingat bahawa anda hanya dapat menambahkan pengguna ke sembang kumpulan yang sudah mempunyai banyak orang, dan bukan utas mesej langsung antara anda dan pengguna yang dimaksudkan
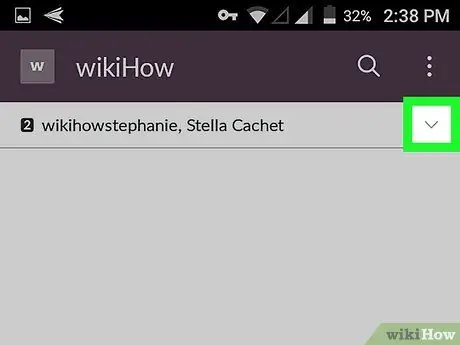
Langkah 4. Sentuh anak panah kecil di sudut kanan atas skrin
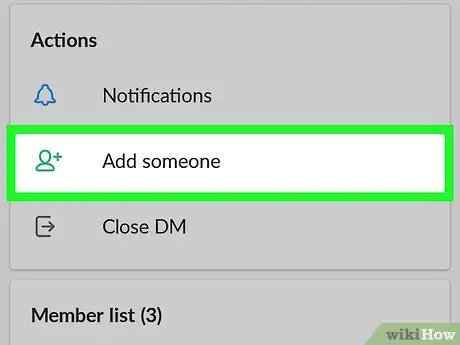
Langkah 5. Sentuh Tambah seseorang
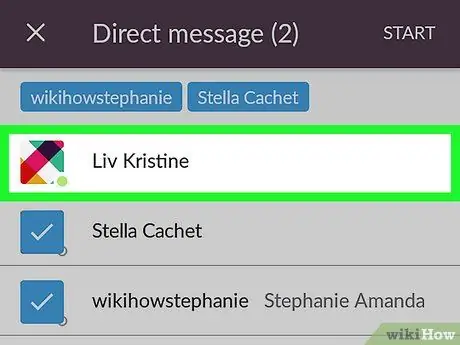
Langkah 6. Pilih pengguna yang ingin anda tambahkan ke sembang kumpulan
- Anda boleh menambahkan beberapa orang sekaligus.
- Sekiranya anda berjaya memilih seseorang, nama mereka akan muncul dengan warna biru di bar carian dan foto profil mereka akan berubah menjadi ikon tanda putih pada latar belakang biru.
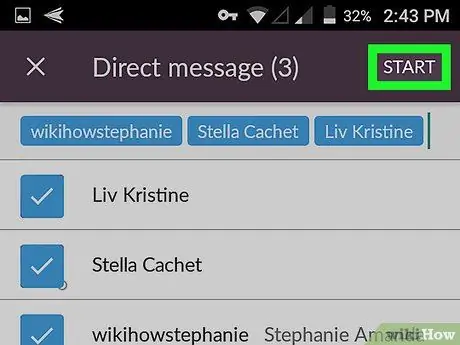
Langkah 7. Sentuh Mula
Ia berada di sudut kanan atas skrin.






