WikiHow ini mengajar anda cara membahagi sel yang digabungkan menjadi dua atau lebih sel standard dalam Microsoft Excel.
Langkah
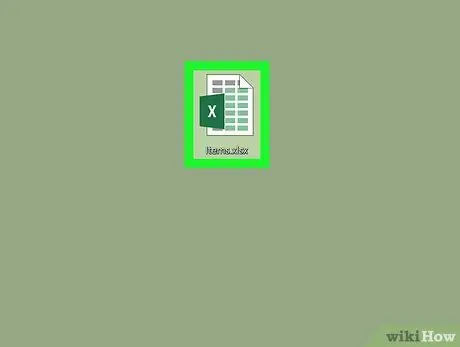
Langkah 1. Buka fail Excel
Klik dua kali fail Excel yang ingin anda buka.
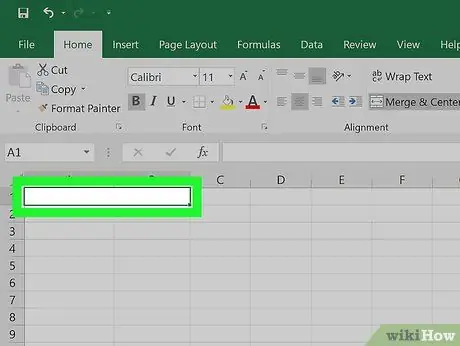
Langkah 2. Pilih sel yang digabungkan
Cari sel yang anda mahu pecah, kemudian pilih sel dengan mengklik padanya.
- Sel yang digabungkan mengambil dua atau lebih lajur ruang. Contohnya, menggabungkan sel yang ada dalam lajur A dan B akan menghasilkan sel yang memanjang dari lajur A ke B.
- Anda tidak boleh mencabut sel yang belum digabungkan dengan satu atau lebih sel lain.
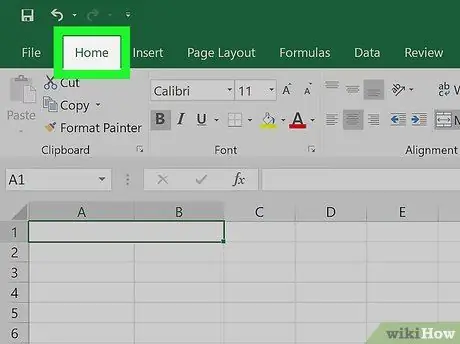
Langkah 3. Klik tab Laman Utama di bahagian atas tetingkap Excel
Bar alat (bar alat) Rumah akan dibuka.
Apabila anda telah membuka tab Rumah, langkaui langkah ini.
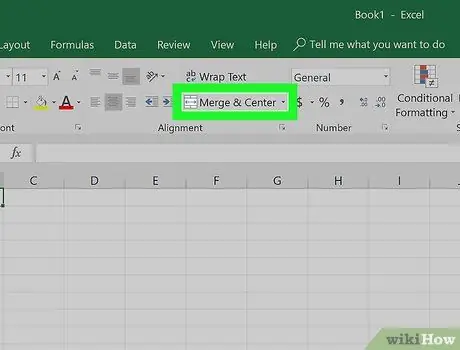
Langkah 4. Buka menu "Gabungan & Pusat"
Klik ikon anak panah drop-down (drop-down)
di sebelah kanan butang Gabungan & Pusat di bahagian "Penjajaran" pada bar alat. Menu lungsur turun akan dipaparkan.
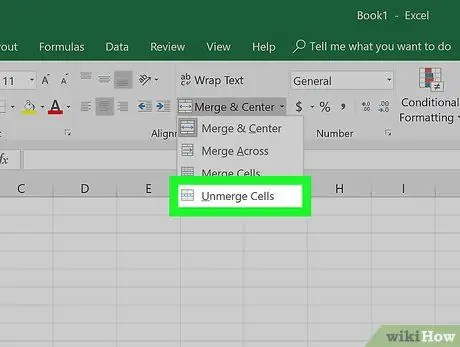
Langkah 5. Klik Unmerge Cells di menu drop-down
Sel yang anda pilih akan dibahagi, dan nilai sel akan ditambahkan ke sel paling kiri.






