Emoticon adalah cara yang menyenangkan dan mudah untuk menyampaikan emosi atau menambah nada pada teks. Terdapat dua "gaya" emotikon utama: Barat dan Timur. Kedua-dua gaya ini membentuk banyak emoticon yang anda lihat di internet. Terdapat juga "emoji", yang merupakan rangkaian watak gambar yang bertindak seperti emoticon. Emoji tidak disokong sepenuhnya, tetapi kesannya jauh lebih menarik daripada emotikon biasa.
Langkah
Bahagian 1 dari 7: emoticon "Barat"
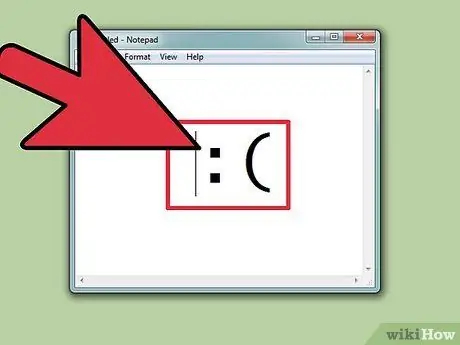
Langkah 1. Fahami cara menaip emotikon "Barat"
Emoticon "Barat" meningkat sejak awal perkhidmatan sembang seperti IRC dan AOL, terutama di Amerika Utara dan negara-negara Eropah. Emotikon ini biasanya ditulis secara melintang dari kiri ke kanan; bahagian atas "kepala" hampir selalu berada di sebelah kiri.
- Emoticon Barat cenderung lebih fokus pada "keseluruhan wajah", dan cenderung mempunyai terjemahan yang lebih harfiah daripada emoticon "Timur".
- Emoticon barat biasanya hanya menggunakan huruf Latin dan sering dapat dibezakan dengan satu watak.
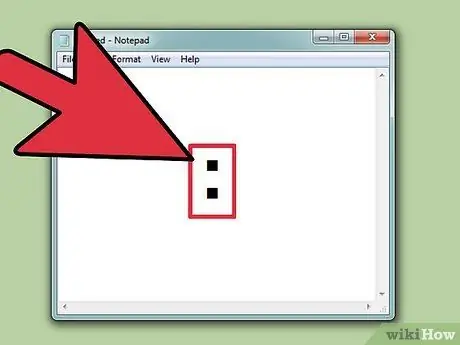
Langkah 2. Gunakan
: sebagai mata (dalam banyak emotikon).
Kebanyakan emoticon Barat bergantung: sebagai "mata", walaupun watak lain boleh diganti bergantung pada keadaan.
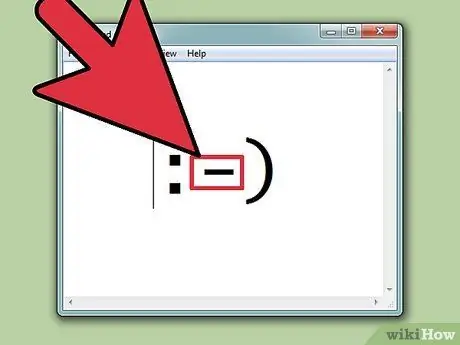
Langkah 3. Masukkan hidung jika anda mahu
Emoticon Barat sering dinyatakan dengan atau tanpa hidung, ditunjukkan oleh -. Sama ada anda mahu memasukkan hidung anda ke dalam atau tidak, bergantung kepada anda.
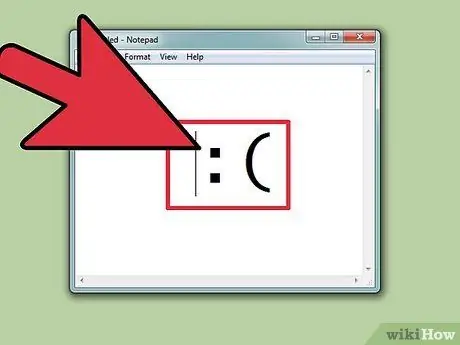
Langkah 4. Bina dari emotikon asas
Emotikon paling mudah ialah Smiley:). Dari pangkalan ini, terdapat beratus-ratus emoticon yang mungkin dibuat. Anda boleh menambah topi (<]:)) atau janggut (:)}), atau apa sahaja yang boleh anda tambahkan. Berikut adalah beberapa emoticon Barat yang lebih biasa, walaupun terdapat banyak variasi:
| Emosi / Tindakan | emotikon |
|---|---|
| Suka | :):-) * |
| Sedih | :( |
| Bersemangat | : D |
| Lidah melekat keluar | : P |
| Ketawa | XD |
| Cinta | <3 |
| Terkejut | : O |
| Terkejut | ;) |
| lidah bisu | :& |
| Menangis | :*(:'( |
| Risau | : S |
| Tidak gembira | : |
| Marah | >:( |
| Sejuk | B) |
| Biasa | : |
| Iblis | >:) |
| Bodoh | <:- |
| Jangan percaya | O_o |
| tinggi lima | o / / o |
| bersorak | o / |
| Cium | :^* |
| Sejat | | -O |
Langkah 5. Tambahkan hidung atau buat penyesuaian lain dalam setiap emotikon di atas
Kedua-duanya pasti menyeronokkan!
| Watak / Objek | emotikon |
|---|---|
| Robocop | ([( |
| Robot | [:] |
| Mickey Mouse | ° o ° |
| Santa | *< |
| Homer Simpson | ~ (_8 ^ (I) |
| Marge Simpson | @@@@@:^) |
| Bart Simpson | ∑:-) |
| Ros | @>-- |
| Ikan | <*)))-{ |
| Paus | +<:-) |
| Lenny | (° °) |
| pemain skater | o [- <]: |
| Pedang | <------ K |
| Anak panah | <========[===] |
| Pakcik Sam | =):-) |
| Wilma Flintstone | &:-) |
| Anjing | : o3 |
Bahagian 2 dari 7: emoticon "Timur"
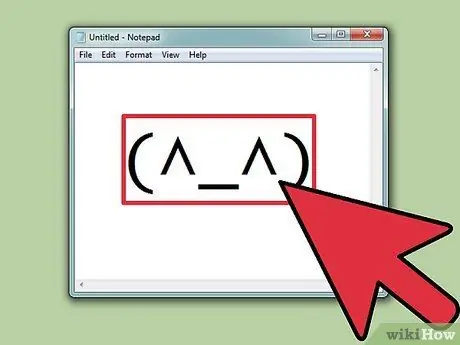
Langkah 1. Fahami cara menaip emotikon "Timur"
Emoticon timur berasal dari Asia tenggara. Emotikon ini biasanya ditulis "menghadap ke depan", berbanding dengan emotikon Barat yang berorientasi mendatar. Lebih banyak penekanan diberikan pada mata, yang digunakan untuk menyampaikan emosi.
Banyak emoticon Timur menggunakan watak bukan Latin. Ini memberi penulis pelbagai reka bentuk yang lebih besar yang dapat dibuat, tetapi beberapa komputer mungkin tidak menampilkan semua watak dengan betul
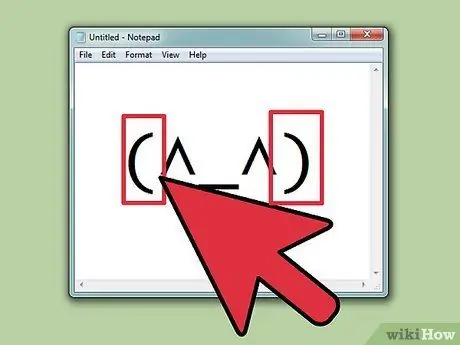
Langkah 2. Tentukan sama ada anda mahu memasukkan badan pada emoticon
Banyak emoticon Timur dikelilingi oleh () untuk menunjukkan bentuk kepala atau badan. Terpulang kepada anda sama ada anda mahu memasukkannya atau tidak. Beberapa emotikon akan berprestasi lebih baik dengan atau tanpa mereka.
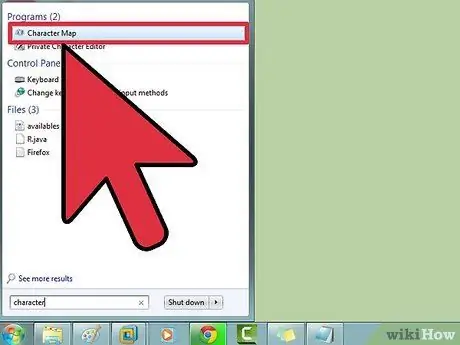
Langkah 3. Gunakan Peta Karakter untuk mencari simbol
Windows dan OS X mempunyai Peta Karakter (Character Viewer di OS X) yang memaparkan semua fon pada sistem untuk mencari watak khas. Gunakan program ini untuk mencari watak emotikon, tetapi ingat bahawa orang lain tidak akan dapat melihatnya kecuali mereka memasang fon yang sama.
- Windows "- Tekan Win + R dan ketik charmap untuk membuka Peta Karakter. Gunakan menu di bahagian atas untuk menukar antara fon. Cari dan muat turun fon yang disebut "Code2000" untuk mengakses hampir semua simbol Timur.
- Mac - Klik menu Apple dan pilih Keutamaan Sistem. Klik Papan Kekunci, pilih tab Papan Kekunci, dan kemudian tandakan Tunjukkan Papan Kekunci & Penonton Karakter di bar menu. Klik ikon baru yang muncul di sebelah jam, dan pilih Show Character Viewer. OS X mempunyai semua fon yang anda perlukan untuk memanfaatkan emoticon Timur.
| Emosi / Objek | emotikon |
|---|---|
| Gembira gembira | ^_^ (^_^) * |
| Sukar / Marah | (>_<) |
| Gementar | (^_^;) |
| Mengantuk / Kesal | (-_-) |
| Keliru | ((+_+)) |
| Asap | o ○ (-。-) y- ゜ ゜ ゜ |
| Gurita | :。 ミ |
| Ikan | > ゜))) 彡 |
| Membengkok | |
| mengenyit mata | (^_-)-☆ |
| Kucing | (=^・・^=) |
| Bersemangat | (*^0^*) |
| Berpeluk tubuh | _ (ツ) _ / ¯ |
| Fon kepala | ((d [-_-] b)) |
| Penat | (=_=) |
| Memusingkan meja | (╯°□°)╯︵ ┻━┻ |
| Kemurkaan | (ಠ 益 ಠ) |
| "Lakukan" | (☞ ゚ ヮ ゚) ☞ |
| Ultraman | (o |
| Nampak tidak setuju | _ಠ |
* Emoticon timur sering dipaparkan dengan atau tanpa dikelilingi () untuk menunjukkan wajah.
Bahagian 3 dari 7: Membuat Pintasan (iOS)
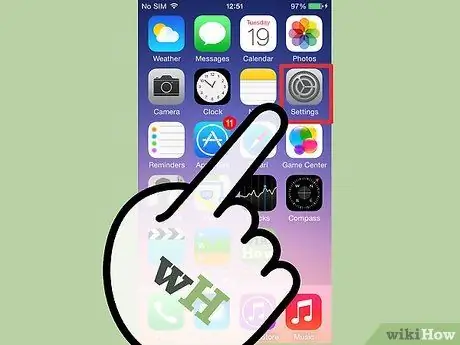
Langkah 1. Buka aplikasi Tetapan pada peranti iOS
Sekiranya anda sering menggunakan emotikon kompleks seperti emotikon Timur, akan lebih mudah untuk membuat jalan pintas sehingga anda tidak perlu selalu menyalin-menampal watak individu.
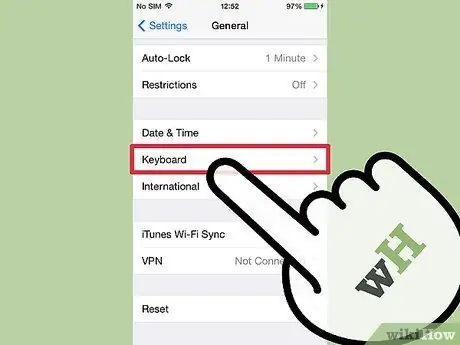
Langkah 2. Ketik Umum → Papan Kekunci → Pintasan
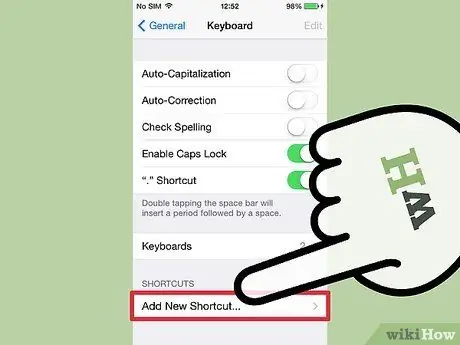
Langkah 3. Ketik + untuk membuat jalan pintas baru
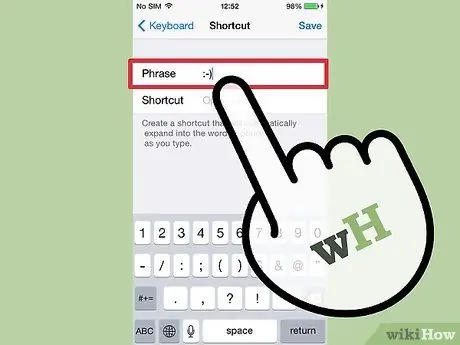
Langkah 4. Tampal atau taipkan emotikon anda ke medan Frasa
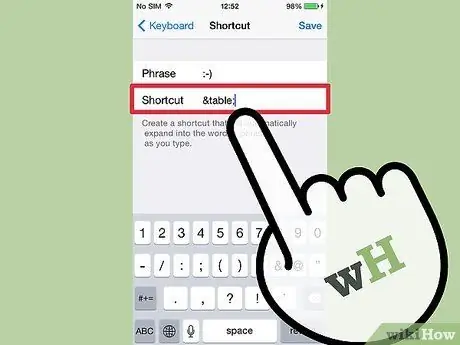
Langkah 5. Taipkan frasa yang ingin anda gunakan ke medan Pintasan
Penting untuk tidak menaip frasa yang anda gunakan untuk perkara lain, kerana pintasan tersebut akan diganti setiap kali anda menggunakannya.
Satu lagi tipu muslihat adalah menggunakan tag HTML sebagai frasa. Contohnya, jika anda membuat jalan pintas untuk (╯ ° □ °) ╯︵, anda boleh menaip & jadual; ke medan Ganti. Watak & dan; pastikan anda tidak menggantikan perkataan sebenar secara tidak sengaja
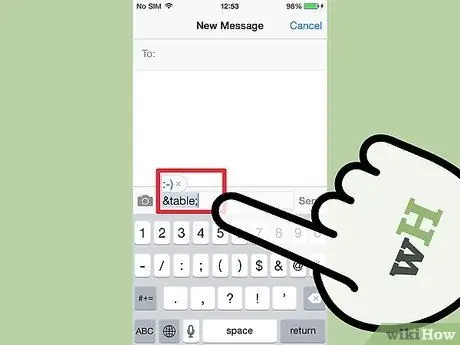
Langkah 6. Taipkan jalan pintas dan ketik
Ruang ' di medan teks untuk memasukkan emotikon.
Bahagian 4 dari 7: Membuat Pintasan (Android)
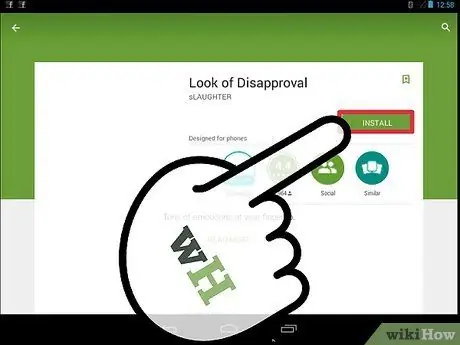
Langkah 1. Muat turun aplikasi "Tampilan Tidak Setuju"
Aplikasi percuma ini membolehkan anda menyalin pelbagai emotikon dengan cepat ke papan keratan Android anda sehingga anda dapat menyisipkannya ke dalam bidang teks. Anda juga boleh menambahkan emotikon tersuai untuk akses cepat.
Anda boleh memuat turun "Tampilan Tidak Setuju" dari Google Play Store
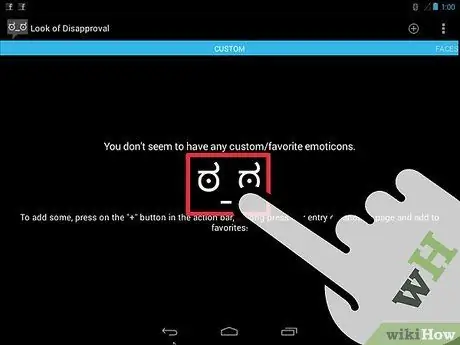
Langkah 2. Jejaki wajah yang ada
Aplikasi ini dilengkapi dengan pelbagai wajah yang dapat dicari.
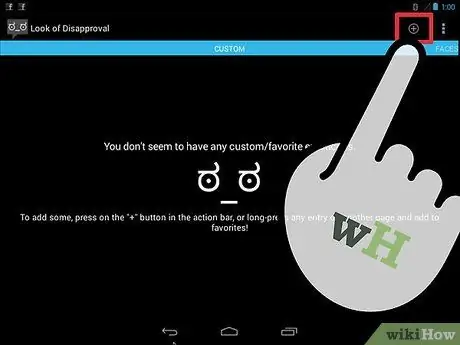
Langkah 3. Ketik butang + untuk membuat emoticon tersuai
Sekiranya emoticon yang anda mahukan tidak ada dalam senarai, ketik butang + untuk menambahkannya. Emoticon anda akan muncul dalam senarai Custom.
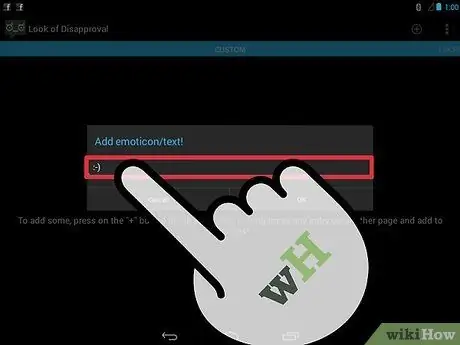
Langkah 4. Ketik Emoticon untuk menyalinnya ke papan keratan
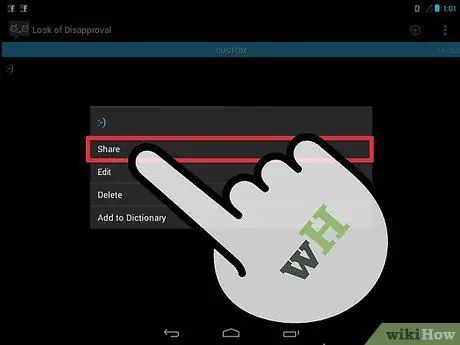
Langkah 5. Ketik dan tahan pada medan teks dan pilih Tampal untuk menampal emotikon anda
Bahagian 5 dari 7: Membuat Pintasan (Mac)
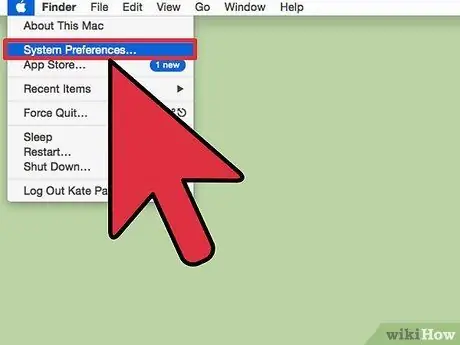
Langkah 1. Klik Menu Apple dan pilih Keutamaan Sistem
Sekiranya anda sering menggunakan emotikon kompleks seperti emotikon Timur, akan lebih mudah untuk membuat jalan pintas sehingga anda tidak perlu selalu menyalin-menampal watak individu.
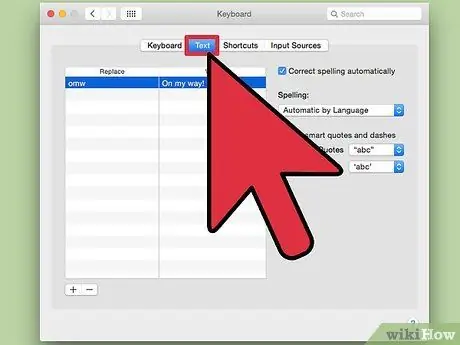
Langkah 2. Pilih Papan Kekunci dan klik tab Teks
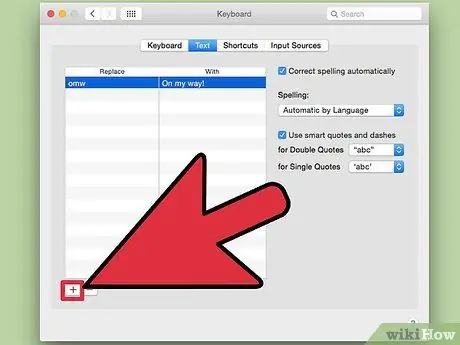
Langkah 3. Klik + untuk membuat jalan pintas baru
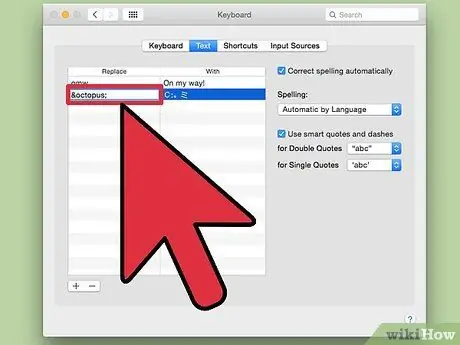
Langkah 4. Taipkan frasa yang ingin anda ganti secara automatik dengan emotikon
Penting untuk tidak menaip frasa yang anda gunakan untuk perkara lain, kerana pintasan tersebut akan diganti setiap kali anda menggunakannya.
Satu lagi tipu muslihat adalah menggunakan tag HTML sebagai frasa. Contohnya, jika anda membuat jalan pintas untuk:。 ミ, anda boleh menaip & gurita; ke ruang Ganti. Watak & dan; untuk memastikan anda tidak menggantikan perkataan sebenar secara tidak sengaja
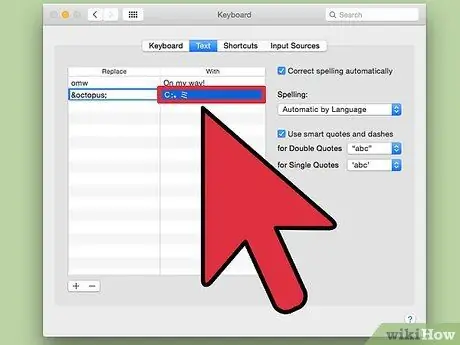
Langkah 5. Tampalkan emotikon ke dalam medan Dengan
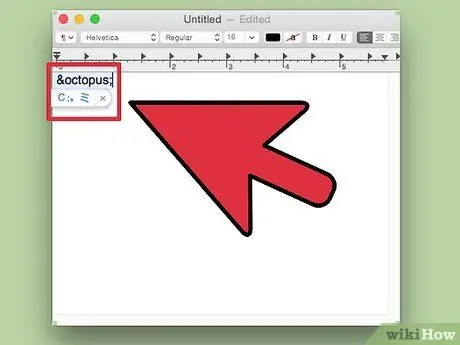
Langkah 6. Ketik pintasan anda dan ketik
Ruang ke dalam medan teks untuk memasukkan emotikon.
Bahagian 6 dari 7: Membuat Pintasan (Windows)
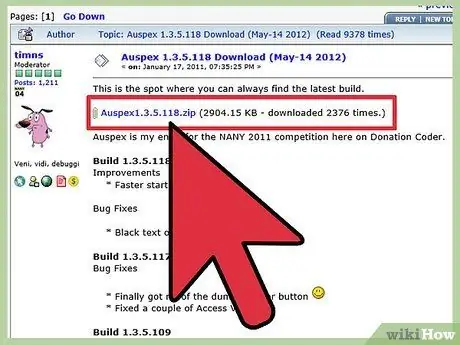
Langkah 1. Muat turun Auspex
Ini adalah program percuma yang dirancang untuk membantu mempercepat menaip, dan dapat digunakan untuk membuat jalan pintas untuk menggantikan frasa papan kekunci.
Anda boleh memuat turunnya secara percuma dari Auspex di sini. Anda perlu mengekstraknya dengan mengklik kanan fail dan memilih Ekstrak Di Sini
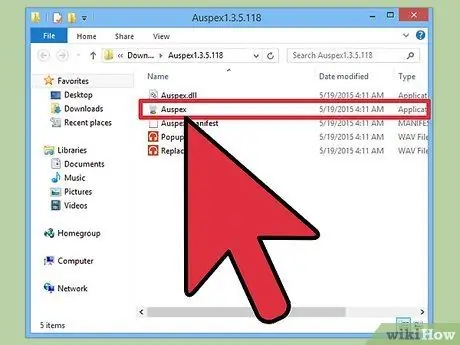
Langkah 2. Jalankan Auspex
Program ini akan diminimumkan ke System Tray.
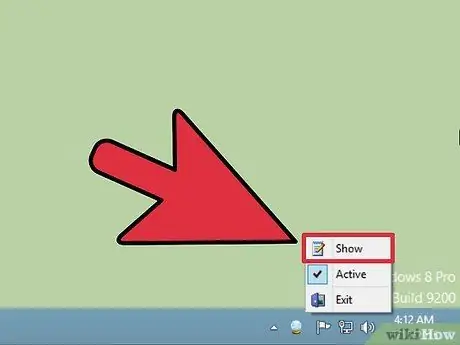
Langkah 3. Klik kanan ikon Auspex dan pilih Tunjukkan
Ini akan membuka tetingkap Auspex.
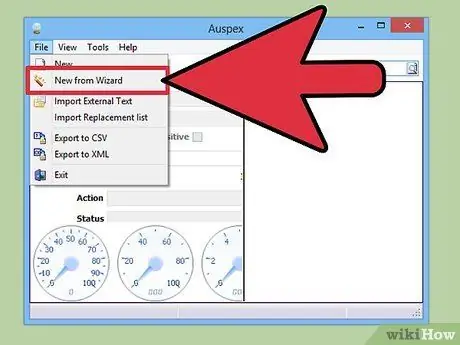
Langkah 4. Klik Fail → Baru dari Wizard
Ini akan memulakan proses pembuatan pintasan.

Langkah 5. Di medan Langkah Dua, masukkan frasa yang ingin anda gunakan sebagai jalan pintas
Penting untuk tidak menaip frasa yang anda gunakan untuk perkara lain, kerana pintasan tersebut akan diganti setiap kali anda menggunakannya.
Satu lagi tipu muslihat adalah menggunakan tag HTML sebagai frasa. Contohnya, jika anda membuat jalan pintas untuk, anda boleh menaip & mengamuk; ke ruang Ganti. Watak & dan; untuk memastikan anda tidak menggantikan perkataan sebenar secara tidak sengaja
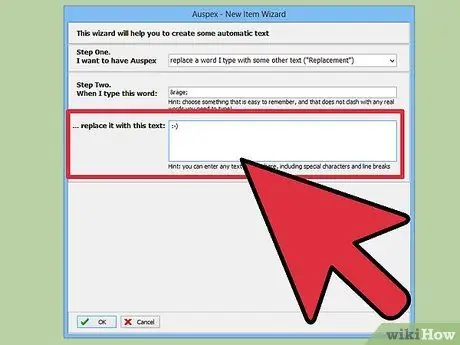
Langkah 6. Di lajur besar di bahagian bawah tetingkap, ketik atau tampal emoticon
Klik butang OK apabila selesai.
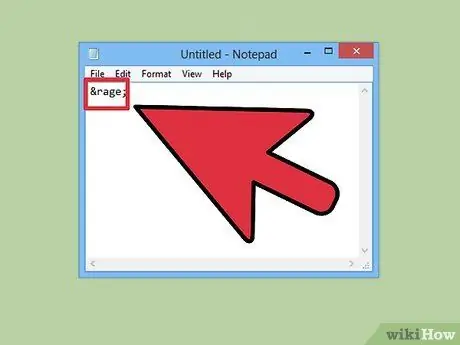
Langkah 7. Taipkan jalan pintas dan tekan
Ruang, Tab , atau Masukkan untuk memaparkan emotikon.
Butang ini adalah pemicu yang biasa digunakan. Anda boleh mengubahnya dengan menggunakan menu Triggered by di Auspex apabila jalan pintas dipilih.
Bahagian 7 dari 7: Emoji
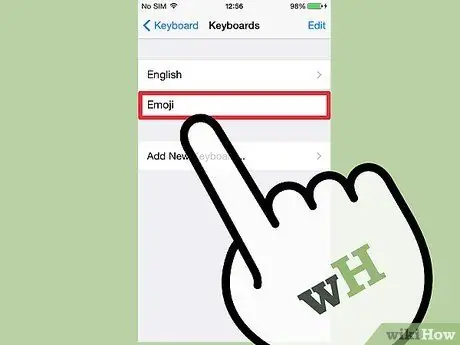
Langkah 1. Fahami apa itu emoji
Emoji adalah kumpulan watak gambar yang dapat digunakan untuk menggantikan emotikon. Emoji paling kerap digunakan dalam program sembang dan pada peranti mudah alih.
Langkah 2. Ketahui apakah sistem atau program anda menyokong emoji
Emoji adalah set watak bukan standard, dan tidak disokong oleh semua sistem. Anda dan penerima perlu mempunyai sokongan emoji agar anda dapat melihat satu sama lain.
- iOS - Semua peranti iOS yang menjalankan iOS 5 atau lebih baru mempunyai sokongan emoji terbina dalam. Anda mungkin perlu mengaktifkan papan kekunci emoji. Klik di sini untuk mengetahui lebih lanjut.
- Android - Tidak semua perangkat Android menyokong emoji, walaupun aplikasi tertentu seperti Hangouts dan WhatsApp memang ada. Untuk menambahkan sokongan emoji pada peranti Android anda untuk semua aplikasi, klik di sini.
- OS X - OS X mempunyai sokongan emoji bawaan sejak OS X 10.7
- Windows 7 dan lebih awal - Sokongan emoji berdasarkan penyemak imbas web, jadi pastikan semua penyemak imbas anda dikemas kini ke versi terbaru.
- Windows 8 - Windows 8 mempunyai papan kekunci emoji terbina dalam. Untuk mengaktifkannya, buka mod Desktop, klik kanan bar tugas (bar tugas), pilih Bar Alat → Sentuhan Papan Kekunci. Anda akan melihat ikon papan kekunci muncul di sebelah Baki Sistem.
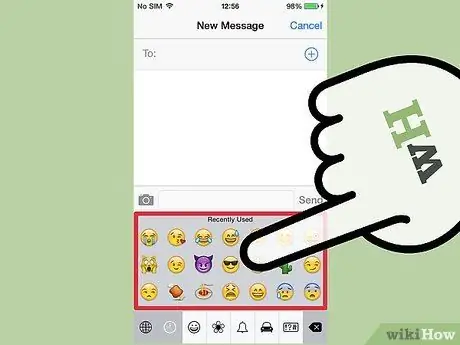
Langkah 3. Tambahkan simbol emoji ke teks
Simbol emoji ditambahkan dengan memilih simbol tertentu yang anda mahukan, dan bukannya menaipkan rangkaian watak. Proses memilih simbol bergantung pada sistem yang anda gunakan.
- iOS - Setelah mengaktifkan papan kekunci emoji, untuk membukanya ketuk butang Smiley face apabila papan kekunci terbuka. Sekiranya anda memasang lebih daripada satu bahasa, butang ini akan berbentuk dunia dan bukannya wajah Smiley. Tinjau pilihan dan ketik emoji yang ingin anda tambahkan.
- Android - Cara tepat untuk membuka menu emoji bergantung pada versi Android yang anda jalankan dan papan kekunci yang anda gunakan. Anda biasanya dapat mengetuk butang Smiley face, walaupun anda mungkin harus menekan dan menahan butang untuk membuatnya muncul. Tinjau pilihan dan ketik emoji yang ingin anda tambahkan.
- OS X - Pada 10.9 dan 10.10, anda dapat menekan Cmd + Ctrl + Space untuk membuka tetingkap pemilihan emoji. Pada 10.7 dan 10.8, klik menu Edit dalam program yang anda gunakan dan pilih Watak Khas. Klik ikon gear dan pilih Sesuaikan senarai. Tandai kotak emoji untuk menjadikan watak emoji boleh dipilih.
- Windows 7 dan lebih awal - Sekiranya penyemak imbas anda adalah versi terbaru, anda boleh menyalin-menampal emoji dari pelbagai pangkalan data emoji seperti Wikipedia. Tidak ada cara untuk menaip watak emoji.
- Windows 8 - Klik butang Papan Kekunci yang diaktifkan pada langkah sebelumnya. Klik butang wajah Senyum di bahagian bawah papan kekunci untuk membuka menu emoji. Klik emoji yang ingin anda tambahkan.
Sumber dan Rujukan
- https://www.macobserver.com/tmo/article/os-x-using-the-keyboard-viewer
- https://www.theatlantic.com/technology/archive/2014/05/the-best-way-to-type-_/371351/
- https://fsymbols.com/character-maps/mac/
-
https://blog.getemoji.com/emoji-keyboard-windows






