WikiHow ini mengajar anda cara membuat peringatan di iPhone. Anda boleh menggunakan aplikasi Peringatan bawaan iPhone untuk membuat peringatan terperinci, atau mengatur penggera melalui aplikasi Jam jika anda hanya memerlukan peringatan mudah.
Langkah
Kaedah 1 dari 2: Menggunakan Aplikasi Peringatan
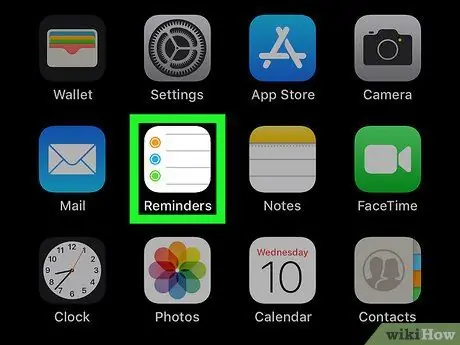
Langkah 1. Buka aplikasi Peringatan pada iPhone
Ketik ikon aplikasi Peringatan, yang kelihatan seperti halaman berbaris putih dengan bulatan berwarna-warni.
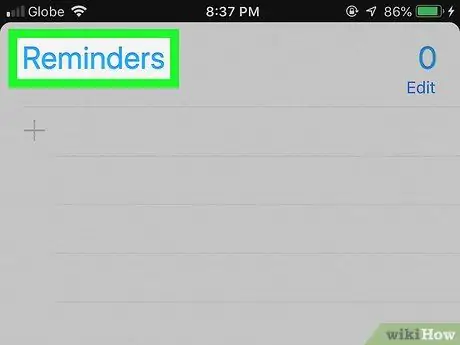
Langkah 2. Sembunyikan senarai peringatan terbuka jika perlu
Sekiranya Peringatan segera memaparkan daftar, sentuh tajuk daftar (mis. "Peringatan" atau "Dijadualkan") di bahagian atas skrin untuk menyembunyikan senarai dan menunjukkan senarai lain.
Sekiranya anda dapat melihat bar carian dan ikon " +"Di bahagian atas skrin, bermaksud anda telah menyemak semua senarai peringatan anda dan boleh melangkau langkah ini.
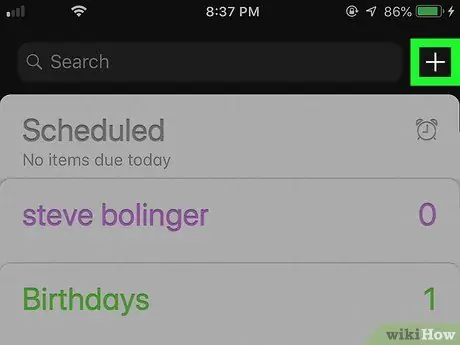
Langkah 3. Sentuh
Ia berada di sudut kanan atas skrin. Menu akan dipaparkan selepas itu.
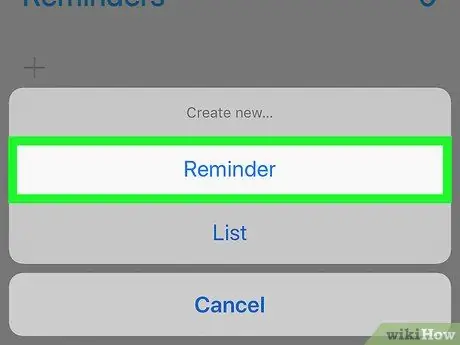
Langkah 4. Sentuh Peringatan
Pilihan ini ada di menu. Selepas itu, borang peringatan baru akan dipaparkan.
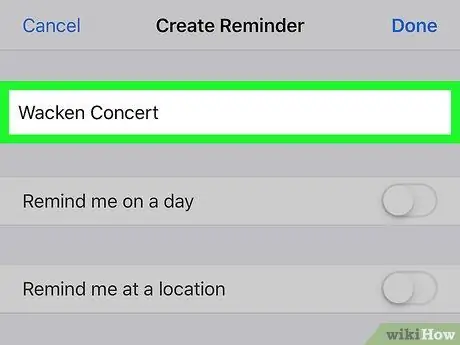
Langkah 5. Masukkan tajuk
Taipkan tajuk untuk peringatan ke dalam bidang teks di bahagian atas skrin.
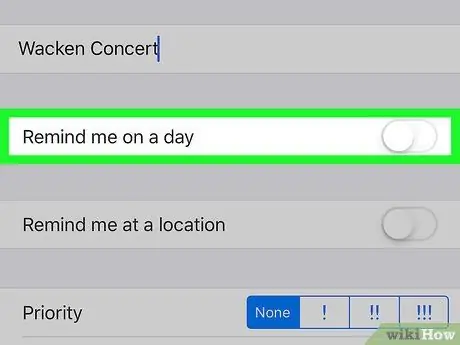
Langkah 6. Sentuh suis "Ingatkan saya pada hari" yang berwarna putih
Suis ini berada di bawah tajuk lajur. Warna suis akan berubah menjadi hijau
dan butang " Penggera "akan ditunjukkan.
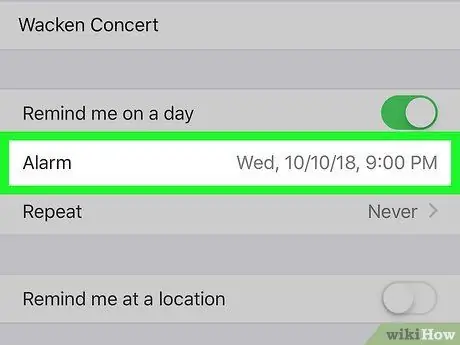
Langkah 7. Tentukan tarikh dan masa
Sentuh butang “ Penggera , Kemudian gunakan hidangan untuk memilih tarikh dan masa peringatan. Anda boleh menyentuh butang sekali lagi Penggera Untuk menyimpan tetapan.
Anda juga dapat mengatur penggera untuk mengulang pada tarikh dan waktu yang dipilih dengan menyentuh “ Ulangi "Dan pilih pilihan (mis." Setiap hari ”).
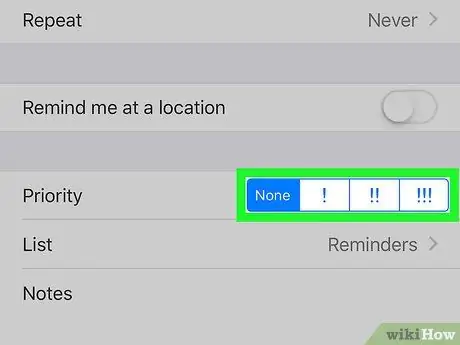
Langkah 8. Tetapkan keutamaan
Sentuh salah satu pilihan keutamaan di sebelah tajuk "Keutamaan".
-
Pilihan yang ada adalah " Tiada "Untuk peringatan keutamaan rendah,"!
"Untuk peringatan keutamaan sederhana, dan" !!
"untuk peringatan penting, dan" !!!
Untuk peringatan segera.
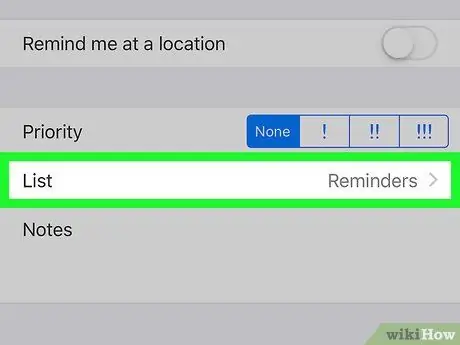
Langkah 9. Pilih senarai
Sekiranya anda ingin mengubah senarai peringatan yang mengandungi entri peringatan, sentuh " Senaraikan ", Kemudian pilih nama senarai yang ingin anda gunakan.
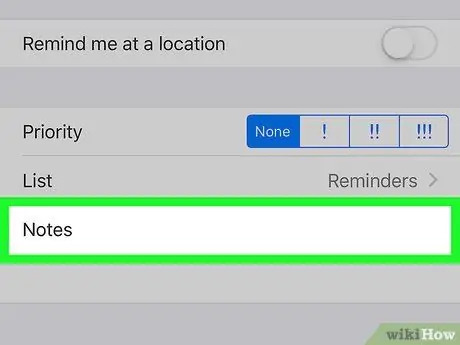
Langkah 10. Tinggalkan nota jika anda mahu
Ketuk medan "Catatan" di bahagian bawah halaman, kemudian taipkan nota atau frasa pendek. Catatan ini akan dipaparkan pada pemberitahuan peringatan yang muncul.
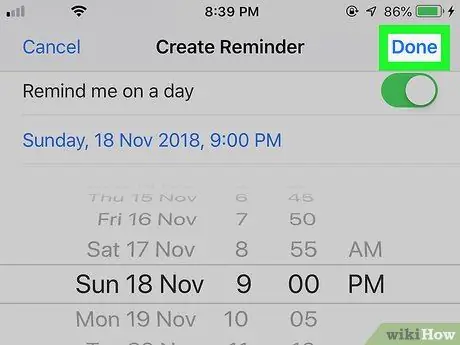
Langkah 11. Sentuh Selesai
Ia berada di sudut kanan atas skrin. Peringatan akan dibuat. Apabila tarikh dan waktu peringatan tiba, iPhone akan berdering dan membunyikan kesan bunyi bawaan aplikasi Peringatan, dan memaparkan tajuk dan catatan peringatan pada skrin kunci peranti.
Kaedah 2 dari 2: Menggunakan Aplikasi Jam atau Jam
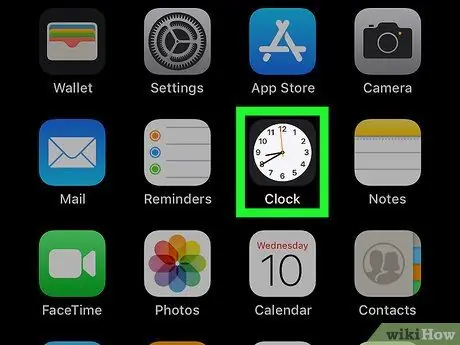
Langkah 1. Buka aplikasi Jam di iPhone
Ketik ikon aplikasi Jam, yang kelihatan seperti dail putih pada latar belakang hitam.
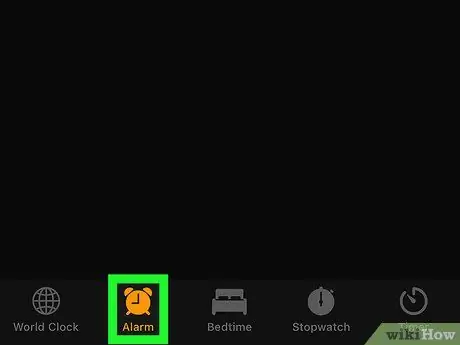
Langkah 2. Sentuh tab Penggera
Tab ini berada di sebelah kiri bawah skrin.
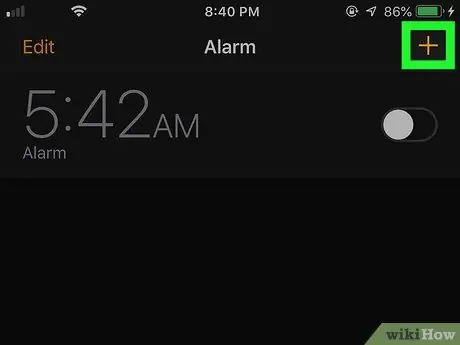
Langkah 3. Sentuh
Ia berada di sudut kanan atas skrin. Borang penggera baru akan dibuka selepas itu.
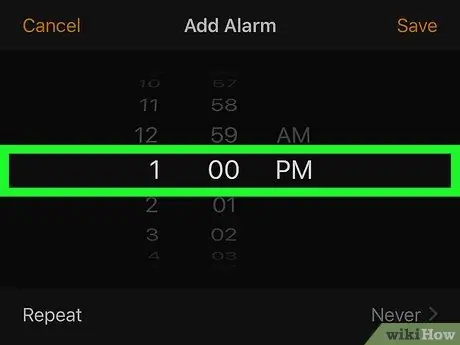
Langkah 4. Tentukan masa
Gunakan dail di tengah-tengah skrin untuk memilih jam, minit, dan siang / malam (“ PAGI"atau" PM ”) Untuk peringatan.
Sekiranya peranti menggunakan sistem waktu 24 jam, anda tidak perlu memilih pilihan " PAGI"atau" PM ”.
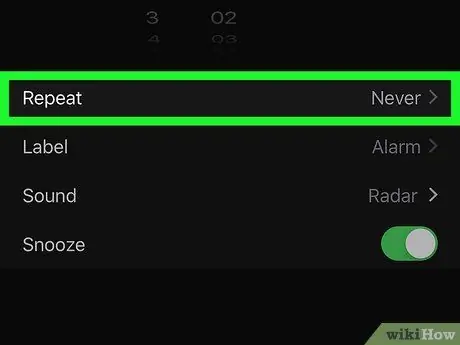
Langkah 5. Ulangi penggera jika perlu
Sekiranya anda ingin mendapatkan peringatan pada hari-hari tertentu (atau bahkan setiap hari), ikuti langkah-langkah berikut:
- Sentuh " Ulangi "Di bawah dail.
- Sentuh setiap hari anda ingin menambahkan peringatan.
- Sentuh " Belakang "Di sudut kiri atas skrin.
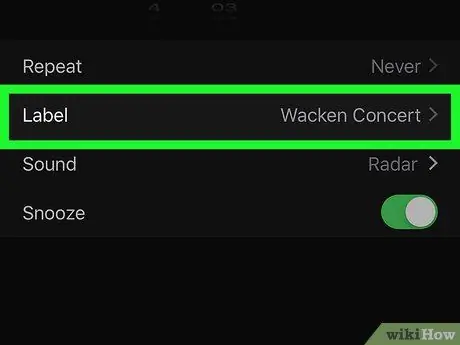
Langkah 6. Tambahkan tajuk ke peringatan
Sentuh " Label ", Keluarkan label" Penggera "lalai, dan taipkan tajuk yang anda mahukan, kemudian sentuh" Selesai ”Untuk menyimpan tajuk.
Judul yang ditetapkan akan ditampilkan di layar kunci peranti ketika penggera berbunyi
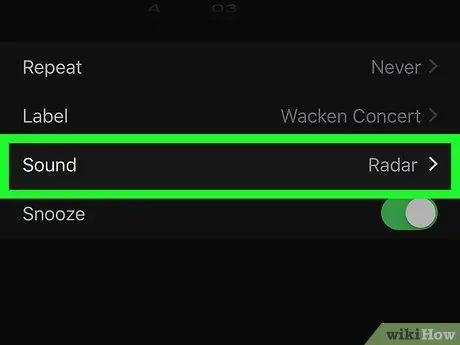
Langkah 7. Pilih suara
Sekiranya anda ingin menukar bunyi penggera, sentuh " Bunyi ", Pilih suara dari senarai suara yang tersedia, dan sentuh" Belakang Untuk menyimpan pilihan.
Anda juga boleh menyentuh " Pilih lagu "Pada senarai suara yang tersedia dan pilih lagu dari perpustakaan muzik peranti.
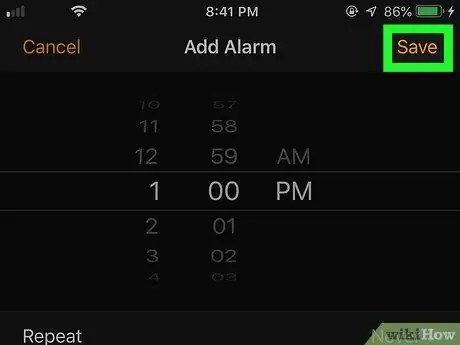
Langkah 8. Sentuh Simpan
Ia berada di sudut kanan atas skrin. Penggera akan disimpan. Apabila tarikh dan waktu betul, penggera akan berbunyi.






