Artikel ini mengajar anda cara log keluar dari akaun e-mel di aplikasi Mail di iPhone.
Langkah
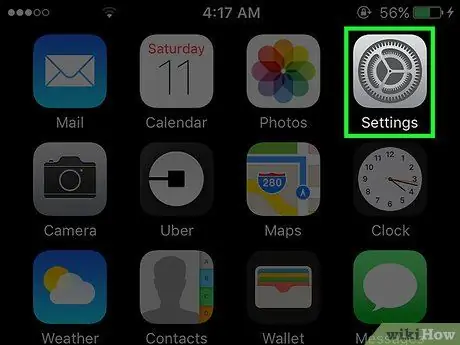
Langkah 1. Buka tetapan iPhone
Ikon adalah gear kelabu di Skrin Utama.
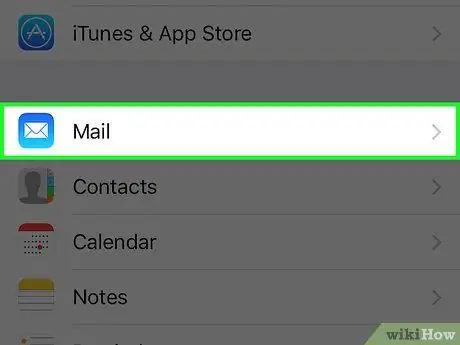
Langkah 2. Tatal ke bawah dan ketik Mel
Ini dalam pilihan yang sama seperti Telefon, Mesej, dan Waktu Wajah.
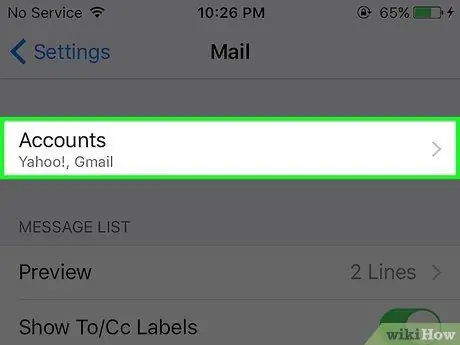
Langkah 3. Ketik Akaun
Ia berada di bahagian atas halaman Mel.
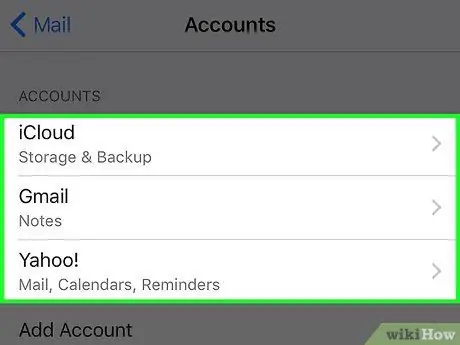
Langkah 4. Ketik akaun
Sejak awal, anda mempunyai pilihan yang bertajuk iCloud dan penyedia perkhidmatan e-mel lain yang ditambahkan ke Mail.
-
Sebagai contoh, anda akan melihat Gmail atau Yahoo!
di sini.
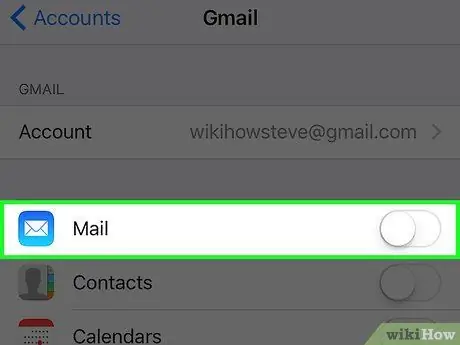
Langkah 5. Geser suis di sebelah Mail ke kiri sehingga bertukar menjadi putih
Oleh itu, maklumat akaun e-mel yang terpilih dikeluarkan dari aplikasi Mail, akhirnya mengeluarkan anda dari akaun tersebut.
Anda juga boleh mengetuk Padamkan Akaun (hapus akaun) di bahagian bawah semua halaman akaun e-mel (kecuali iCloud) untuk menghapus sepenuhnya akaun dari aplikasi Mel.
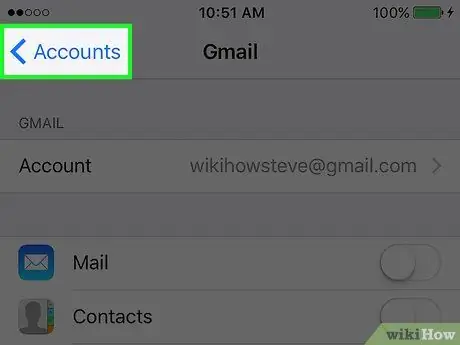
Langkah 6. Ketik butang Kembali
Ia berada di sudut kiri atas skrin.
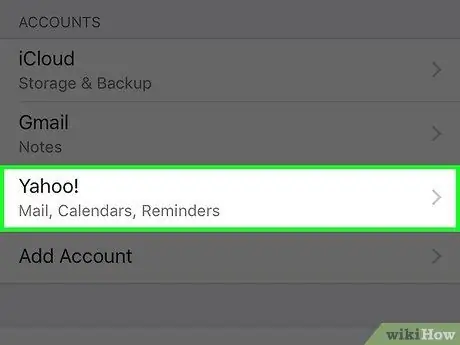
Langkah 7. Nyahaktifkan semua akaun e-mel yang tinggal
Setelah anda mematikan e-mel terakhir anda, anda akan keluar sepenuhnya dari aplikasi Mel sehingga anda mengaktifkan semula sekurang-kurangnya satu akaun e-mel.






