Dengan membuka akaun Google Voice, anda dapat memanfaatkan banyak fiturnya, seperti panggilan jarak jauh yang murah, menghubungkan semua telefon anda ke satu nombor telefon, dan menerima transkripsi mesej suara. Untuk mengetahui cara menggunakan Google Voice, daftar ke Google Voice dan mulailah membiasakan diri dengan pelbagai ciri Google Voice!
Langkah
Kaedah 1 dari 8: Bermula
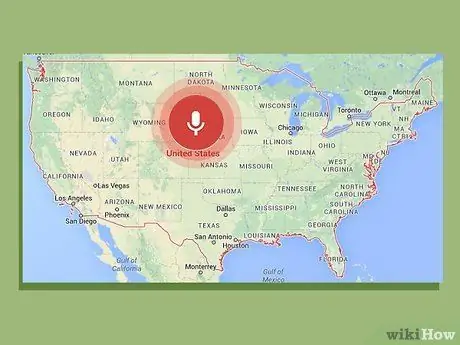
Langkah 1. Memenuhi syarat asas
Syarat pertama untuk mendapatkan Google Voice adalah tinggal di AS - buat masa ini Google Voice tidak tersedia untuk negara lain. Anda juga memerlukan telefon nada sentuh yang mempunyai aplikasi berikut:
- Sistem operasi Windows XP atau Vista, Mac, atau Linux
- Penyemak imbas web IE6 atau lebih baru, Firefox 3 atau lebih baru, Safari 3 atau lebih baru, atau Google Chrome
- Adobe Flash Player 8 atau lebih baru
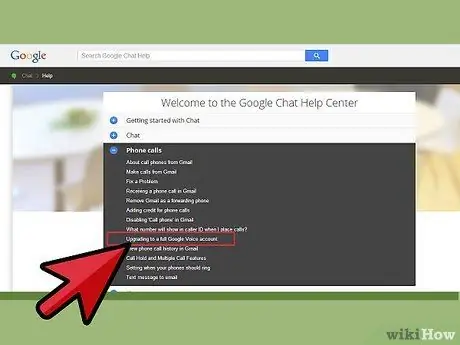
Langkah 2. Pergi ke laman Google Voice
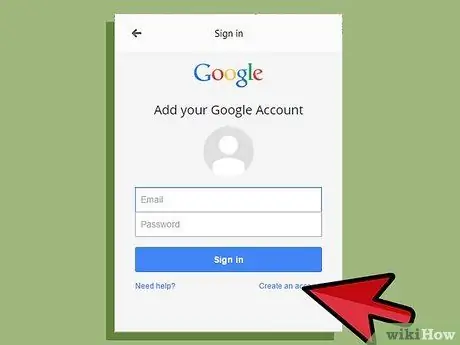
Langkah 3. Pilih jenis akaun yang anda mahukan
Terdapat beberapa jenis akaun Google Voice yang boleh anda buka, bergantung pada perkhidmatan apa yang anda mahukan dan jenis pembawa telefon anda. Baca maklumat mengenai jenis akaun dengan teliti sebelum memilih mana yang sesuai dengan anda. Berikut adalah beberapa jenis akaun asas yang ada:
- Suara Google. Dengan pilihan ini, anda boleh mendapatkan nombor khas baru yang dapat digunakan untuk menyambung ke nombor rumah, tempat kerja, dan telefon bimbit anda sekaligus.
- Google Voice Lite. Dengan pilihan ini, anda boleh mempunyai mel suara yang sama untuk semua telefon.
- Google Voice di Pecut. Dengan ciri ini, anda boleh menggunakan nombor telefon Sprint sebagai nombor Google Voice, atau menukar nombor telefon Sprint anda menjadi nombor Google Voice.
- Pelabuhan nombor. Dengan ciri ini, anda dapat menukar nombor telefon bimbit anda ke Google Voice untuk digunakan sebagai nombor Google Voice anda, tetapi fitur ini dibayar.
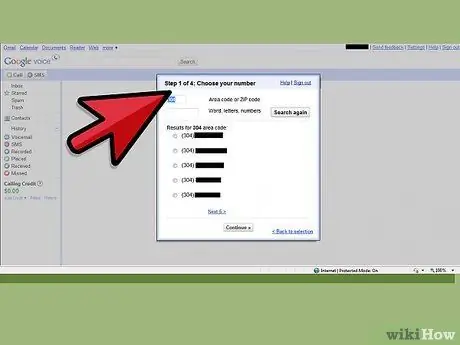
Langkah 4. Ikut arahan
Kaedah mendaftar yang anda pilih berbeza-beza bergantung pada jenis akaun yang anda pilih. Setelah memilih akaun, ikuti arahan untuk mendaftar ke Google Voice.
Kaedah 2 dari 8: Membuat Panggilan Antarabangsa
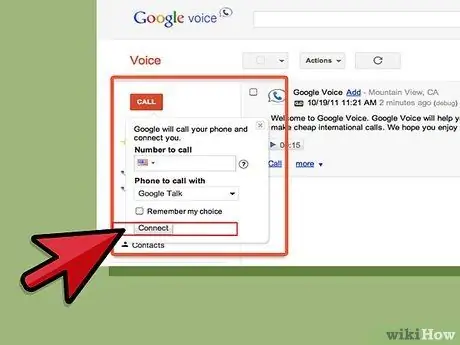
Langkah 1. Buat panggilan antarabangsa dari laman web
Untuk melakukan ini, klik butang Panggil di kiri atas halaman. Kemudian, masukkan + kod negara atau + 1kod negara, bergantung pada tempat anda memanggil. Selepas itu, taipkan nombor telefon antarabangsa yang ingin anda lawati.
Setelah menaip nombor, tekan Sambung. Telefon bimbit anda akan dipanggil. Apabila anda menjawab telefon, panggilan akan bermula
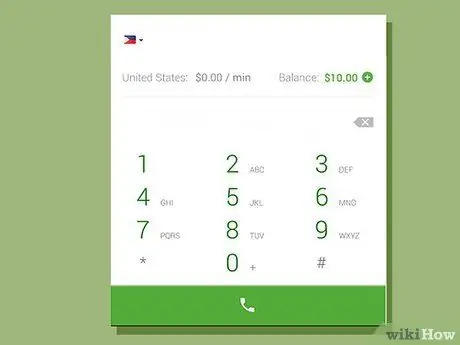
Langkah 2. Buat panggilan antarabangsa dari sistem telefon Google Voice
Untuk mengakses sistem telefon, hubungi nombor Google anda jika anda menggunakan Google Voice biasa, dan tekan nombor akses anda dari telefon yang didaftarkan ke akaun anda jika anda menggunakan Google Lite. Setelah anda berada dalam sistem, tekan 2. Untuk memanggil nombor antarabangsa, masukkan 011, kod negara, kemudian nombor.
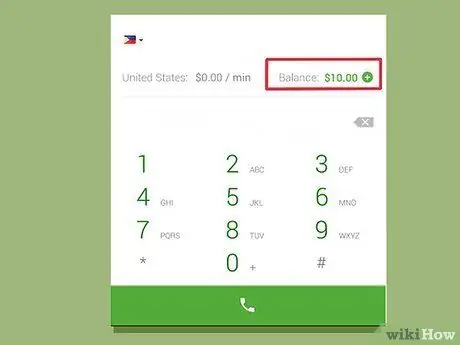
Langkah 3. Periksa baki akaun anda
Perlu diingat bahawa anda harus membayar untuk membuat panggilan antarabangsa melalui Google Voice, walaupun ia biasanya sangat murah. Lihat kotak di kiri bawah akaun anda untuk melihat baki selebihnya - ia ditulis dengan warna hijau. Anda juga dapat menggunakan kotak ini untuk menambahkan kredit, memeriksa kadar panggilan, dan melihat sejarah panggilan.
Kaedah 3 dari 8: Menyekat Pemanggil
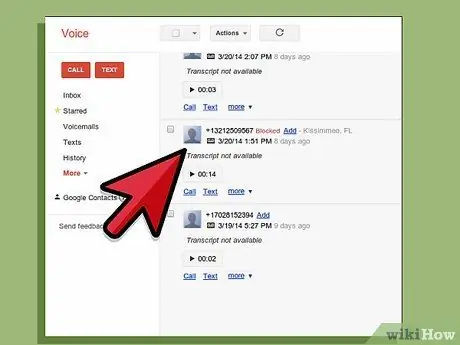
Langkah 1. Cari senarai pemanggil yang tidak diingini dari laman web
Laman web akan menyenaraikan semua panggilan masa lalu anda..
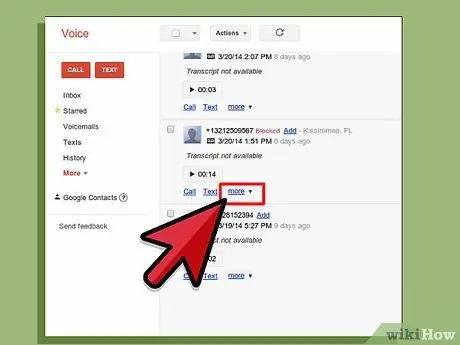
Langkah 2. Klik Lagi
Ini adalah pilihan ketiga di kiri bawah skrin dengan nombor orang di atasnya.
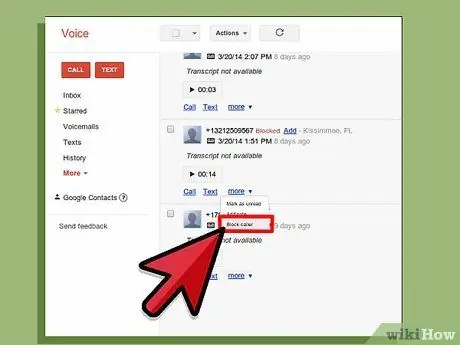
Langkah 3. Pilih Block Caller
Kotak pengesahan akan muncul yang bertanya sama ada anda mahu menyekat pemanggil.
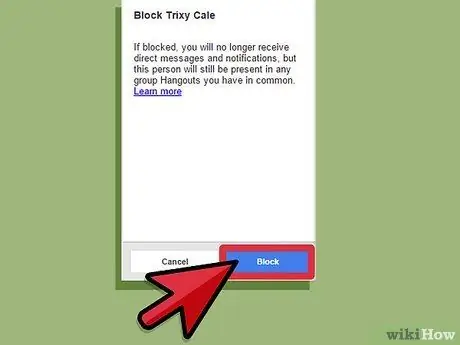
Langkah 4. Pilih Blok
Anda telah selesai menyekat pemanggil. Sekiranya orang itu menghubungi anda lagi, mereka akan mendengar mesej yang menyatakan bahawa nombor anda telah terputus.
Kaedah 4 dari 8: Panggilan Imbasan
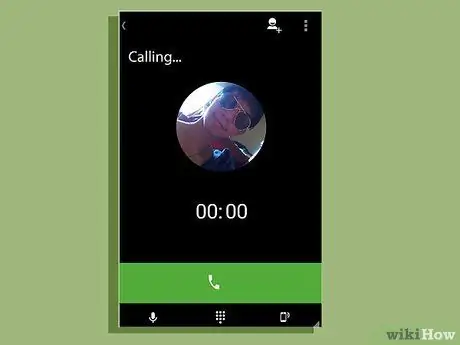
Langkah 1. Jawab telefon semasa panggilan
Imbasan akan aktif, jadi anda tidak perlu mengangkat telefon walaupun anda sudah menjawabnya. Sebagai gantinya, anda akan diberi senarai pilihan yang perlu dilakukan: menekan 1 akan menjawab telefon, dan 2 akan menghantarnya ke mel suara.
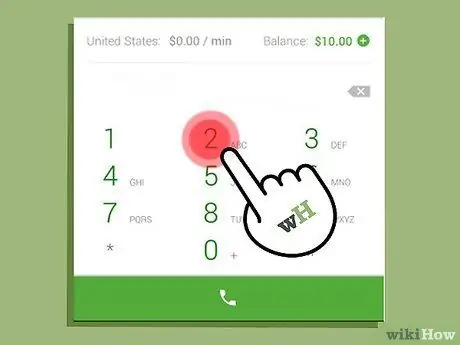
Langkah 2. Tekan 2
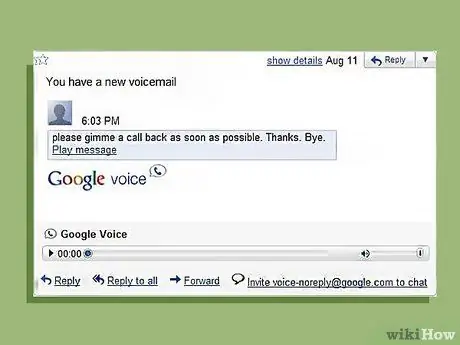
Langkah 3. Dengarkan mel suara
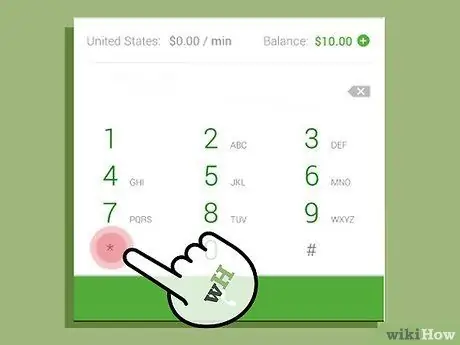
Langkah 4. Tekan * jika anda memutuskan untuk menjawab telefon
Sekiranya anda mendengar sebahagian daripada mel suara dan anda perlu menjawabnya, tekan * dan anda akan dihubungkan dengan pemanggil. Pastikan anda mendengar arahan telefon anda di awal - beberapa sistem akan meminta anda menekan * untuk menerima panggilan, sementara yang lain mengatakan anda harus menekan 1 + 4.
Kaedah 5 dari 8: Membuat Panggilan Persidangan
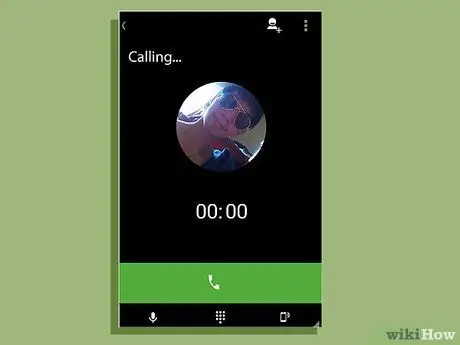
Langkah 1. Minta semua peserta panggilan memanggil nombor Google Voice anda
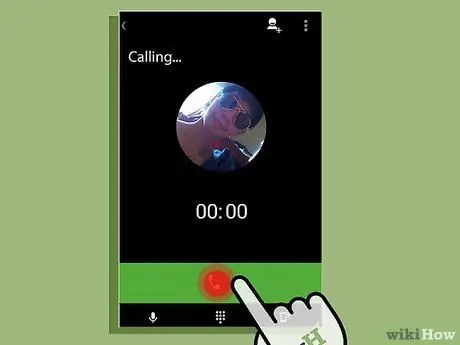
Langkah 2. Jawab panggilan pertama
Jawab panggilan pertama seperti biasa.
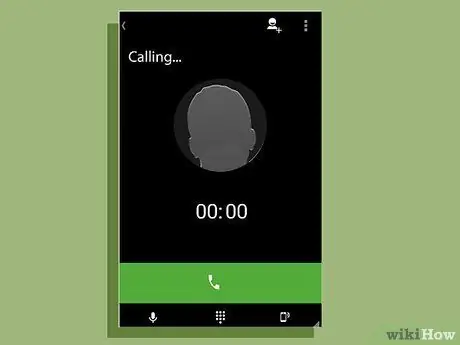
Langkah 3. Tambahkan pemanggil seterusnya
Apabila orang seterusnya memanggil, orang itu akan muncul di telefon anda. Terima sahaja panggilan kemudian tekan 5 untuk menambahkan pemanggil lain.
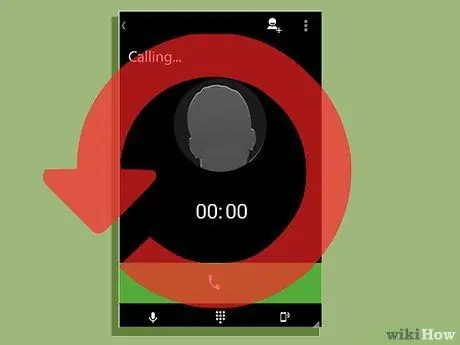
Langkah 4. Terus menambah pemanggil sehingga semua pemanggil memasuki persidangan
Ulangi menambah pemanggil seterusnya dengan menjawab telefon dan menekan 5, sehingga anda telah menambahkan semua orang.
Kaedah 6 dari 8: Membuat Ucapan Khas
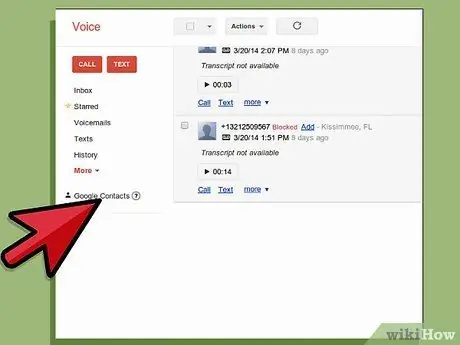
Langkah 1. Buka Kenalan
Pilihan ini ada di sebelah kiri laman web Google anda.
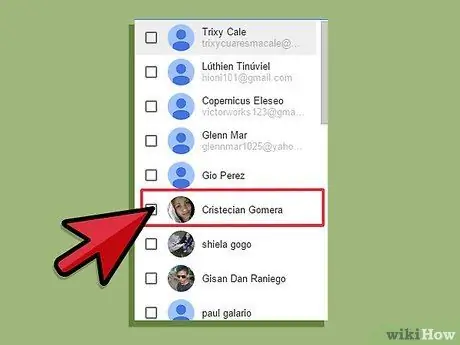
Langkah 2. Pilih kenalan
Klik kotak di sebelah nama kenalan.
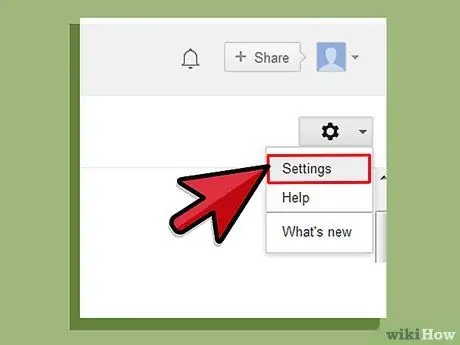
Langkah 3. Pilih Edit Tetapan Suara Google
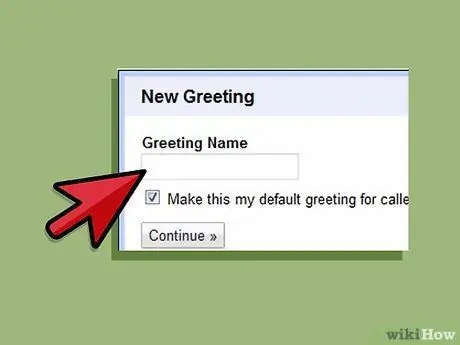
Langkah 4. Pilih ucapan yang anda mahukan
Anda boleh memilih ucapan yang dirakam, atau klik Ucapan khas dan kemudian pilih Rekod ucapan. Telefon anda akan dipanggil sehingga anda dapat merakam ucapan sehingga anda menamatkan panggilan.
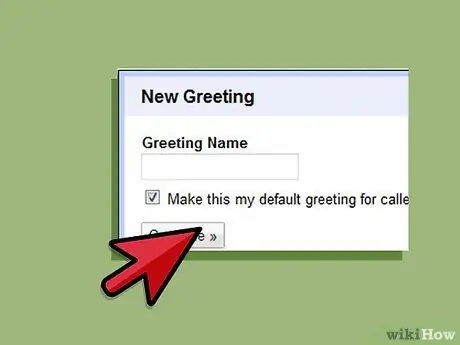
Langkah 5. Klik Simpan
Ucapan peribadi anda akan disimpan untuk kenalan tersebut.
Kaedah 7 dari 8: Membaca Transkrip Mel Suara
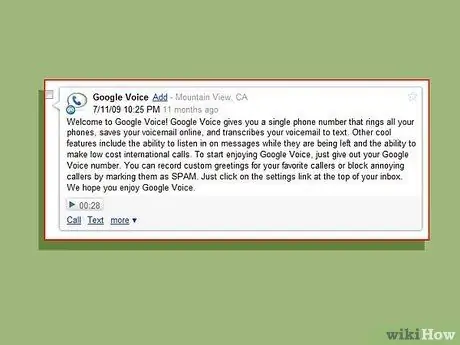
Langkah 1. Baca transkripsi di telefon atau laman web anda
Sekiranya anda berada di lokasi yang tidak membenarkan anda mendengar mel suara tetapi ingin mengetahui apa yang dinyatakan, anda boleh membaca transkripsi di telefon atau di laman web anda. Ciri ini akan disediakan secara automatik di akaun anda..
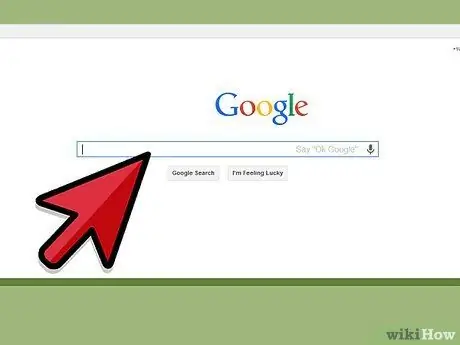
Langkah 2. Cari transkripsi
Sekiranya anda ingin mencari mesej yang mengandungi maklumat penting, ketikkan perkataan tersebut di kotak carian di laman web anda dan tekan Cari. Anda akan dapat mencari mesej dengan mudah, bukannya mendengar semua mesej suara.
Kaedah 8 dari 8: Meneruskan SMS ke E-mel
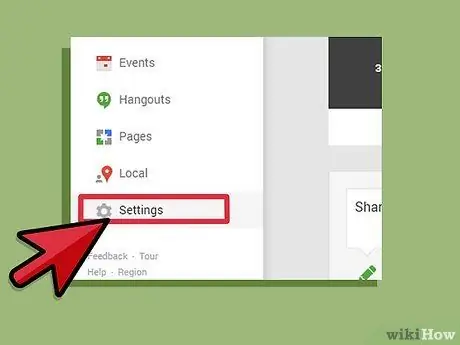
Langkah 1. Buka Tetapan
Menu ini terdapat di bahagian kanan atas laman web.
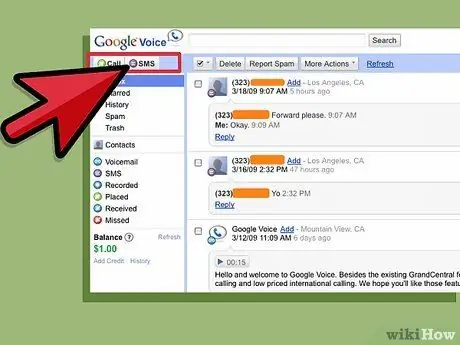
Langkah 2. Klik Mel Suara dan SMS
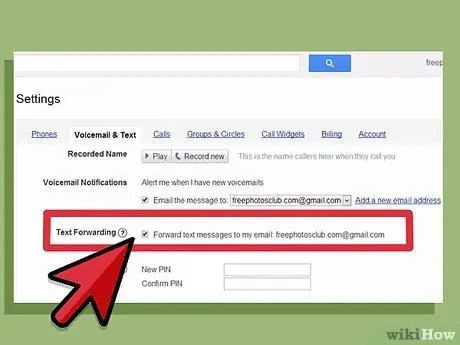
Langkah 3. Tandakan kotak yang mengatakan Meneruskan pesanan SMS ke e-mel saya
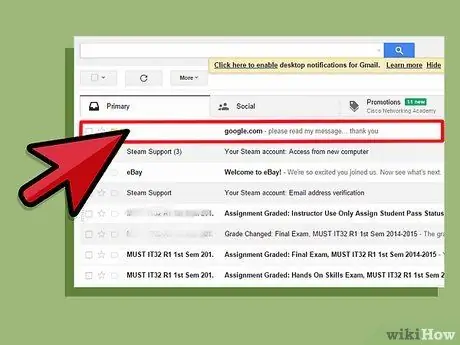
Langkah 4. Baca SMS melalui e-mel
Apabila ciri ini diaktifkan, anda dapat membaca SMS melalui e-mel anda.
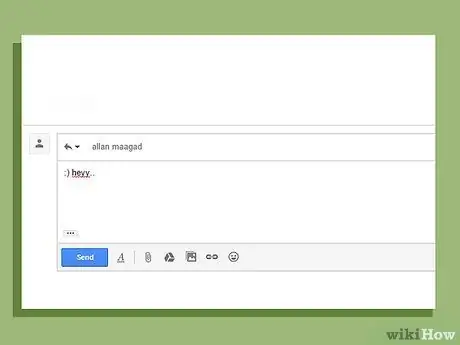
Langkah 5. Balas SMS melalui e-mel
Fungsi ini juga membolehkan anda membalas SMS melalui e-mel. Google Voice akan menukar pesan menjadi teks, sehingga pesan anda dikirim sebagai SMS.
Petua
- Anda perlu membayar untuk membuat panggilan antarabangsa menggunakan Google Voice.
- Perhatikan bahawa Google Voice kini hanya tersedia di Amerika Syarikat.






