Rasa kesal kerana Internet Explorer di komputer anda sering membuka laman web "pelik" tanpa sepatah kata? Baca panduan ini untuk mengatasinya.
Langkah
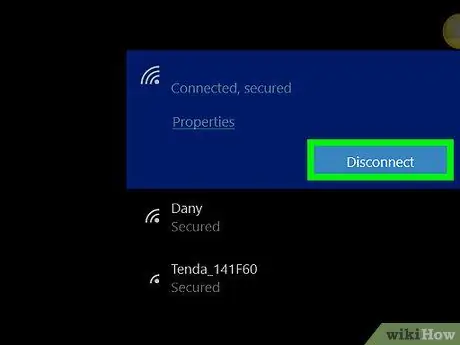
Langkah 1. Matikan kad rangkaian tanpa wayar, atau keluarkan kad rangkaian jika boleh
Sekiranya anda menggunakan rangkaian berwayar, cabut kabel rangkaian dari komputer dan penghala / modem.
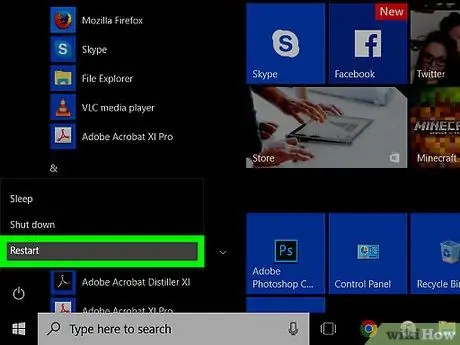
Langkah 2. Hidupkan semula komputer dalam mod selamat
Di beberapa komputer, anda boleh menekan kekunci tertentu semasa menghidupkan komputer. Komputer akan memaparkan beberapa pilihan untuk memulakan Windows. Tentukan pilihan selain Memulakan Windows Biasanya.
- Menurut beberapa laman web, anda dapat menekan F8 berulang kali setelah komputer memaparkan skrin jenama untuk mengakses mod selamat.
- Oleh kerana anda telah memutuskan rangkaian, anda tidak perlu memilih pilihan Safe Mode with Networking.
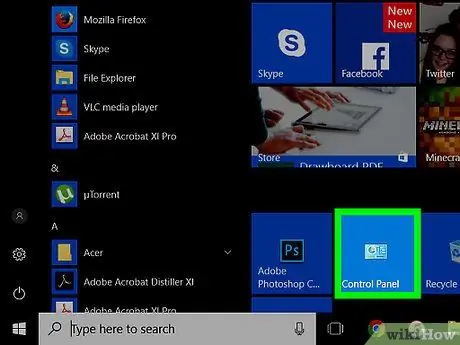
Langkah 3. Buka Panel Kawalan
Untuk menyelesaikan pembukaan Internet Explorer, anda mesti mengosongkan cache, sejarah, fail internet sementara dan kuki anda. Anda juga perlu mematikan tetingkap pop timbul dan beberapa tambahan yang muncul di tetingkap penyemak imbas.
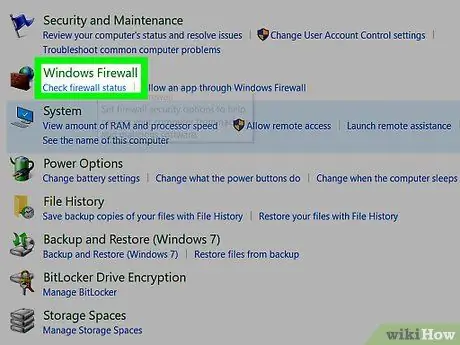
Langkah 4. Pastikan komputer anda mempunyai versi firewall terkini
Sekiranya anda tidak mahu memasang firewall pihak ketiga, anda boleh mengaktifkan Windows Firewall, yang merupakan firewall bawaan Windows. Namun, untuk membolehkan perlindungan terhadap sambungan keluar, anda mesti memasang program pihak ketiga, sama ada percuma atau berbayar. Untuk menyelesaikan masalah Internet Explorer, anda kadangkala perlu mengaktifkan perlindungan sambungan keluar. Salah satu firewall percuma yang boleh anda gunakan adalah "PC Tools Firewall Plus", yang boleh anda muat turun dari laman CNet.
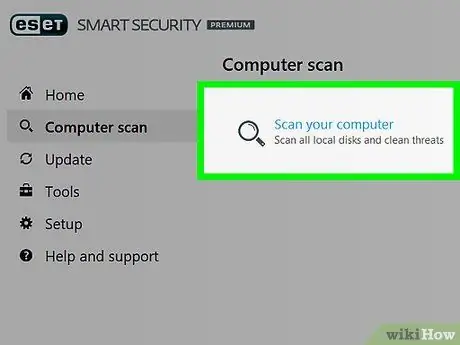
Langkah 5. Imbas sistem dengan antivirus, sama ada buatan Microsoft (Microsoft Security Essentials) atau antivirus pihak ketiga, sepenuhnya
Proses imbasan pertama akan memakan masa, tetapi imbasan seterusnya hanya memerlukan masa yang singkat.
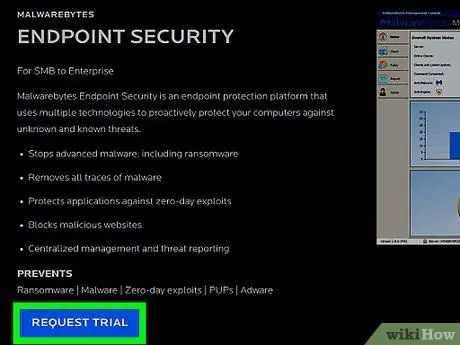
Langkah 6. Imbas sistem dengan program antimalware, seperti Malwarebytes atau Spybot Search & Destroy
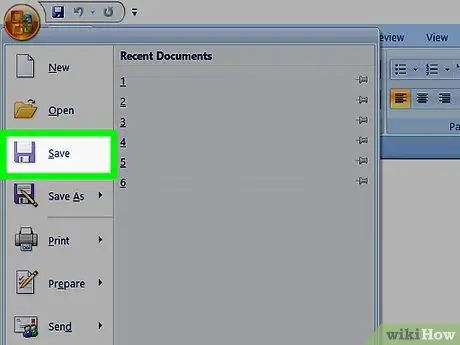
Langkah 7. Simpan kerja anda di semua program terbuka
Sebaik-baiknya, semasa proses pengimbasan, anda hanya perlu membuka antivirus dan antimalware. Selepas itu, hapus sebarang malware dan virus yang dikesan.
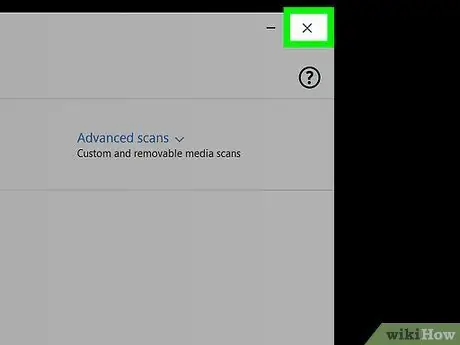
Langkah 8. Tutup sebarang program terbuka di komputer
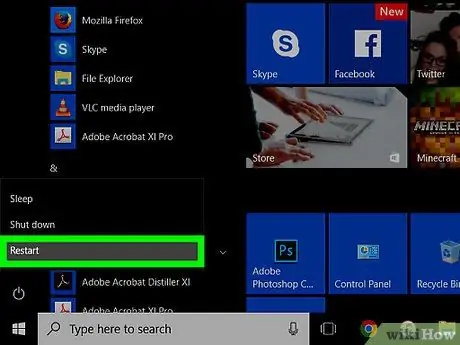
Langkah 9. Mulakan semula komputer anda
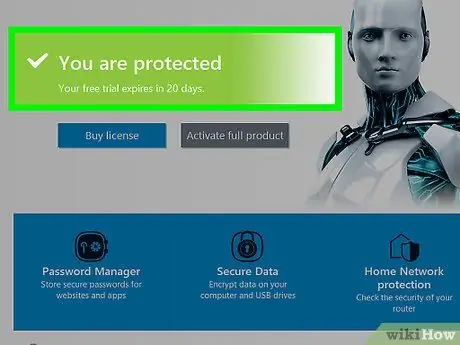
Langkah 10. Pastikan komputer anda telah diperbaiki dengan sempurna
Kadang kala, untuk membaiki komputer anda, anda perlu menghubungi pejabat IT atau jabatan perkhidmatan komputer anda.
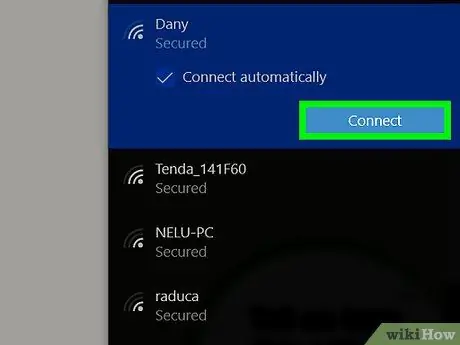
Langkah 11. Aktifkan semula kad rangkaian setelah komputer berfungsi seperti biasa
Sekiranya masalah komputer mula berulang, matikan kad rangkaian, dan bawa komputer ke profesional.






