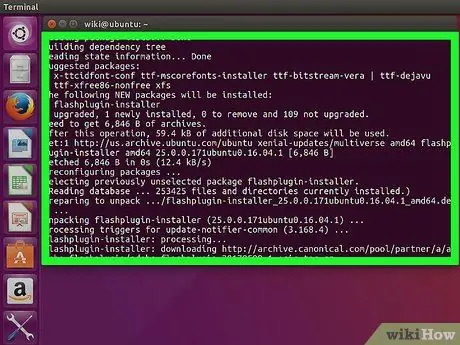Flash tidak lagi dibangunkan untuk Linux, dan versi terbaru hanya tersedia di Chrome kerana sudah terpasang. Di penyemak imbas Chromium, anda boleh menggunakannya dengan mengekstrak pemalam Flash dari Chrome. Di Firefox, anda perlu beralih ke penyemak imbas lain jika anda ingin menggunakan versi Flash terkini. Di penyemak imbas Chrome, yang harus anda lakukan hanyalah menggunakan Flash, selagi penyemak imbas itu terkini.
Langkah
Kaedah 1 daripada 3: Kromium
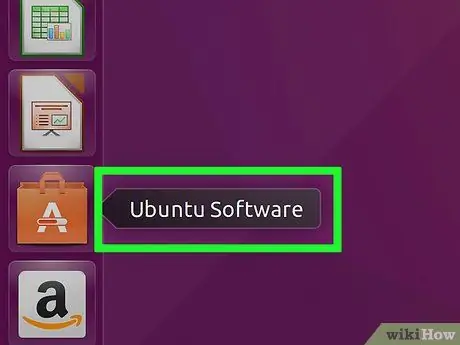
Langkah 1. Lancarkan Pusat Perisian Ubuntu
Anda boleh menjalankannya dari bar tugas Ubuntu.
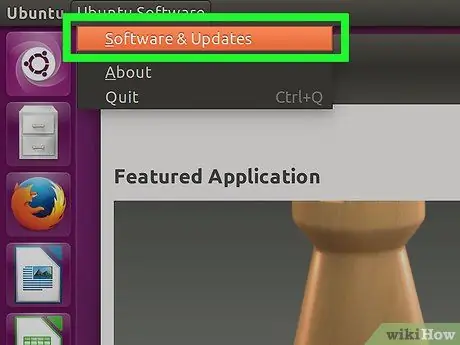
Langkah 2. Klik menu Edit dan kemudian pilih Sumber Perisian
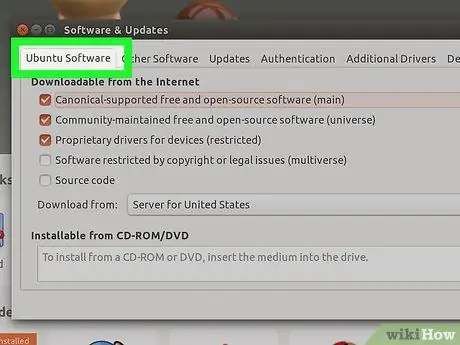
Langkah 3. Klik tab "Perisian Ubuntu"
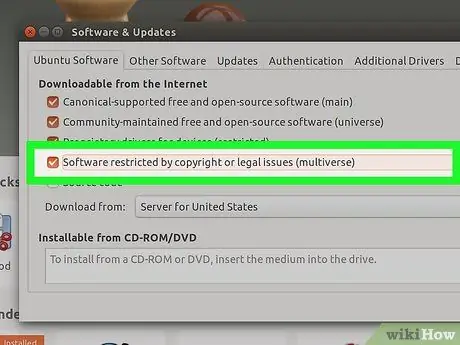
Langkah 4. Tandakan kotak "Perisian yang dibatasi oleh hak cipta atau masalah undang-undang (multiverse)"
Kemudian klik "Tutup".
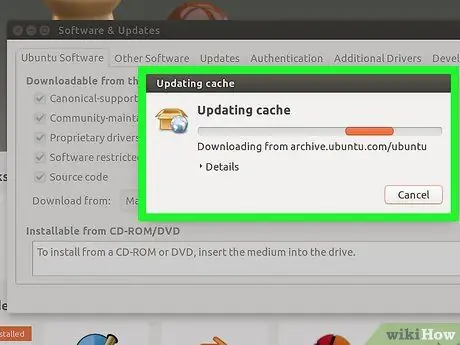
Langkah 5. Tunggu Pusat Perisian mengemas kini sumbernya
Ini boleh mengambil masa beberapa minit.
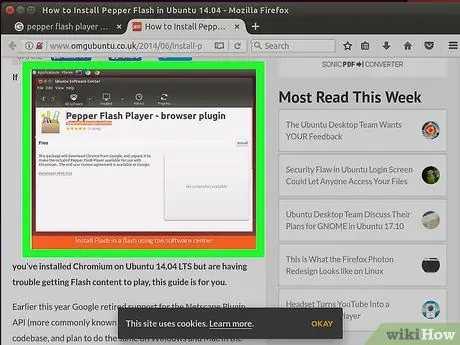
Langkah 6. Lakukan carian dengan kata kunci "Pemain Flash Lada"
Muat turun alat tambah penyemak imbas ini.
Nama pakej adalah "pepperflashplugin-nonfree", tetapi tambahan ini sebenarnya percuma
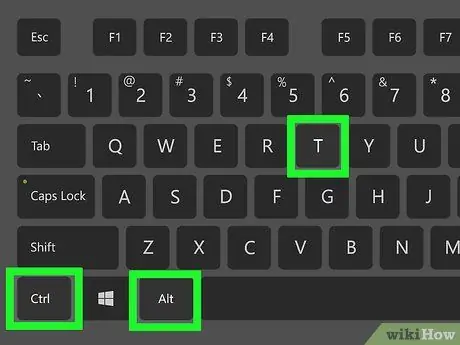
Langkah 7. Jalankan Terminal
Anda boleh menjalankannya dari bar tugas, atau dengan menekan Ctrl + Alt + T
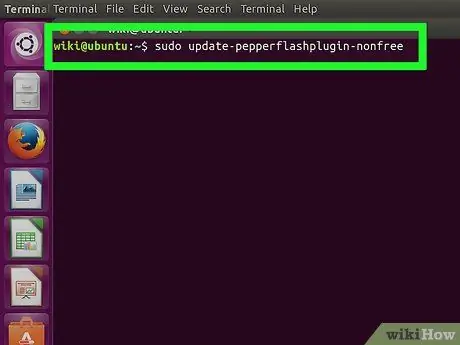
Langkah 8. Jenis
sudo update-pepperflashplugin-nonfree kemudian tekan Masukkan.
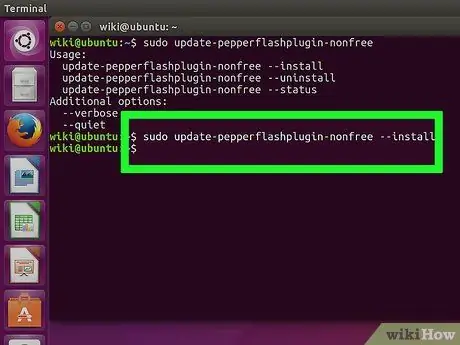
Langkah 9. Tunggu pemasangan selesai
Ini mungkin memerlukan sedikit masa. Apabila pemasangan selesai, nama komputer anda akan muncul semula. Ketik pintu keluar dan tekan Enter untuk menutup terminal.
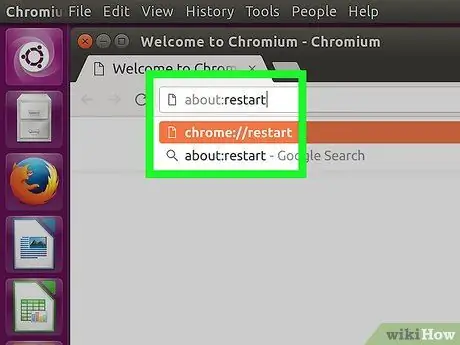
Langkah 10. Mulakan semula penyemak imbas anda
Kini Flash dipasang pada Chromium.
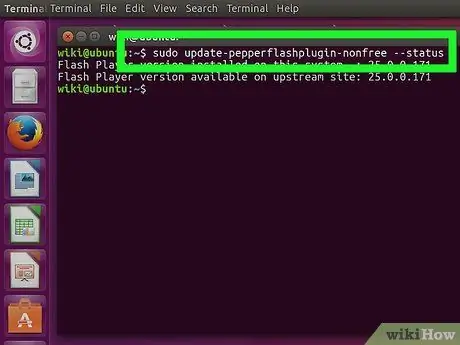
Langkah 11. Periksa secara berkala jika ada kemas kini tersedia
Flash tidak akan dikemas kini secara automatik apabila dipasang dengan cara ini. Anda perlu memeriksa kemas kini secara manual dari semasa ke semasa.
- Buka Terminal.
- Untuk memeriksa kemas kini, ketik sudo update-pepperflashplugin-nonfree -status dan tekan Enter. Sekiranya kemas kini yang tersedia mempunyai bilangan yang lebih tinggi daripada kemas kini yang dipasang, ini bermaksud kemas kini tersedia.
- Untuk memasang kemas kini, ketik sudo update-pepperflashplugin-nonfree -install dan tekan Enter.
- Mulakan semula penyemak imbas anda untuk menyelesaikan kemas kini.
Kaedah 2 dari 3: Chrome
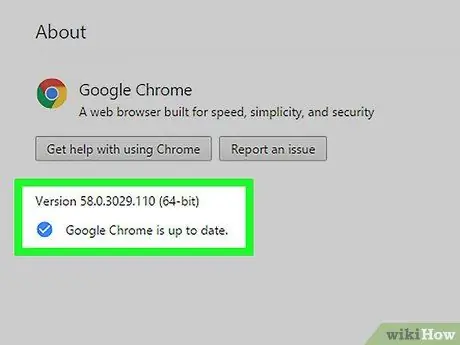
Langkah 1. Kemas kini penyemak imbas Chrome anda
Oleh kerana Flash dibina ke dalam Chrome, anda tidak perlu melakukan apa-apa untuk menjalankannya. Pastikan Chrome sentiasa dikemas kini agar Flash berjalan dengan lancar.
Sekiranya Flash yang terdapat di dalam Chrome rosak, cuba nyahpasang dan pasang semula penyemak imbas
Kaedah 3 dari 3: Firefox
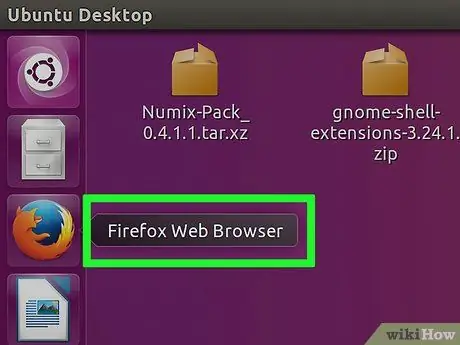
Langkah 1. Tukar ke penyemak imbas Chrome atau Chromium
Adobe tidak lagi menyokong pengembangan Linux selain add-on Pepper Flash untuk Chrome. Ini bererti bahawa add-on Flash untuk Firefox sudah ketinggalan zaman dan tidak menerima pembaikan selain hanya beberapa patch kecil yang tidak bermakna.
Teruskan membaca jika anda masih mahu memasang Firefox dengan Flash yang sudah usang
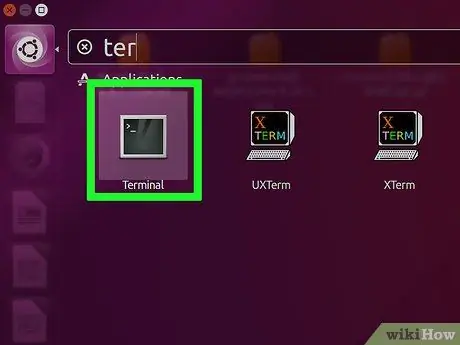
Langkah 2. Klik CTRL + alt="Image" + T secara serentak atau tekan kekunci "Super" (kekunci windows) kemudian ketik "Terminal
"Lancarkan" Terminal ". Selepas itu Terminal akan dibuka.
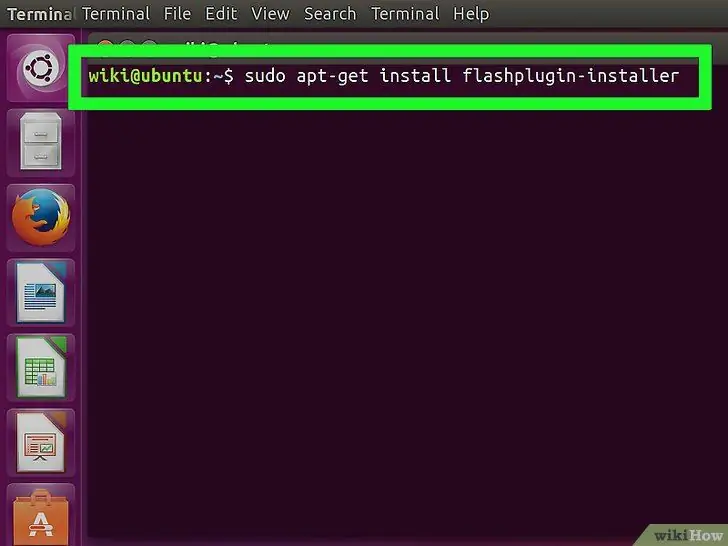
Langkah 3. Ketik "sudo apt-get install flashplugin-installer"
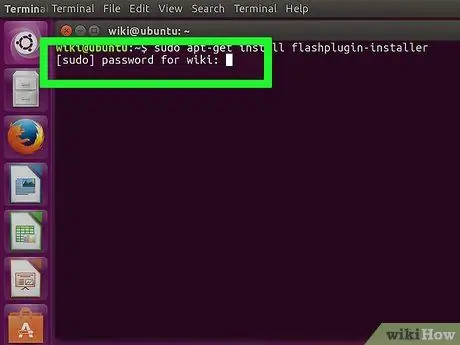
Langkah 4. Taipkan kata laluan pentadbir untuk sudo
Anda tidak dapat melihat tanda bintang di skrin, tetapi anda masih perlu mengetiknya.