Apabila anda memasukkan kata laluan yang salah pada iPhone anda, ia akan mengunci iPhone anda secara automatik sehingga keselamatan dan maklumat peribadi anda dilindungi. Sekiranya anda tidak dapat masuk ke iPhone yang terkunci, gunakan ciri "Sandaran dan Pulihkan" iTunes atau dengan menetapkan semula kilang.
Langkah
Kaedah 1 dari 1: Memulihkan iPhone
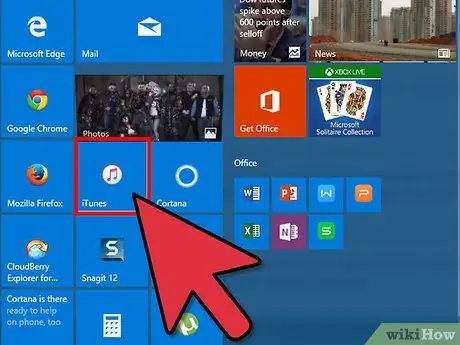
Langkah 1. Sambungkan iPhone ke komputer anda menggunakan kabel USB
iTunes akan berjalan secara automatik apabila mengesan peranti anda.
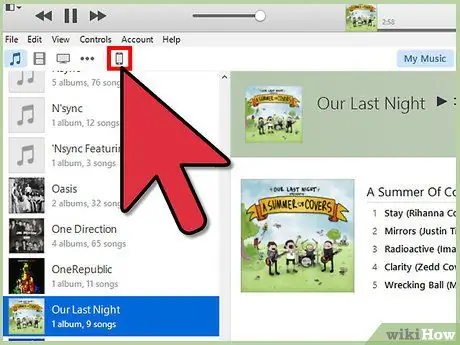
Langkah 2. Klik ikon iPhone anda yang berada di bar kiri atau di bahagian atas iTunes
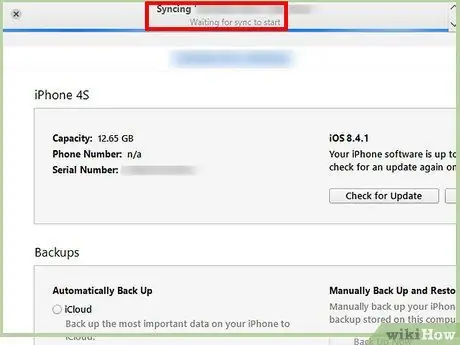
Langkah 3. Tunggu iPhone menyegerakkan secara automatik dengan iTunes
Data peribadi anda akan diselaraskan ke iTunes walaupun terkunci.

Langkah 4. Tekan dan tahan butang Rumah dan Kuasa secara serentak selama 10 saat sehingga logo Apple muncul di skrin.
Langkah 5.
Lepaskan butang Power tetapi terus tekan dan tahan butang Home sehingga "Connect to iTunes" muncul di layar.

Klik "Pulihkan" apabila iTunes memberitahu anda bahawa iPhone telah dikesan dalam mod pemulihan. Versi iOS terkini akan dimuat turun dan dipasang pada iPhone anda.
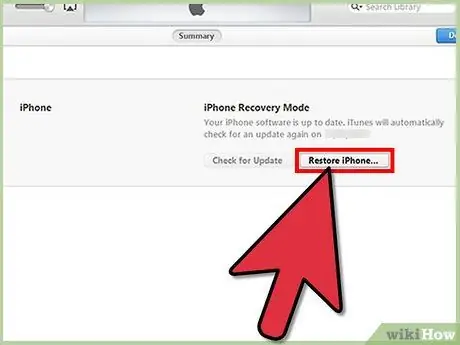
Tunggu iTunes selesai memulihkan peranti anda kemudian putuskan sambungan iPhone anda dari iTunes. IPhone anda kini tidak dikunci.
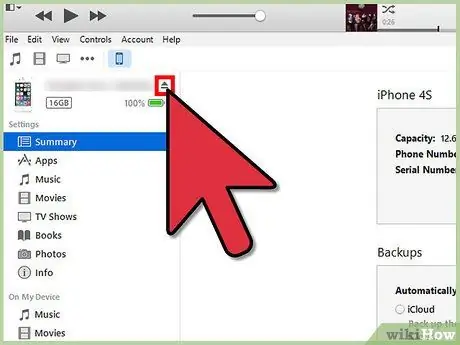
Penyelesaian masalah
-
Pulihkan iPhone anda menggunakan langkah-langkah yang dijelaskan sebelumnya jika peranti anda terkunci setelah memasukkan kata laluan yang salah enam kali pada satu masa.

Masuk ke iPhone Berkunci Langkah 8 -
Tetapkan semula kilang jika iPhone tidak dapat menetapkan semula kata laluannya. Proses ini akan menghapus semua kandungan dalam peranti anda dan mengembalikannya ke tetapan kilang.

Masuk ke iPhone Berkunci Langkah 9 - Putuskan sambungan semua kabel yang disambungkan ke iPhone anda.
- Tekan dan tahan butang Tidur / Bangun, kemudian luncurkan "slaid untuk mematikan" untuk mematikan iPhone anda.
- Tekan dan tahan butang Utama dan sambungkan iPhone anda ke komputer menggunakan kabel USB.
- Tunggu iPhone dihidupkan secara automatik semasa anda menekan butang Utama. Sekiranya iPhone tidak dihidupkan sendiri, tekan butang Daya tanpa melepaskan butang Utama.
- Terus tekan butang Utama sehingga "Sambungkan ke iTunes" muncul di layar.
- Sambungkan iPhone ke komputer menggunakan kabel USB. iTunes akan berjalan apabila mengesan peranti anda.
- Klik "OK" apabila iTunes memberitahu anda bahawa peranti telah dikesan dalam mod pemulihan.
- Klik "Pulihkan. ” IPhone anda akhirnya dibuka semula.
- https://support.apple.com/en-us/HT203075
- https://lifehacker.com/5852948/what-to-do-if-youve-forgotten-your-iphones-passcode
-
https://support.apple.com/en-us/HT204306






