WikiHow ini mengajar anda cara menukar nama paparan anda di Facebook, baik di aplikasi mudah alih dan di laman desktop. Namun, berhati-hatilah ketika anda ingin menukar nama paparan anda kerana Facebook menghadkan menukar nama paparan anda kepada sebilangan kali.
Langkah
Kaedah 1 dari 2: Melalui Aplikasi Mudah Alih
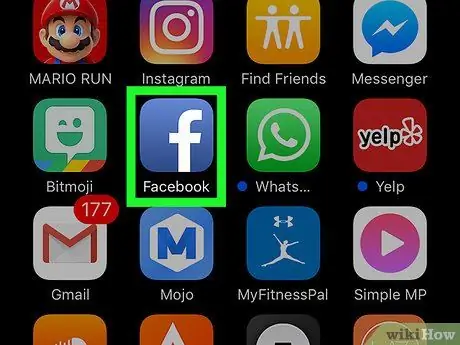
Langkah 1. Buka Facebook
Aplikasi ini ditandai dengan ikon "f" putih pada latar belakang biru tua. Selepas itu, halaman suapan Facebook (berita berita) akan dipaparkan jika anda sudah log masuk ke akaun anda melalui telefon atau tablet anda.
Sekiranya anda tidak masuk ke akaun anda, masukkan alamat e-mel anda (atau nombor telefon) dan kata laluan untuk meneruskan ke langkah seterusnya
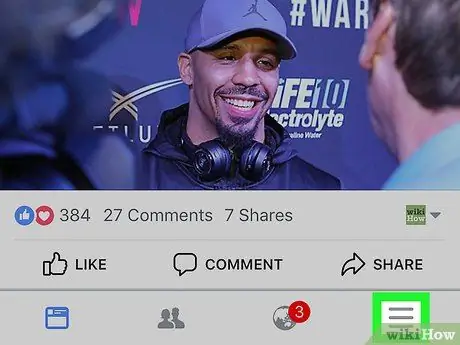
Langkah 2. Sentuh butang
Ia berada di sudut kanan bawah (iPhone) atau sudut kanan atas skrin (Android).
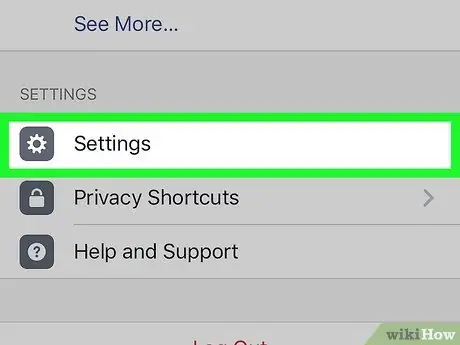
Langkah 3. Tatal ke layar dan sentuh pilihan Tetapan ("Tetapan")
Pilihan ini ada di bahagian bawah halaman.
Untuk pengguna peranti Android, langkau langkah ini
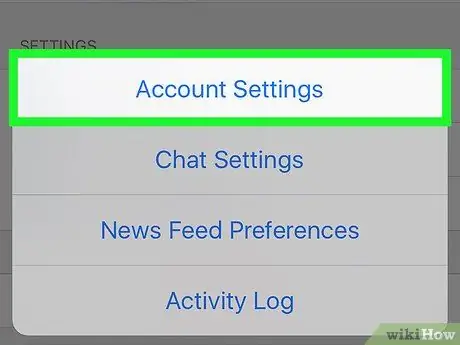
Langkah 4. Sentuh Tetapan Akaun ("Tetapan Akaun")
Setelah pilihan disentuh, anda akan dibawa ke halaman tetapan akaun Facebook ("Tetapan Akaun").
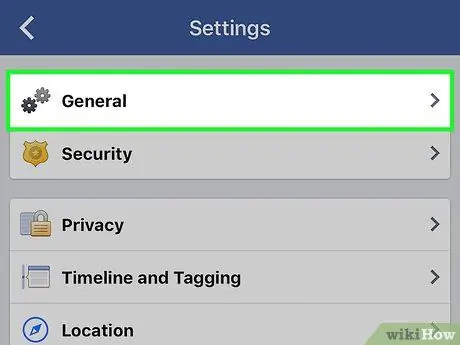
Langkah 5. Sentuh Umum ("Umum")
Pilihan ini muncul di bahagian atas halaman.
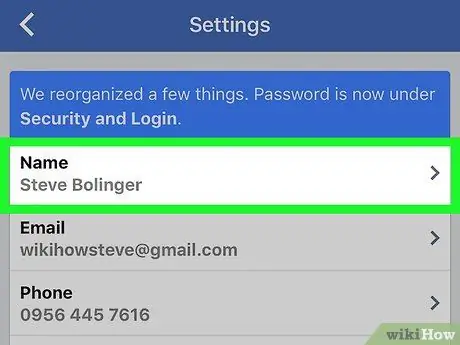
Langkah 6. Sentuh nama anda
Nama paparan profil dapat dilihat di bahagian atas skrin.
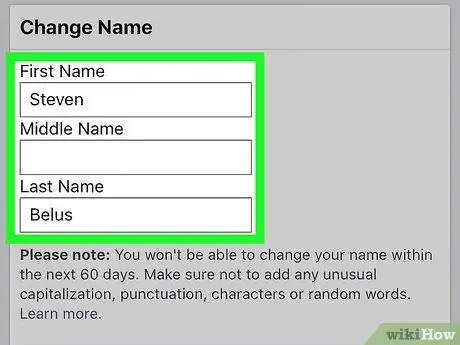
Langkah 7. Edit nama paparan
Lajur sentuh “ Nama pertama " ("Nama pertama"), " Nama tengah "(" Nama Tengah "), atau" Nama terakhir "(" Nama Belakang "), ketik nama yang ingin anda gunakan, dan ulangi proses yang sama untuk bidang lain jika perlu.
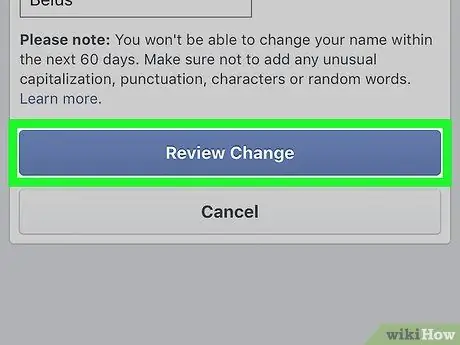
Langkah 8. Sentuh butang Tinjau Ubah
Ia adalah butang biru di bahagian bawah skrin.
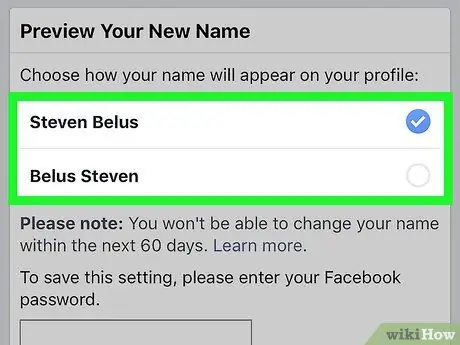
Langkah 9. Pilih pilihan nama paparan
Facebook mungkin memaparkan variasi nama di bahagian atas skrin. Sentuh pilihan untuk memilihnya sebagai paparan nama yang diinginkan.
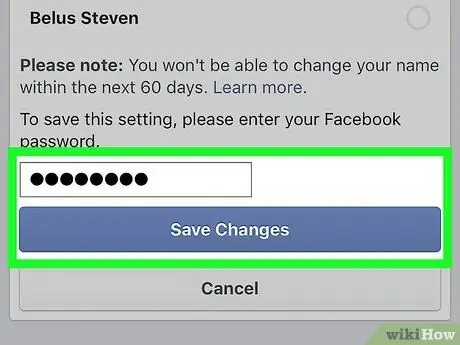
Langkah 10. Masukkan kata laluan, kemudian ketuk Simpan Perubahan
Anda perlu memasukkan kata laluan anda di medan teks yang ditunjukkan di atas " Simpan Perubahan "(" Simpan Perubahan "). Selepas itu, nama paparan Facebook anda akan ditukar.
Kaedah 2 dari 2: Melalui Tapak Desktop
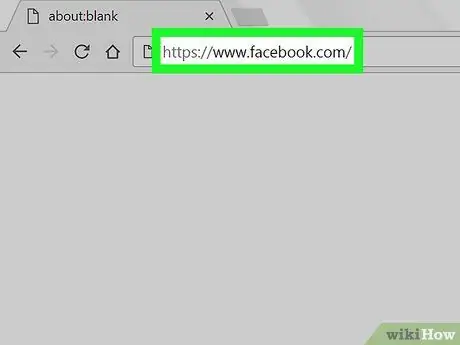
Langkah 1. Lawati laman web Facebook
Pergi ke https://www.facebook.com di penyemak imbas yang ingin anda gunakan. Selepas itu, halaman suapan berita akan dibuka jika anda sudah log masuk ke akaun anda.
Sekiranya anda tidak masuk ke akaun anda, masukkan alamat e-mel (atau nombor telefon) dan kata laluan anda sebelum beralih ke langkah seterusnya
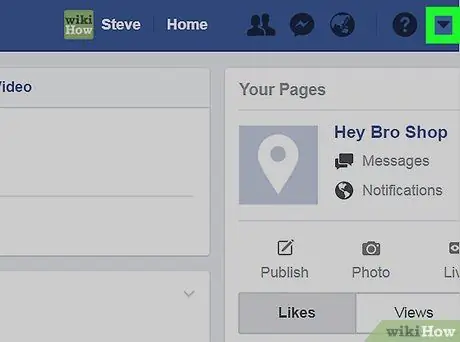
Langkah 2. Klik
Terdapat di sudut kanan atas halaman Facebook. Selepas itu, menu drop-down akan dipaparkan.
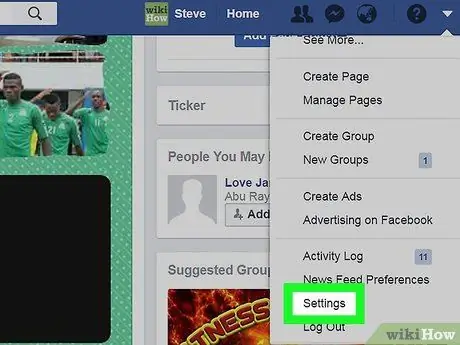
Langkah 3. Klik Tetapan ("Tetapan")
Ia berada di bahagian bawah menu lungsur turun.
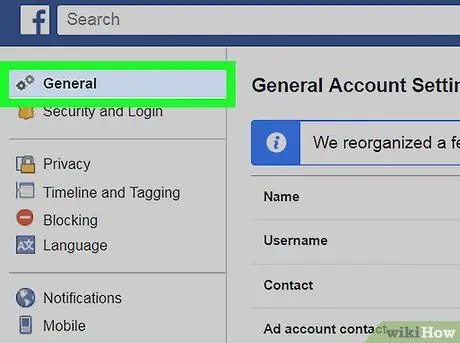
Langkah 4. Klik tab Umum ("Umum")
Ia berada di sudut kiri atas halaman tetapan.
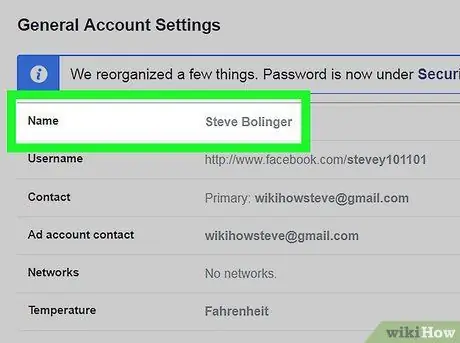
Langkah 5. Klik nama anda
Nama profil dipaparkan di bahagian atas halaman “ Am ”.
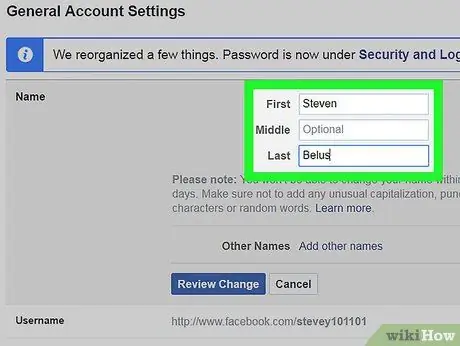
Langkah 6. Edit nama anda
Tukar nama yang ditunjukkan di lajur “ pertama "(" Depan ")," Tengah "(" Tengah "), dan / atau" Terakhir "(" Terakhir ") dengan nama yang ingin anda gunakan.
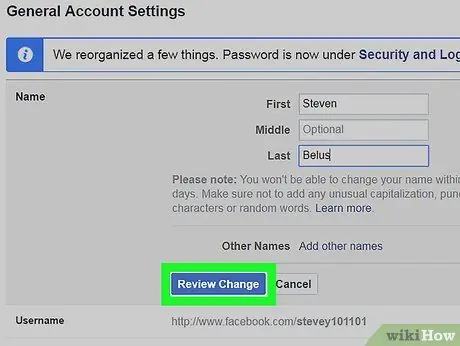
Langkah 7. Klik Tukar Ubah
Ini butang biru di bawah segmen nama. Setelah diklik, menu pop timbul akan muncul.
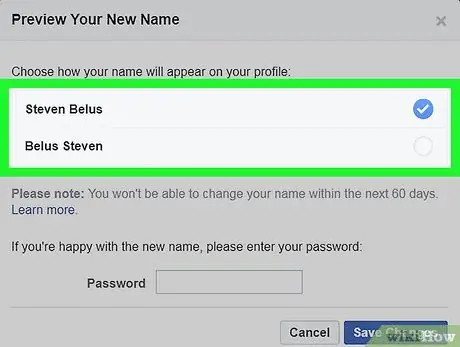
Langkah 8. Pilih nama paparan
Facebook mungkin memaparkan variasi nama di bahagian atas skrin. Sila pilih paparan nama anda.
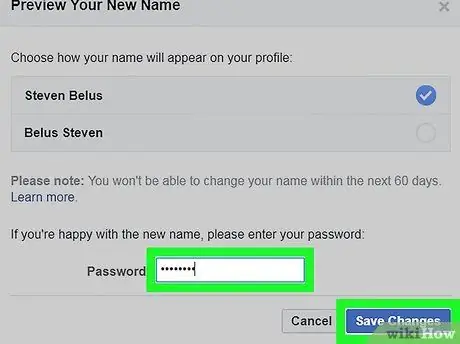
Langkah 9. Masukkan kata laluan akaun, kemudian klik Simpan Perubahan
Anda perlu memasukkan kata laluan anda di medan teks di atas " Simpan Perubahan " Selepas itu, nama paparan akaun Facebook anda akan diubah.






