WikiHow ini mengajar anda cara membuat ikon jalan pintas untuk komputer Windows. Pintasan desktop biasanya menggunakan ikon yang telah ditentukan, tetapi anda boleh membuat sendiri menggunakan penukar dalam talian. Sekiranya anda ingin membuat ikon hitam dan putih sederhana dari awal, anda boleh menggunakan Microsoft Paint.
Langkah
Bahagian 1 dari 3: Membuat Ikon di ICO Convert
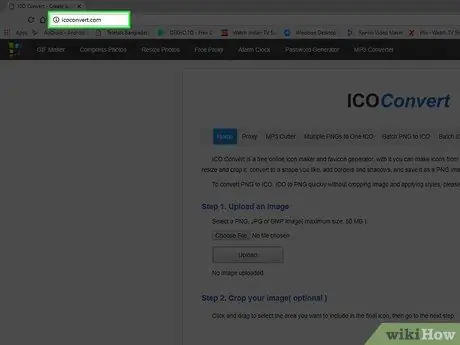
Langkah 1. Pergi ke laman web ICO Convert
Lawati https://icoconvert.com/ melalui penyemak imbas web komputer anda.
Laman web ini membolehkan anda membuat ikon dari mana-mana fail gambar di komputer anda
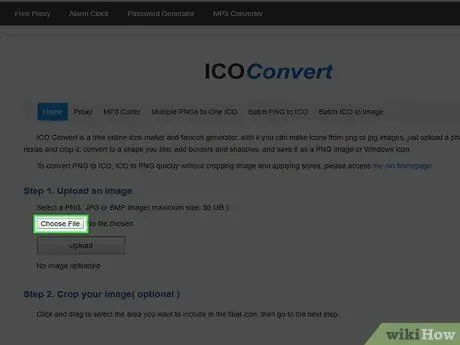
Langkah 2. Klik Pilih fail
Ia adalah butang kelabu di bahagian atas halaman. Tetingkap File Explorer akan dibuka selepas itu.
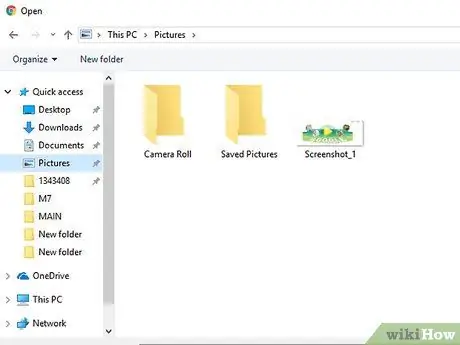
Langkah 3. Pilih gambar
Pergi ke direktori di mana gambar yang ingin anda gunakan sebagai ikon Windows disimpan, kemudian klik gambar untuk memilihnya.
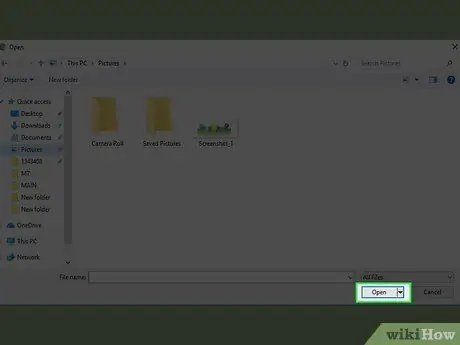
Langkah 4. Klik Buka
Ia berada di sudut kanan bawah tetingkap. Selepas itu, gambar tersebut akan dimuat naik ke laman ICO Convert.
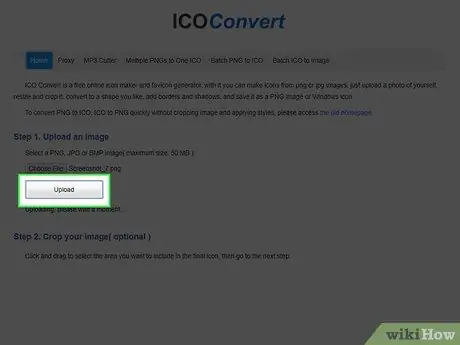
Langkah 5. Klik Muat Naik
Ia berada di tengah tetingkap ICO Convert. Gambar akan dipaparkan di halaman setelah beberapa saat.
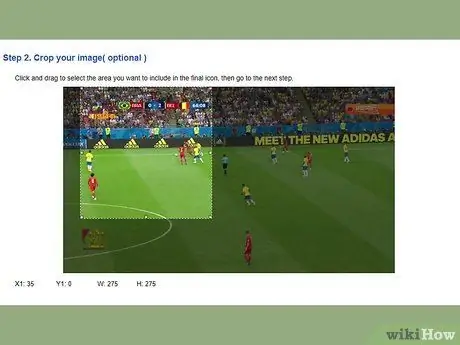
Langkah 6. Pangkas foto
Klik dan seret kursor ke bahagian foto yang ingin anda gunakan sebagai ikon.
- Kawasan yang dipilih akan sentiasa persegi.
- Anda boleh memindahkan keseluruhan bingkai pilihan dengan mengklik dan menyeret pusatnya, atau anda boleh memperbesar dan memperkecil pilihan dengan mengklik dan menyeret salah satu tepi.
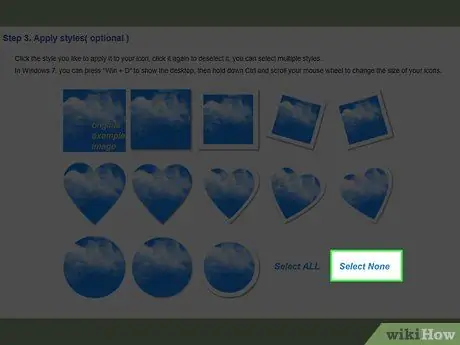
Langkah 7. Tatal ke skrin dan klik Pilih Tiada
Pautan ini ada di bawah foto. Dengan pilihan ini, bentuk ikon tidak akan berubah. Biasanya, ubah bentuk menyebabkan masalah ketidaksesuaian pada beberapa komputer.
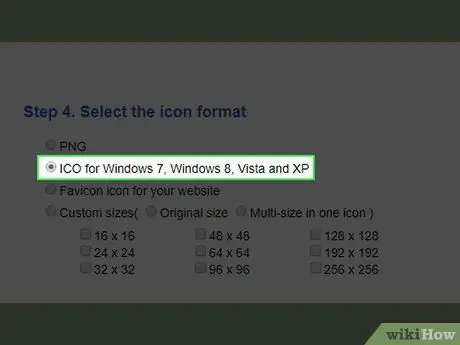
Langkah 8. Pastikan anda menggunakan format ICO
Tatal ke bawah dan tandakan kotak "ICO untuk Windows 7, Windows 8, Vista dan XP".
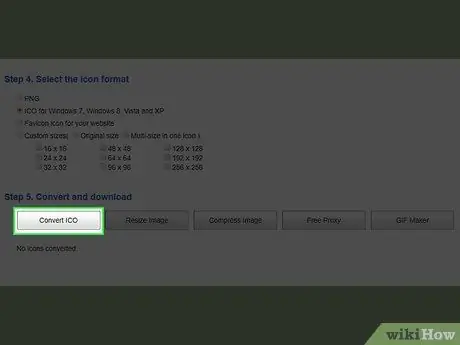
Langkah 9. Tatal ke bawah dan klik Tukar ICO
Pilihan ini ada di bahagian bawah halaman.
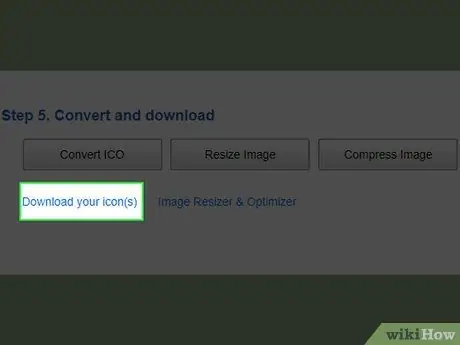
Langkah 10. Klik Muat turun ikon anda
Apabila pilihan muncul di bahagian bawah halaman, klik untuk memuat turun fail ikon. Setelah ikon selesai dimuat turun, anda boleh menerapkan ikon ke jalan pintas.
Sebaiknya letakkan fail ikon dalam folder yang tidak akan dipindahkan atau dihapus (mis. " Gambar ") Sebelum menggunakannya pada jalan pintas.
Bahagian 2 dari 3: Membuat Ikon dalam Cat
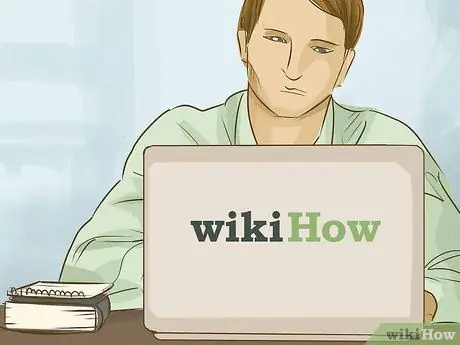
Langkah 1. Fahami kelemahan kaedah ini
Walaupun Cat dapat digunakan untuk membuat ikon asas, ketelusan fail akan terjejas. Ini bermaksud bahawa beberapa warna tidak akan muncul di ikon. Untuk hasil terbaik, gunakan hitam putih untuk membuat ikon Windows melalui Paint.
Sekiranya anda ingin membuat ikon yang lebih kompleks, pertama-tama anda dapat melukis ikon dalam Cat dan menyimpannya sebagai fail JPG, kemudian gunakan ICO Convert untuk membuat fail ikon
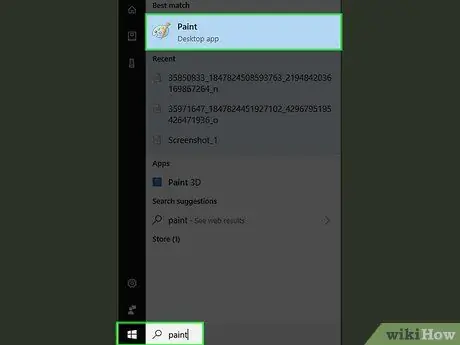
Langkah 2. Buka Cat
Program Paint tersedia di semua komputer Windows. Anda boleh menggunakannya untuk membuat ikon Windows sederhana. Untuk membuka program, ikuti langkah berikut:
-
Buka menu "Mula"
- Jenis cat
- Klik " Cat "Di bahagian atas menu" Mula ".
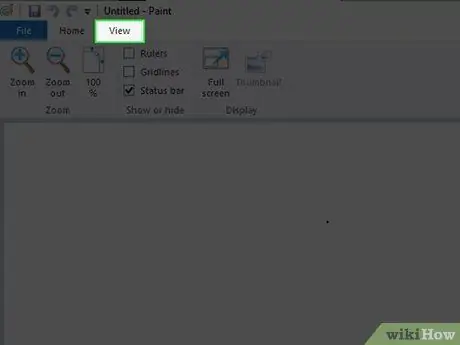
Langkah 3. Aktifkan grid
Klik tab " Pandangan "Di bahagian atas tetingkap Cat, kemudian tandakan kotak" Garis Garis "di bahagian atas tetingkap. Selepas itu, pastikan anda mengklik tab “ Rumah "Untuk kembali ke antara muka Cat utama.
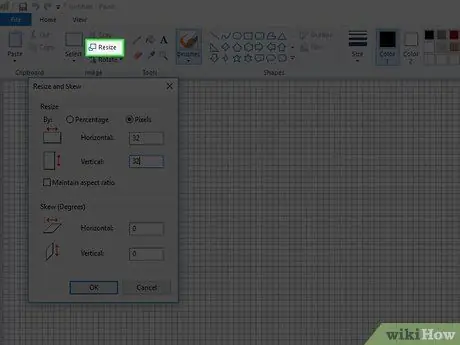
Langkah 4. Tukar ukuran kanvas menjadi ukuran ikon
Pada tab " Rumah ", ikut langkah-langkah ini:
- Klik " Ubah saiz ”.
- Tandakan kotak "Pixel".
- Nyahtanda kotak "Kekalkan nisbah aspek".
-
Taip 32 di medan "Horizontal" dan "Vertical" untuk membuat kanvas 32 x 32 piksel.
96 x 96 adalah ukuran ikon lain yang sering digunakan
- Klik " okey ”.
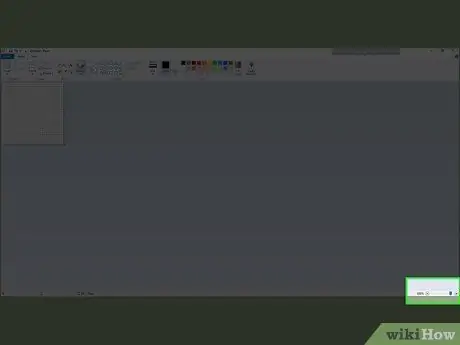
Langkah 5. Besarkan kanvas
Kerana ukuran kanvas agak kecil, klik ikon " +"Di sudut kanan bawah tetingkap sehingga paparan kanvas cukup besar untuk anda gunakan dengan selesa.
Untuk kanvas 32 x 32 piksel, anda mungkin perlu memperbesar hingga maksimum (800 peratus) untuk membuat gambar dengan mudah
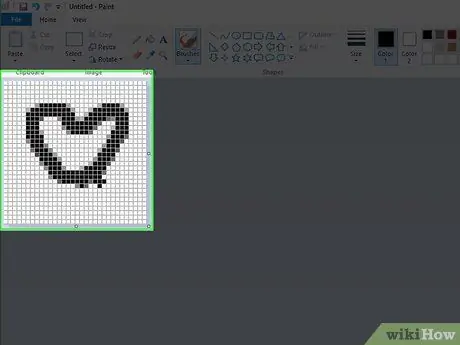
Langkah 6. Lukis ikon
Setelah kanvas mempunyai ukuran dan skala yang tepat, anda bebas menggambar ikon yang anda mahukan.
- Pakar reka bentuk mengesyorkan reka bentuk ikon yang ringkas, terang, dan mudah dibaca. Perlu diingat bahawa ikon akan kelihatan lebih kecil ketika ditampilkan di desktop, jadi cubalah untuk tidak menambahkan terlalu banyak teks atau butiran kecil.
- Ada kemungkinan anda perlu menukar ukuran berus yang anda gunakan. Anda boleh mengubah saiznya dengan mengklik senarai garis mendatar di bahagian atas “ Rumah "Dan pilih garis yang lebih nipis di menu lungsur.
- Melukis ikon menggunakan tetikus adalah proses yang mengecewakan dan tidak cekap. Sekiranya boleh, gunakan pad gambar semasa anda ingin membuat ikon.
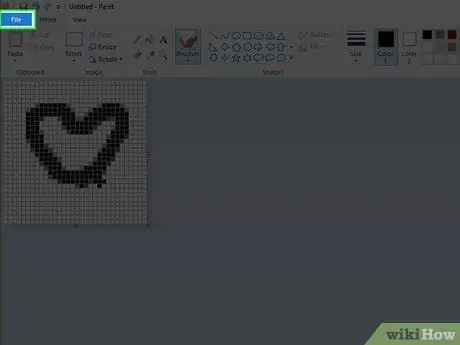
Langkah 7. Klik menu Fail
Ia berada di sudut kiri atas tetingkap. Menu lungsur turun akan muncul selepas itu.
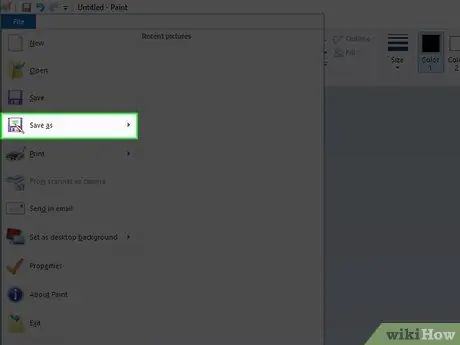
Langkah 8. Pilih Simpan sebagai
Ia berada di tengah-tengah menu lungsur turun. Setelah dipilih, menu pop-out akan dipaparkan.
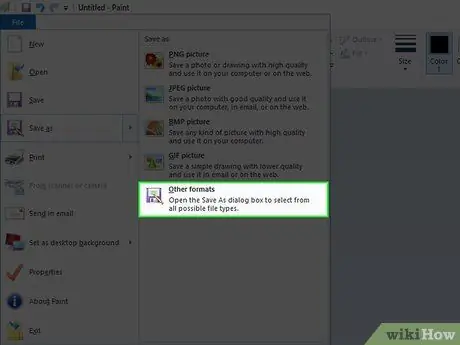
Langkah 9. Klik Format lain
Ia berada di bahagian bawah menu pop timbul. Selepas itu, tetingkap baru akan dibuka.
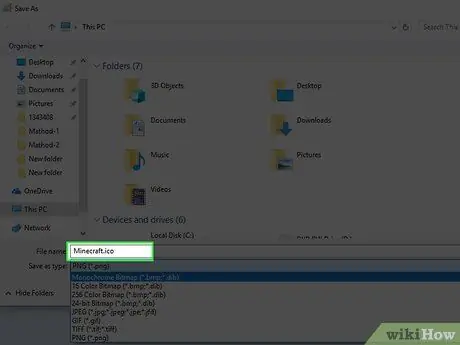
Langkah 10. Masukkan nama fail dan penanda buku ".ico"
Di bidang teks "Nama fail" di bahagian bawah tetingkap, ketikkan nama yang ingin Anda gunakan untuk fail ikon, diikuti dengan pelanjutan.ico untuk menunjukkan bahawa fail tersebut harus disimpan sebagai fail ikon.
Sebagai contoh, untuk menamakan fail ikon sebagai "Minecraft," taip Minecraft.ico
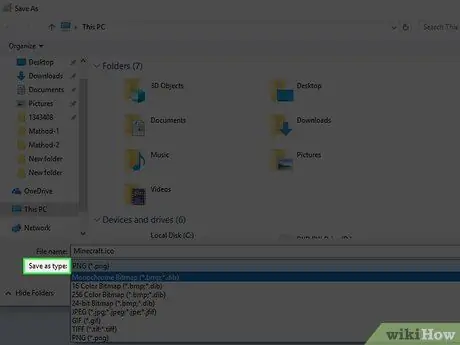
Langkah 11. Klik kotak lungsur "Simpan sebagai jenis"
Kotak ini berada di bahagian bawah tetingkap. Setelah diklik, menu drop-down akan muncul.
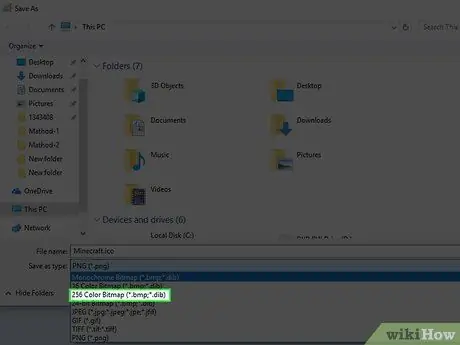
Langkah 12. Klik 256 Warna Bitmap
Pilihan ini ada di menu lungsur.
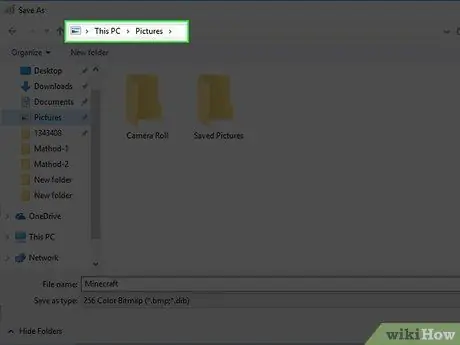
Langkah 13. Pilih lokasi simpan
Di sebelah kiri tetingkap, klik folder tempat anda ingin menyimpan ikon fail (mis. Gambar ”).
Sebaiknya simpan fail ikon anda dalam direktori yang jelas tidak akan anda pindahkan atau hapus secara tidak sengaja. Sekiranya fail ikon dipindahkan atau dihapus, jalan pintas menggunakan fail itu tidak dapat memaparkan ikon
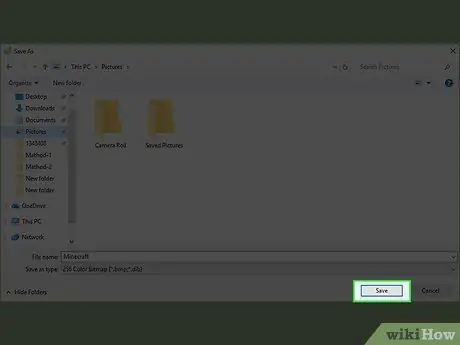
Langkah 14. Simpan ikon
Klik butang " Jimat "Di sudut kanan bawah tetingkap, kemudian klik" okey "Di tetingkap pop timbul yang muncul. Ikon akan disimpan ke lokasi yang dipilih. Pada ketika ini, anda boleh menggunakan ikon pada jalan pintas.
Bahagian 3 dari 3: Menggunakan Ikon pada Pintasan
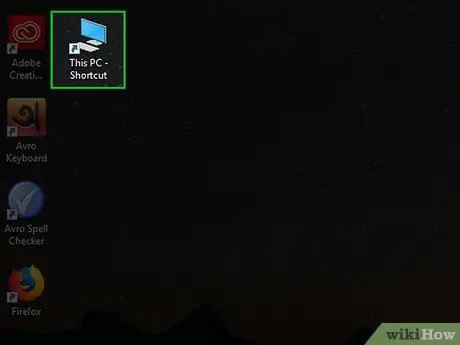
Langkah 1. Kenal pasti tempat untuk menggunakan ikon
Fail ikon yang boleh anda gunakan untuk mana-mana jalan pintas. Pintasan (biasanya dihubungkan ke fail EXE) biasanya dipaparkan di desktop. Namun, anda masih boleh menerapkan ikon tersebut ke jalan pintas di direktori lain.
- Pengecualian untuk aplikasi ikon berlaku untuk ikon aplikasi "PC ini" di desktop. Walaupun Anda dapat membuat jalan pintas "Ini PC" dan mengedit ikon, ikon "Ini PC" yang ditampilkan di desktop masih tidak dapat diedit.
- Sekiranya anda tidak mempunyai jalan pintas untuk program yang anda mahukan, anda boleh membuatnya sebelum meneruskan.
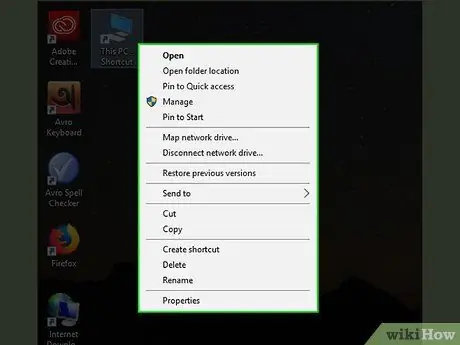
Langkah 2. Klik kanan ikon jalan pintas
Selepas itu, menu drop-down akan dipaparkan.
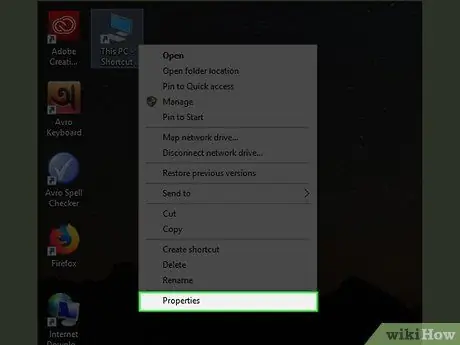
Langkah 3. Klik Properties
Pilihan ini terdapat di bahagian bawah menu lungsur.
Sekiranya anda melihat pilihan " Peribadikan "Di bahagian bawah senarai, klik satu ikon dan klik kanan sekali lagi.
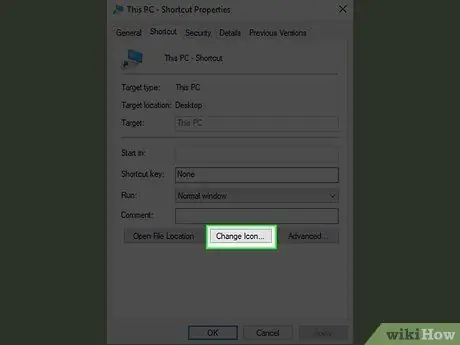
Langkah 4. Klik Tukar Ikon…
Ia berada di bahagian bawah tingkap.
Sekiranya pilihan tidak ditampilkan, klik tab “ Jalan pintas ”Di bahagian atas tingkap terlebih dahulu.
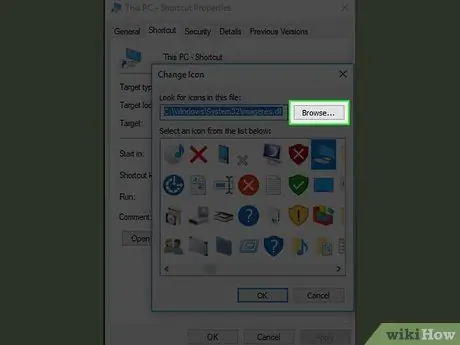
Langkah 5. Klik Browse…
Ia berada di sudut kanan atas tetingkap pop timbul. Selepas itu, tetingkap File Explorer akan dibuka.
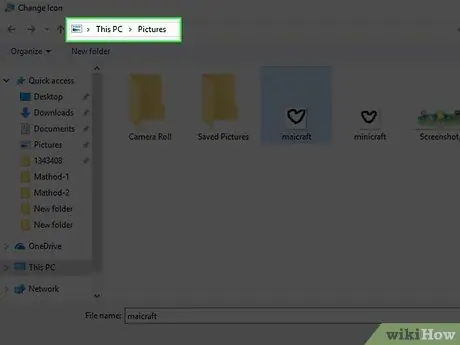
Langkah 6. Pilih fail ikon
Pergi ke direktori fail ikon dan klik satu kali fail ikon yang ingin anda gunakan.
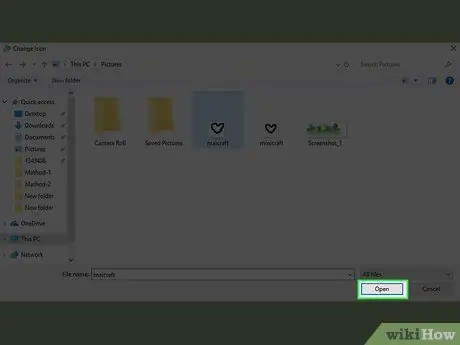
Langkah 7. Klik Buka
Ia berada di sudut kanan bawah tetingkap.
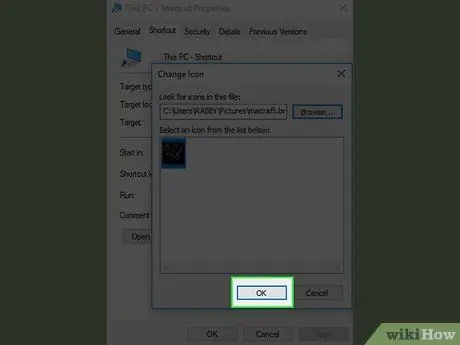
Langkah 8. Klik OK
Ia berada di bahagian bawah tingkap.
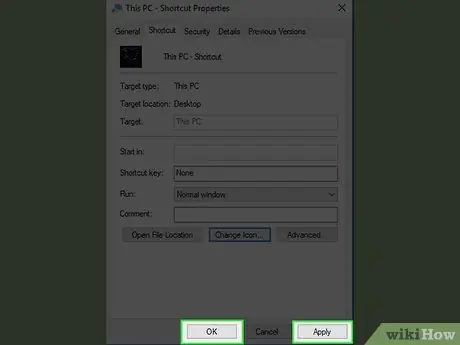
Langkah 9. Klik Guna, kemudian pilih OKEY.
Selepas itu, tetingkap terbuka akan ditutup dan ikon akan digunakan pada jalan pintas yang dipilih.
Petua
- Langkah-langkah di atas hanya berlaku untuk pembuatan ikon Windows. Anda perlu melalui proses yang berbeza jika anda ingin menukar avatar forum anda atau membuat Favicon (ciri yang terdapat di dalam laman web).
- Resolusi ikon utama merangkumi 16 x 16, 24 x 24, 32 x 32, 48 x 48, dan 64 x 64. Resolusi 32 x 32 dan 96 x 96 adalah pilihan yang paling biasa digunakan.
- Sekiranya anda tergesa-gesa, anda juga boleh memuat turun ikon dari internet. Pastikan anda hanya memuat turun kandungan dari laman web yang dipercayai.






