WikiHow ini mengajarkan anda cara menampilkan nombor telefon di iMessage jika anda mempunyai nombor baru, serta cara memilih alamat e-mel sebagai titik menghantar mesej dan bukannya nombor telefon. Malangnya, anda tidak boleh menggunakan nombor telefon selain daripada nombor yang dipasang pada iPhone anda di iMessage.
Langkah
Kaedah 1 dari 2: Tetapkan Semula Nombor Telefon
Langkah 1. Fahami bila kaedah ini dapat diikuti
Penetapan semula nombor telefon pada iPhone hanya diperlukan jika nombor yang ditunjukkan di segmen iMessage tidak betul. Sekiranya peranti sudah menghantar mesej iMessage melalui nombor telefon, langkau kaedah ini.
Anda boleh menetapkan alamat e-mel anda sebagai titik penyampaian mesej iMessage jika anda tidak mahu orang lain melihat nombor telefon anda di iMessage
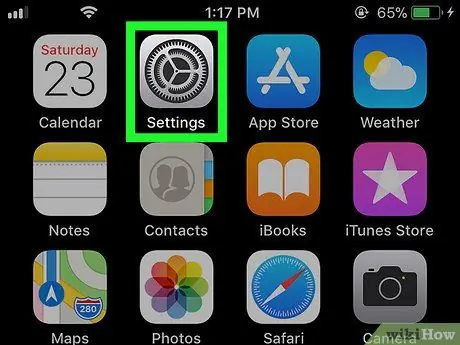
Langkah 2. Buka menu tetapan peranti
("Tetapan").
Ketuk ikon "Tetapan" yang kelihatan seperti kotak kelabu dengan roda gigi.
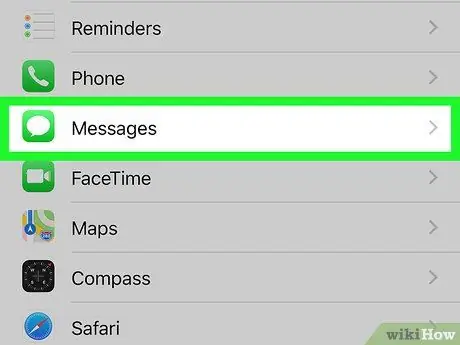
Langkah 3. Leret skrin dan sentuh
"Mesej".
Pilihan ini terletak di bahagian bawah halaman "Tetapan".
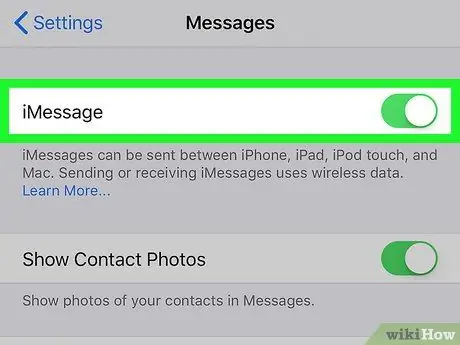
Langkah 4. Sentuh suis "iMessage" hijau
Suis ini berada di bahagian atas halaman. Selepas itu, ciri iMessages akan dilumpuhkan buat sementara waktu pada iPhone.
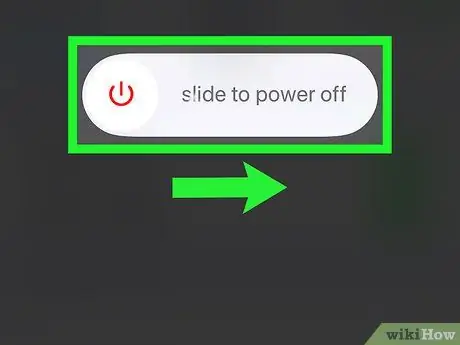
Langkah 5. Matikan iPhone dan tunggu selama 10 minit
Tekan dan tahan butang kuasa di sebelah kanan peranti, kemudian geser suis Kuasa ”
di trek "slaid to power off" ke kanan. Setelah peranti dimatikan, tunggu sekurang-kurangnya 10 minit sebelum meneruskan ke langkah seterusnya.
Anda juga dapat menekan butang daya lima kali untuk memaparkan menu kuasa
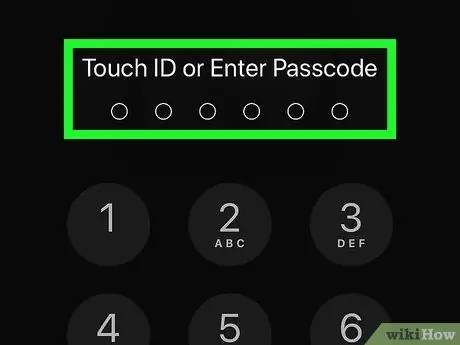
Langkah 6. Mulakan semula peranti
Selepas 10 minit, tekan dan tahan butang kuasa peranti sehingga anda melihat logo Apple di skrin. Selepas itu, lepaskan butang dan tunggu iPhone dihidupkan semula.
Sekiranya anda menggunakan kod laluan, masukkan kod sebelum meneruskan
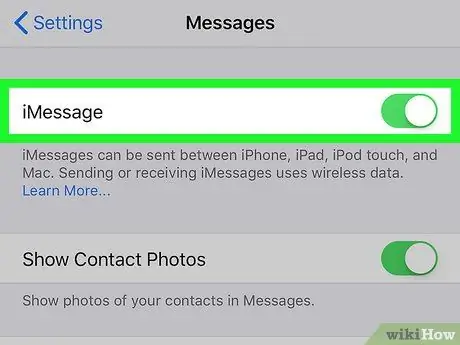
Langkah 7. Aktifkan semula ciri iMessage
buka
“ Tetapan ", sentuh" Mesej ", Sentuh suis" iMessage "putih
dan tunggu mesej "Menunggu pengaktifan …" hilang di bawah bahagian "iMessage".
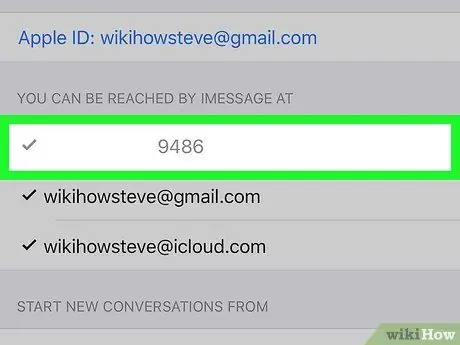
Langkah 8. Periksa nombor telefon yang dipaparkan
Setelah iMessage kembali aktif, anda boleh memeriksa ketepatan nombor telefon iMessage dengan menyentuh “ Hantar terima Di bahagian bawah skrin dan pastikan nombor yang dipaparkan di bahagian atas skrin adalah nombor yang sedang aktif.
Sekiranya anda masih tidak melihat nombor telefon di bahagian atas skrin, ulangi kaedah ini. Pastikan anda menunggu sekurang-kurangnya 10 minit sebelum menghidupkan semula peranti
Kaedah 2 dari 2: Menukar Lokasi Pemesejan iMessage
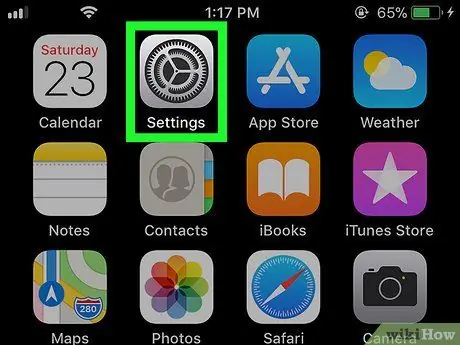
Langkah 1. Buka menu tetapan peranti
("Tetapan").
Ketuk ikon "Tetapan" yang terlihat seperti satu set roda gigi pada latar belakang kelabu.
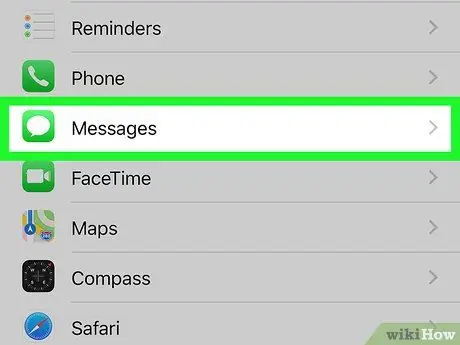
Langkah 2. Leret skrin dan sentuh
"Mesej".
Pilihan ini berada di tengah-tengah halaman "Tetapan".
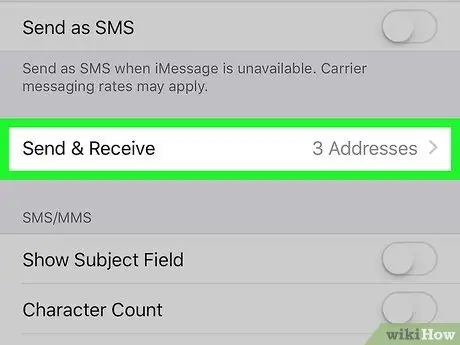
Langkah 3. Sentuh Hantar & Terima
Pilihan ini ada di bahagian bawah skrin.
Anda mungkin perlu menggesek untuk melihat pilihannya, bergantung pada ukuran layar peranti
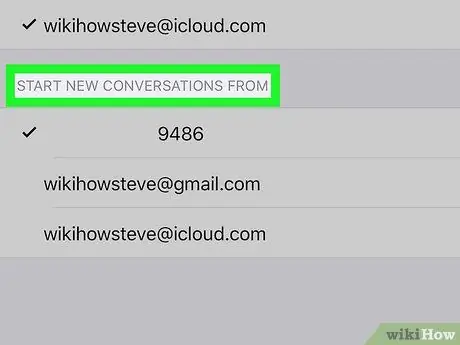
Langkah 4. Kaji segmen "MULAKAN PERBICARAAN BARU DARI"
Segmen ini berada di bahagian bawah halaman dan menunjukkan setiap alamat yang dapat digunakan untuk menghantar mesej iMessage.
Sekurang-kurangnya anda akan melihat satu alamat e-mel dan satu nombor telefon. Ini adalah alamat e-mel Apple ID
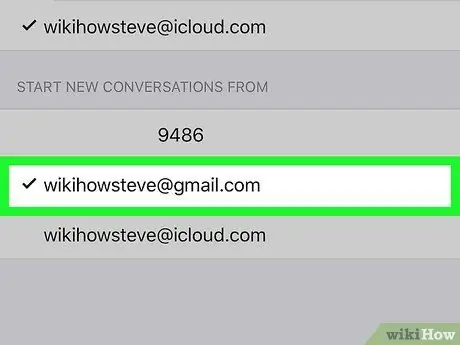
Langkah 5. Pilih alamat e-mel
Sentuh alamat yang ingin anda gunakan untuk menghantar mesej iMessage. Dengan cara itu, apabila anda menghantar mesej iMessage, penerima akan mendapatkannya dari alamat e-mel anda, bukan nombor telefon.






