WikiHow ini mengajarkan anda bagaimana untuk mencegah orang lain melihat album atau foto anda di Facebook. Anda boleh menjadikan gambar peribadi di laman web dan versi mudah alih Facebook. Perlu diingat bahawa Anda tidak dapat mengedit opsi privasi untuk video, foto, dan album yang tidak Anda unggah ke profil Anda.
Langkah
Kaedah 1 dari 4: Membuat Foto Secara Peribadi di Komputer Desktop
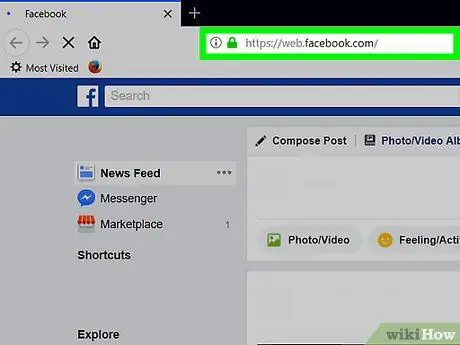
Langkah 1. Lawati Facebook
Lancarkan penyemak imbas web dan lawati Sekiranya anda log masuk ke Facebook, halaman News Feed akan dibuka.
Sekiranya tidak log masuk, masukkan alamat e-mel dan kata laluan anda untuk melakukannya
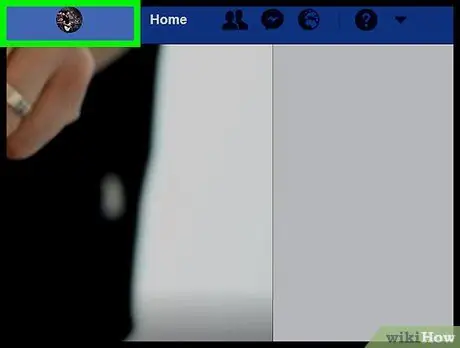
Langkah 2. Pergi ke halaman profil anda
Klik nama di bahagian kanan atas halaman Facebook.
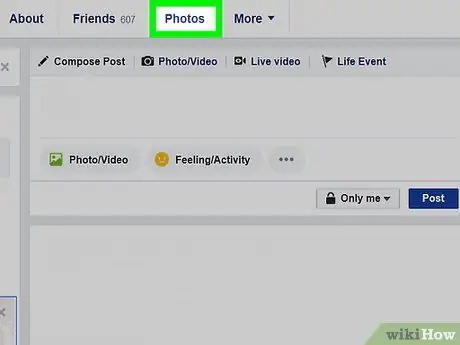
Langkah 3. Klik tab Foto
Tab ini berada di bawah gambar muka depan di bahagian atas halaman.
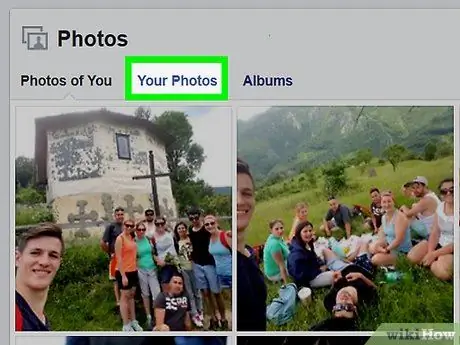
Langkah 4. Klik salah satu kategori foto
Klik tab kategori (contohnya Foto Anda) terletak di bahagian atas halaman.
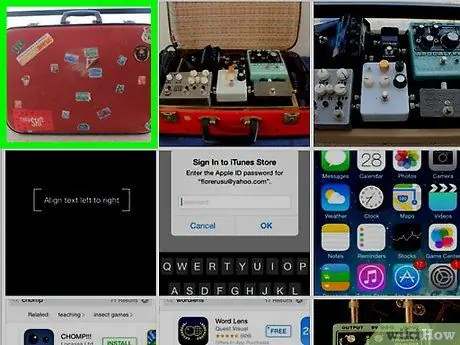
Langkah 5. Klik foto
Pilih foto yang anda mahu buat peribadi. Melakukannya akan membuka foto.
Ini mestilah foto yang anda muat naik sendiri, bukan foto orang lain
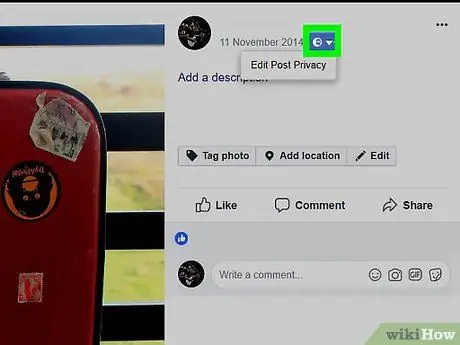
Langkah 6. Klik ikon "Privasi"
Ikon ini biasanya merupakan siluet satu orang (atau dua orang) di bawah dan di sebelah kanan nama anda di kanan atas foto. Menu lungsur turun akan dipaparkan.
Sekiranya menu muncul yang mengatakan Edit Privasi Pos setelah anda mengklik ikon ini, klik Edit Privasi Pos untuk membuka siaran, kemudian klik ikon Privasi di bahagian atas siaran sebelum anda meneruskan.
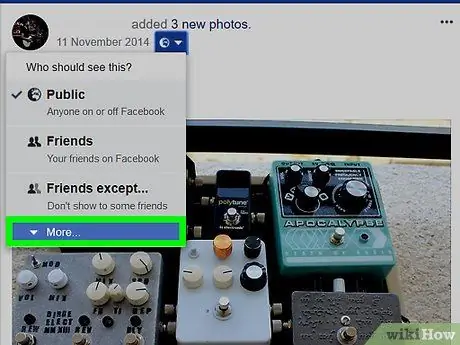
Langkah 7. Klik Lagi … di menu lungsur
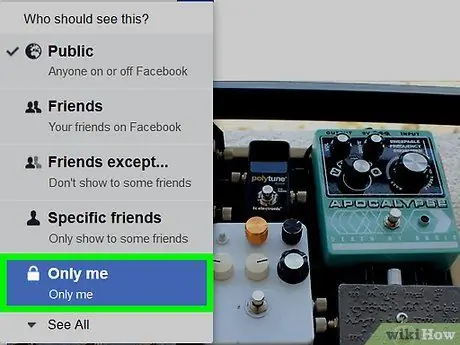
Langkah 8. Klik Sahaja Saya
Pilihan ini terdapat di menu lungsur turun yang dikembangkan. Dengan berbuat demikian, privasi foto akan segera diubah, dan hanya anda yang dapat melihatnya.
Kaedah 2 dari 4: Membuat Foto Secara Peribadi pada Peranti Mudah Alih
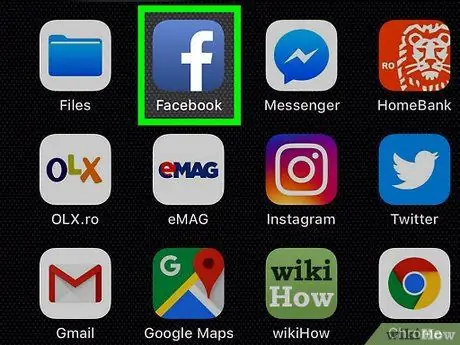
Langkah 1. Mulakan Facebook
Ketik ikon Facebook, yang berwarna "f" berwarna putih pada latar belakang biru tua. Sekiranya anda log masuk, halaman Feed Berita akan dibuka.
Sekiranya anda tidak log masuk, masukkan alamat e-mel dan kata laluan anda untuk meneruskan
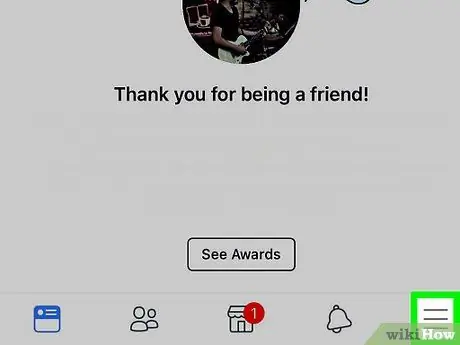
Langkah 2. Ketik
Ia berada di bahagian atas skrin (Android), atau di sudut kanan bawah (iPhone). Ini akan memunculkan menu.
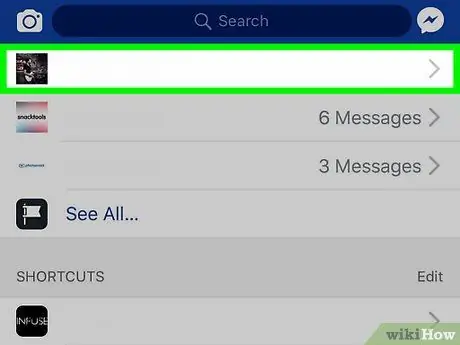
Langkah 3. Ketik nama anda di bahagian atas menu
Halaman profil anda akan dibuka.
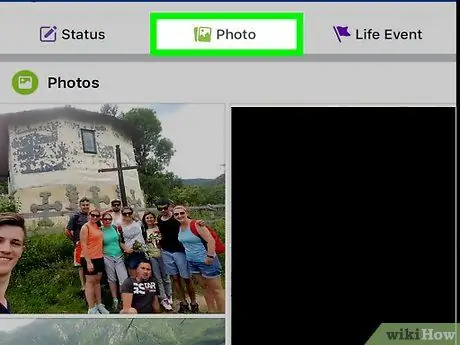
Langkah 4. Tatal ke bawah skrin, kemudian ketik Foto
Tab ini terletak di bawah bahagian maklumat peribadi anda.
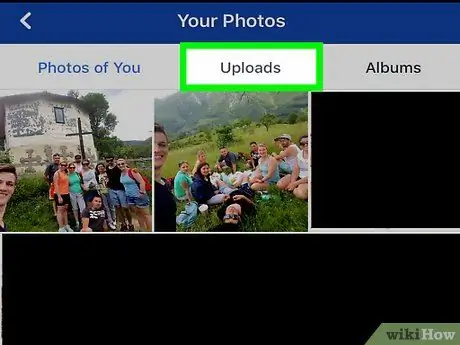
Langkah 5. Pilih kategori foto
Ketik kategori (contohnya Muat naik) di bahagian atas skrin.
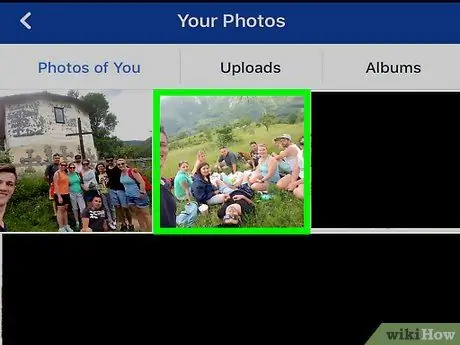
Langkah 6. Ketik foto
Pilih foto yang anda mahu buat peribadi. Foto akan dibuka.
Pastikan foto yang anda pilih adalah foto yang anda muat naik sendiri, bukan foto yang ditandai oleh anda oleh orang lain. Anda tidak dapat mengedit pilihan privasi pada foto yang bukan milik anda
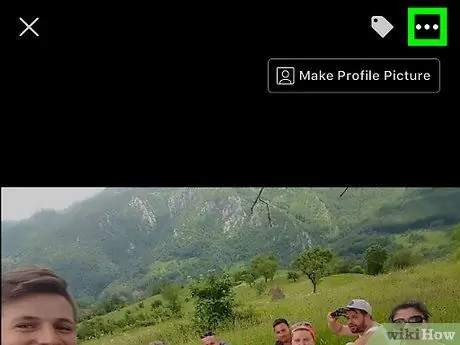
Langkah 7. Ketuk yang berada di sudut kanan atas
Ini akan memunculkan menu.
Ketik dan tahan foto jika anda menggunakan Android
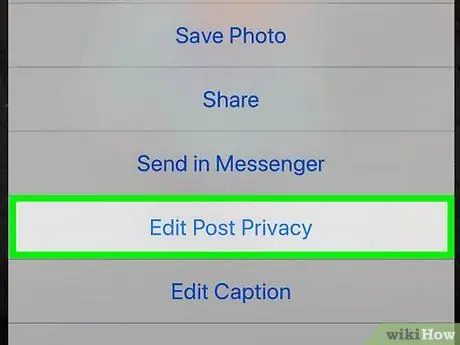
Langkah 8. Ketik pada pilihan Edit Privasi yang terdapat di menu
Menu baru akan dibuka.
- Untuk menukar beberapa foto, ketik Edit Privasi Pos di sini.
- Sekiranya anda tidak melihat pilihan ini, foto tersebut ada di album buatan pengguna yang tidak dapat dijadikan peribadi. Anda mesti menjadikan album itu peribadi.
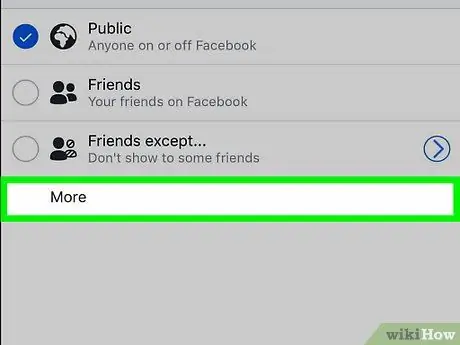
Langkah 9. Ketik Lagi yang terdapat di bahagian bawah menu
Sekiranya ada pilihan hanya saya dalam menu, langkau langkah ini.
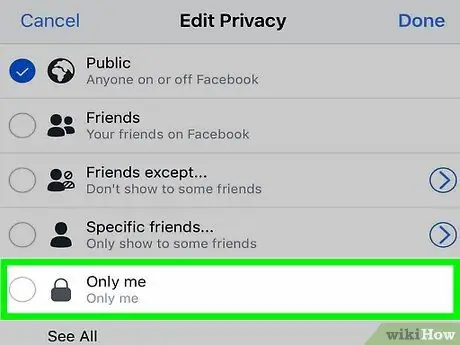
Langkah 10. Ketik Hanya saya di menu
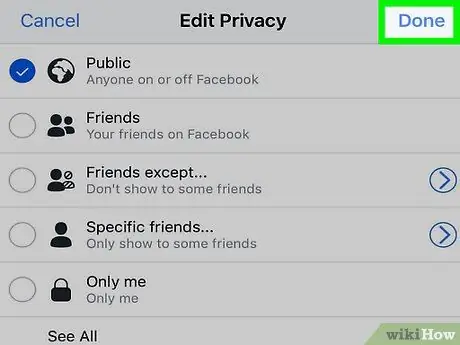
Langkah 11. Ketik Selesai yang berada di sudut kanan atas
Pilihan foto anda akan disimpan, dan foto tersebut tidak akan dapat dilihat oleh orang lain.
Kaedah 3 dari 4: Menjadikan Album Peribadi pada Komputer Desktop
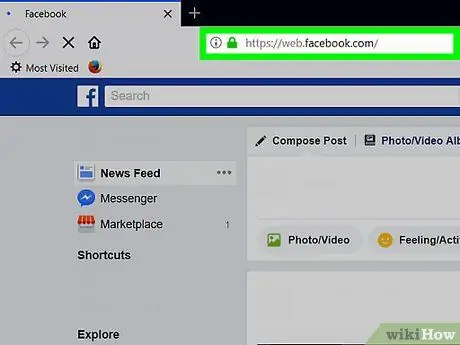
Langkah 1. Lawati Facebook
Lancarkan penyemak imbas web dan lawati Sekiranya anda log masuk, halaman Feed Berita akan dibuka.
Sekiranya anda tidak log masuk, masukkan alamat e-mel dan kata laluan anda untuk melakukannya
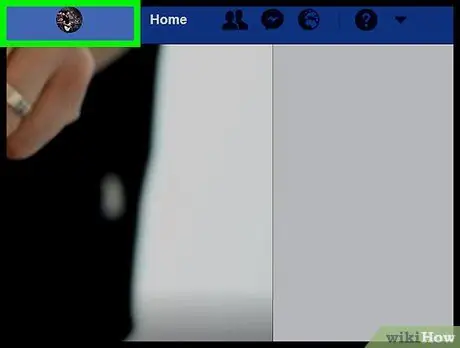
Langkah 2. Pergi ke halaman profil anda
Klik nama di bahagian kanan atas halaman Facebook.
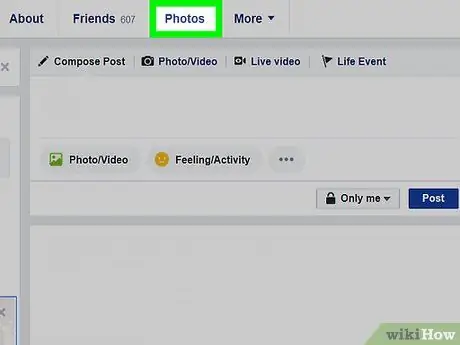
Langkah 3. Klik Foto
Tab ini berada di bawah gambar muka depan di bahagian atas halaman Facebook.
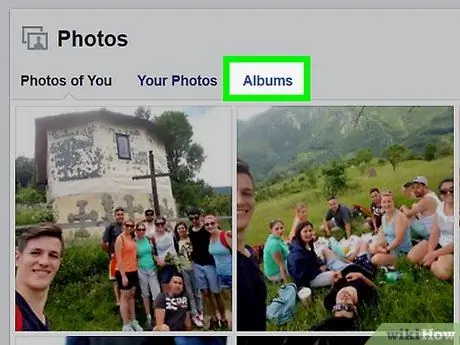
Langkah 4. Klik Album
Tab ini berada di kanan atas halaman "Foto". Senarai album foto di profil Facebook anda akan dibuka.
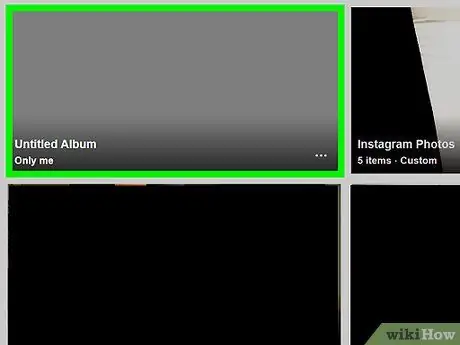
Langkah 5. Cari album yang anda mahu buat peribadi
- Beberapa album dibuat oleh laman Facebook dan tidak boleh dijadikan peribadi.
- Album "Muat Naik Mudah Alih" (atau "Foto iOS" untuk memuat naik versi Apple yang lebih lama) tidak dapat diedit untuk privasi.
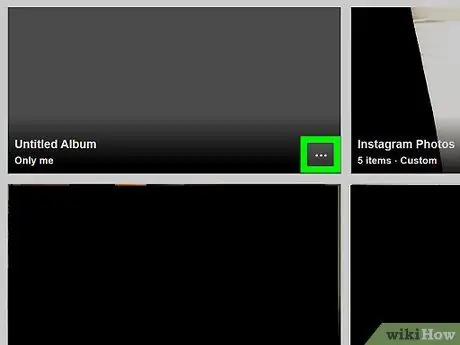
Langkah 6. Klik di sudut kanan bawah sampul album
Menu kecil akan muncul.
Sekiranya tidak ada ikon tiga titik dalam album yang dipilih, ini bermakna album tersebut tidak boleh dijadikan peribadi. Namun, anda boleh menjadikan video dan foto di dalamnya sebagai peribadi
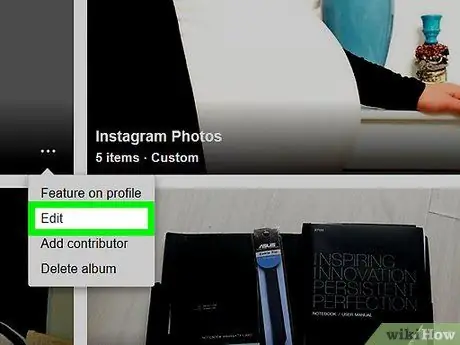
Langkah 7. Klik Edit di menu
Halaman untuk album akan dibuka.
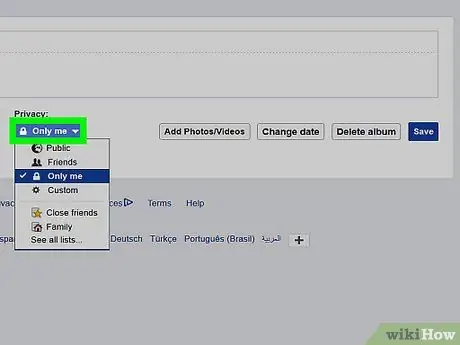
Langkah 8. Klik kotak lungsur "Privasi"
Kotak ini berada di bahagian atas halaman. Menu lungsur turun akan dipaparkan.
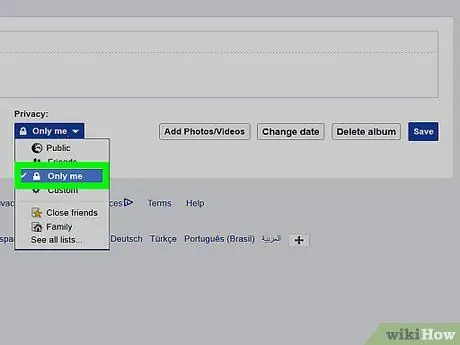
Langkah 9. Klik Hanya saya di kotak lungsur
Sekiranya pilihan ini tidak ada, klik Lihat semua senarai… untuk meluaskan menu.
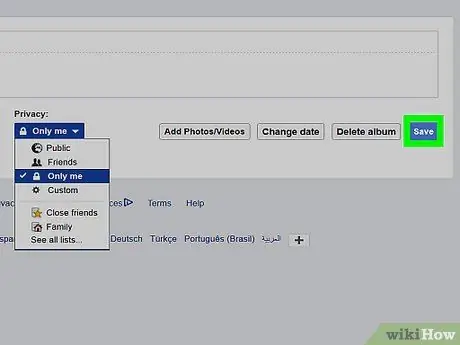
Langkah 10. Klik Simpan
Ia adalah butang biru di bahagian kanan atas halaman. Tetapan yang anda buat akan disimpan, dan album anda hanya dapat dilihat oleh anda.
Kaedah 4 dari 4: Menjadikan Album Peribadi di Peranti Mudah Alih
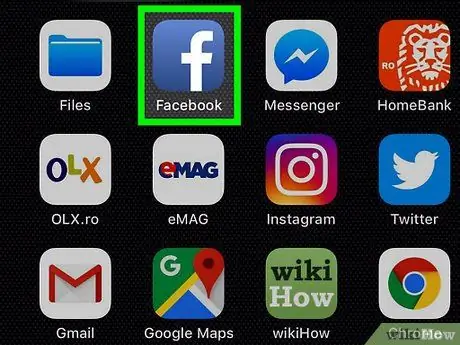
Langkah 1. Mulakan Facebook
Lakukan ini dengan mengetuk ikon Facebook yang berwarna "f" berwarna putih pada latar belakang biru tua. Sekiranya anda log masuk, halaman Feed Berita akan dibuka.
Sekiranya anda tidak log masuk, masukkan alamat e-mel dan kata laluan anda untuk meneruskan
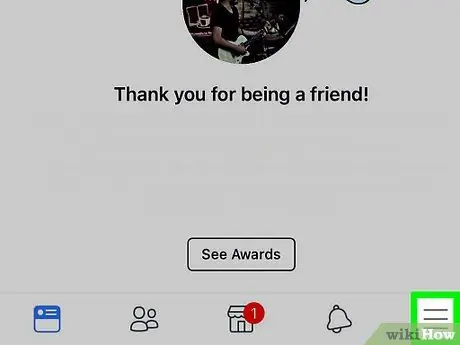
Langkah 2. Ketik
Ia berada di bahagian atas skrin (Android), atau di sudut kanan bawah (iPhone). Ini akan memunculkan menu.
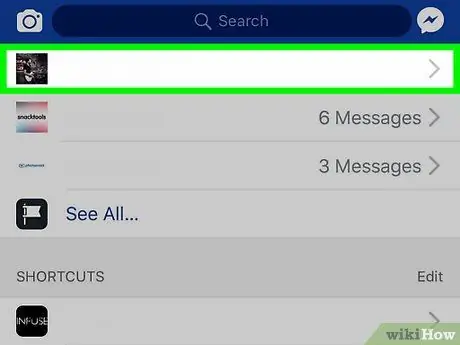
Langkah 3. Ketik nama anda di bahagian atas menu
Melakukannya akan membuka halaman profil anda.
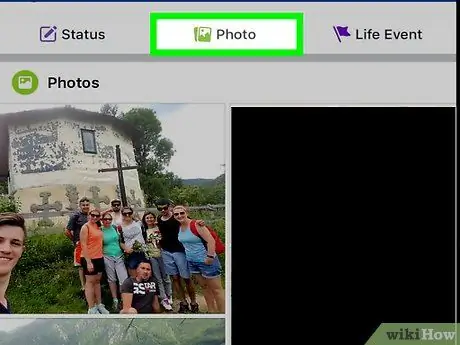
Langkah 4. Tatal ke bawah skrin, kemudian ketik Foto
Tab ini terletak di bawah bahagian maklumat peribadi anda.
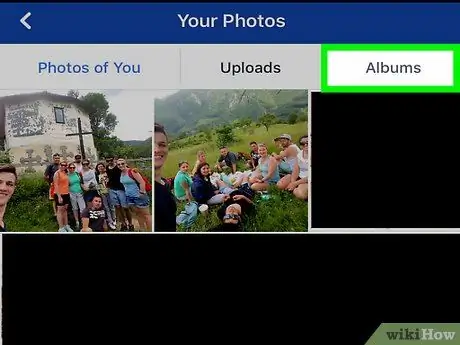
Langkah 5. Ketik tab Album yang terletak di kanan atas skrin
Senarai semua album di profil Facebook anda akan dibuka.
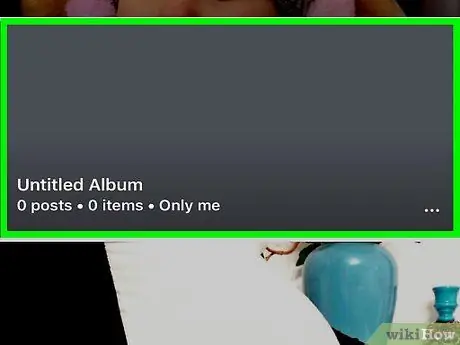
Langkah 6. Cari album hasil karya anda sendiri
Album hanya boleh dibuat peribadi jika anda memuat naiknya sendiri ke Facebook.
Sekiranya foto yang anda ingin buat peribadi terdapat dalam album yang dibuat oleh Facebook (misalnya dalam "Muat Naik Mudah Alih"), anda masih boleh menyembunyikan foto di dalamnya
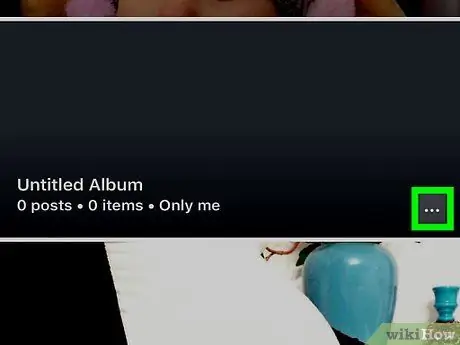
Langkah 7. Ketuk yang terdapat di sudut kanan atas album
Sekiranya anda tidak melihat pilihan ini, anda tidak dapat mengedit privasi
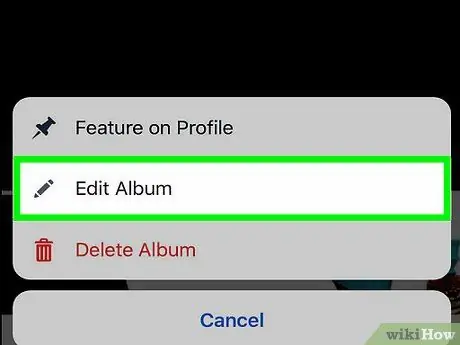
Langkah 8. Ketik tetapan privasi semasa
Biasanya, tetapan privasi ini dinamakan Kawan atau Awam di bahagian tengah skrin. Menu akan dipaparkan jika anda mengetuknya.
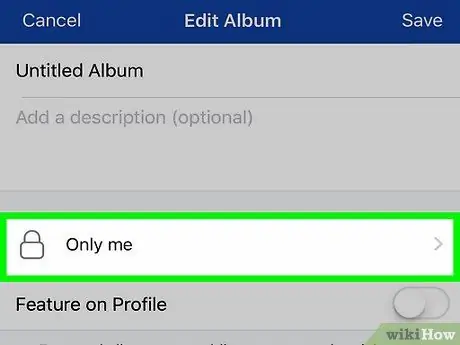
Langkah 9. Ketik Hanya saya di menu
Pilihan anda akan disimpan dan menu akan ditutup.
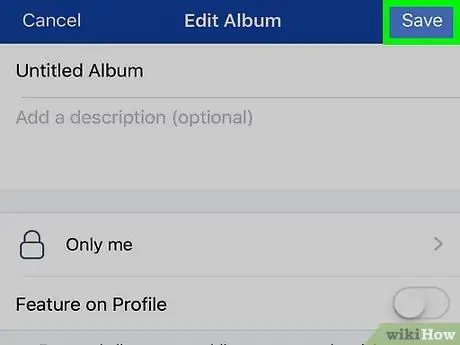
Langkah 10. Ketik Simpan
Ia berada di sudut kanan atas. Pilihan album foto anda akan disimpan, dan hanya anda yang dapat melihat album tersebut.






