WikiHow ini mengajar anda cara mengubah tetapan Facebook anda agar akaun anda tetap peribadi.
Langkah
Kaedah 1 dari 4: Menjadikan Akaun Peribadi Melalui Peranti Mudah Alih
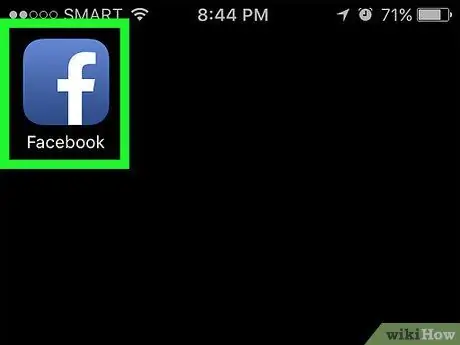
Langkah 1. Buka Facebook
Aplikasi ini ditandai dengan ikon "f" putih pada latar belakang biru. Selepas itu, jika anda sudah masuk ke akaun anda, anda akan dibawa ke suapan berita Facebook.
Sekiranya anda tidak masuk ke akaun anda, ketik alamat e-mel (atau nombor telefon yang berkaitan dengan akaun) dan kata laluan untuk akaun tersebut, kemudian ketuk pilihan "Masuk"
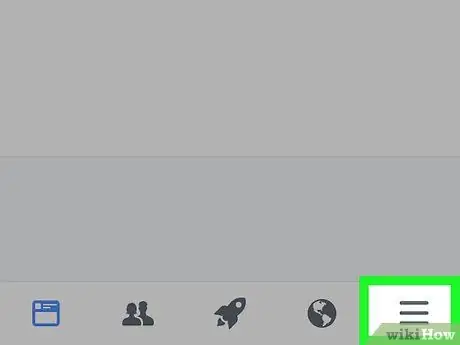
Langkah 2. Sentuh butang di sudut kanan bawah skrin (iPhone) atau sudut kanan atas skrin (Android)
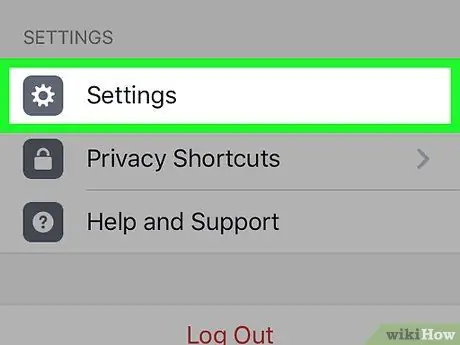
Langkah 3. Leret skrin dan sentuh pilihan Tetapan
Ia berada di bahagian bawah halaman.
Untuk Android, pilih "Tetapan Akaun"
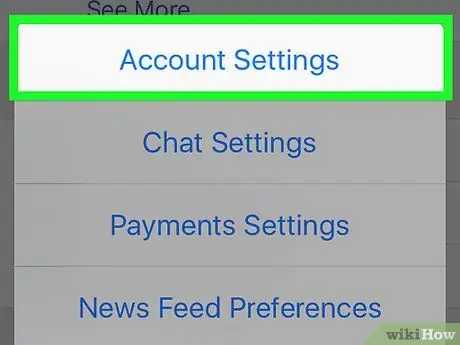
Langkah 4. Pilih Tetapan Akaun
Ia berada di bahagian atas menu pop timbul.
Lewati langkah ini jika anda menggunakan peranti Android
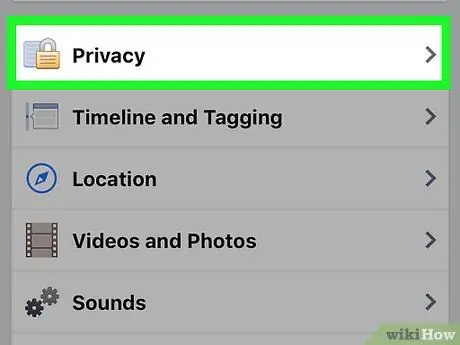
Langkah 5. Pilih Privasi
Ia berada di bahagian atas halaman.
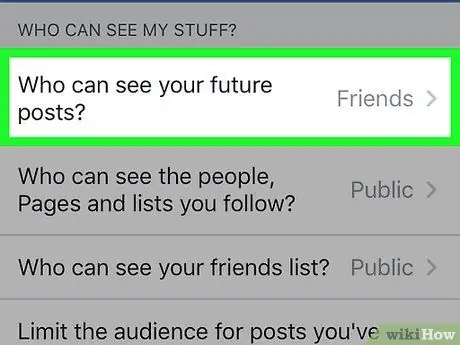
Langkah 6. Pilih Siapa yang dapat melihat siaran anda yang seterusnya?
. Pilihan ini muncul di bahagian atas menu.
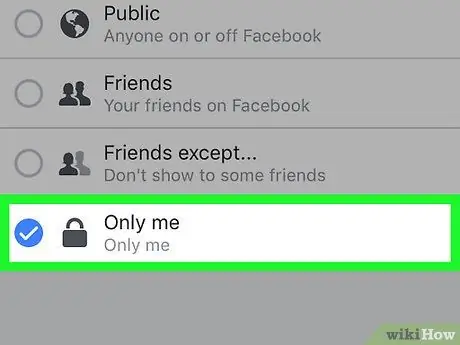
Langkah 7. Pilih Hanya Saya
Dengan pilihan ini, sebarang catatan yang anda muat naik di kemudian hari hanya dapat dilihat oleh anda.
Sekiranya anda hanya mahu beberapa orang melihat catatan anda yang dimuat naik, pilih "Rakan" atau "Rakan kecuali kenalan"
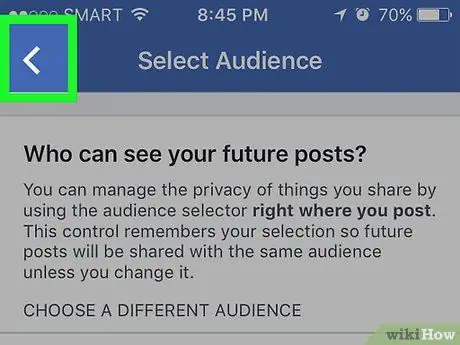
Langkah 8. Sentuh butang belakang yang berada di sudut kiri atas skrin
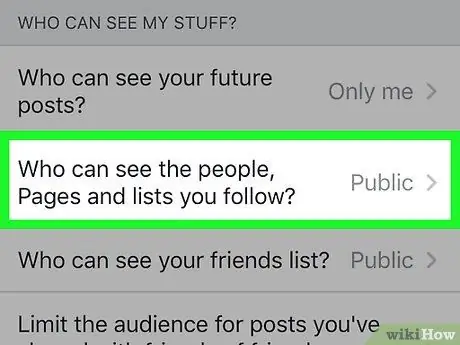
Langkah 9. Pilih Siapa yang dapat melihat orang, Halaman, dan senarai yang anda ikuti?
. Di bawah "Siapa yang dapat melihat catatan saya?" dipaparkan di bahagian atas halaman.
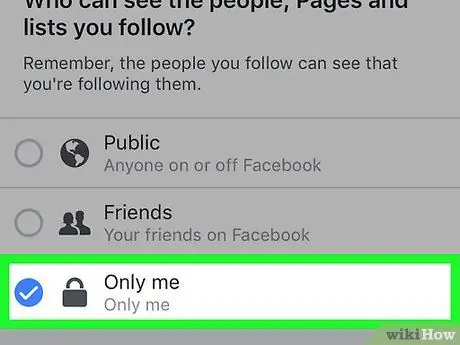
Langkah 10. Pilih Sahaja Saya
Dengan pilihan ini, hanya anda yang dapat melihat orang dalam senarai rakan dan pengikut akaun anda.
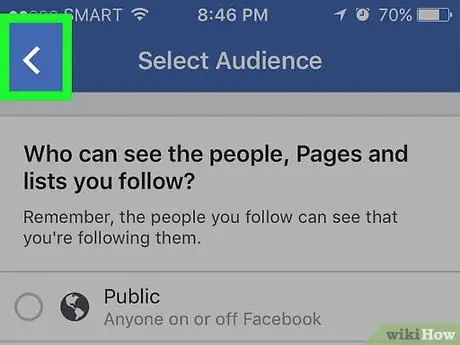
Langkah 11. Sentuh butang belakang
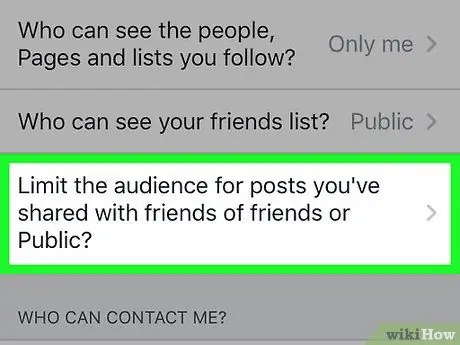
Langkah 12. Pilih Hadkan khalayak untuk catatan yang anda kongsi dengan rakan dari rakan atau Orang Awam
Pilihan ini muncul di bawah "Siapa yang dapat melihat catatan saya?".
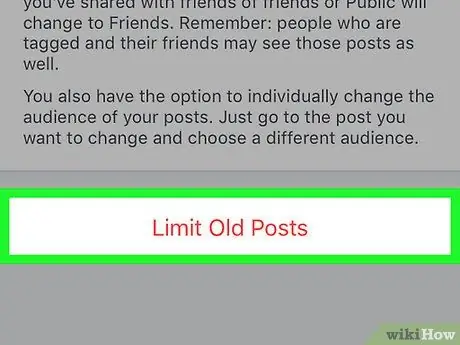
Langkah 13. Pilih Hadkan catatan yang lalu
Tetapan ini mengubah catatan lama yang dimuat naik sebagai catatan awam atau dikongsi oleh rakan anda menjadi catatan yang hanya dapat dilihat oleh rakan anda. Ini bermaksud bahawa sesiapa yang tidak berada dalam senarai rakan Facebook anda tidak dapat melihat siaran.
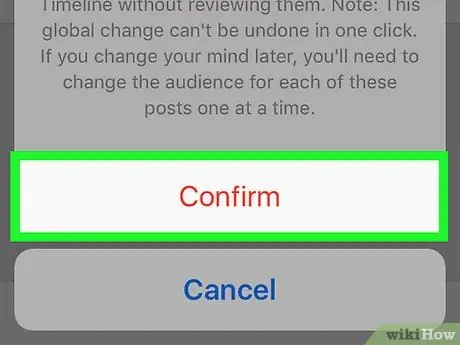
Langkah 14. Pilih Sahkan apabila diminta
Setelah itu, tetapan baru akan diterapkan dan anda akan dibawa kembali ke halaman tetapan privasi.
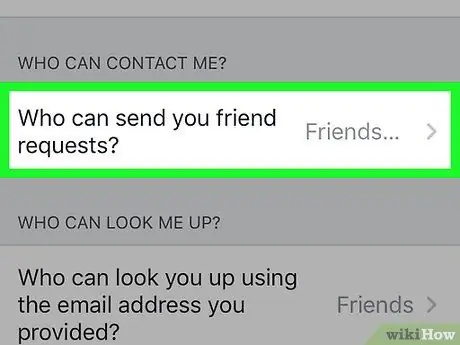
Langkah 15. Sentuh Siapa yang boleh menghantar permintaan rakan kepada anda?
di tengah halaman.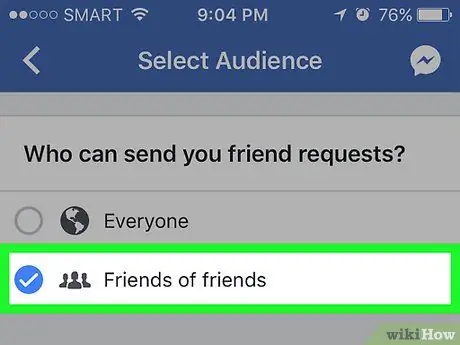
Langkah 16. Pilih Rakan dari Rakan
Dengan pilihan ini, anda boleh menghadkan bilangan pengguna yang dapat menambahkan anda sebagai rakan. Kemudian, hanya rakan rakan anda yang dapat menambahkan anda sebagai rakan di Facebook.
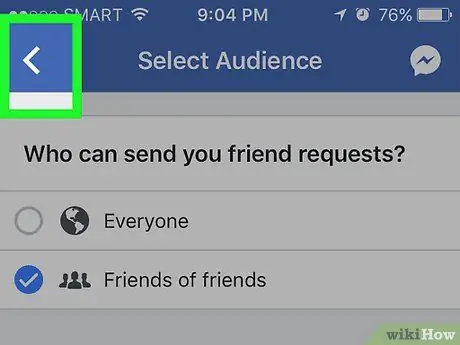
Langkah 17. Sentuh butang belakang
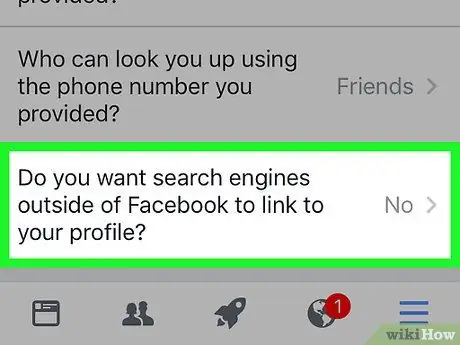
Langkah 18. Sentuh pilihan yang dipaparkan di bahagian bawah halaman
Pilihan itu berlabel "Adakah anda mahu enjin carian di luar Facebook memaut ke profil anda?".
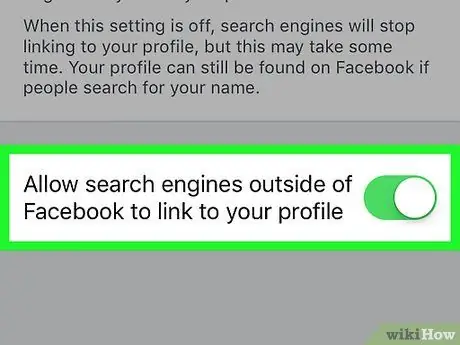
Langkah 19. Ketik Benarkan mesin carian di luar Facebook untuk menyambung ke profil anda di bahagian bawah halaman
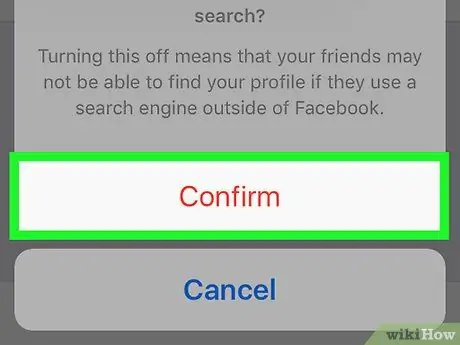
Langkah 20. Pilih Sahkan
Kini, tetapan privasi akaun Facebook anda berjaya dimaksimumkan.
Kaedah 2 dari 4: Menjadikan Akaun Peribadi Melalui Laman Web Desktop
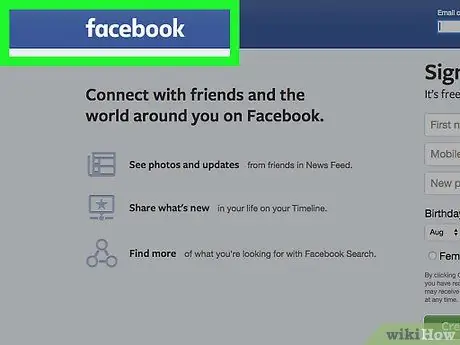
Langkah 1. Pergi ke laman web Facebook
Sekiranya anda sudah log masuk ke akaun anda, anda akan segera dibawa ke feed berita.
Sekiranya anda tidak masuk ke akaun anda, ketik alamat e-mel (atau nombor telefon yang dikaitkan dengan akaun anda) di bidang yang sesuai di sudut kanan atas skrin, kemudian klik "Log Masuk"
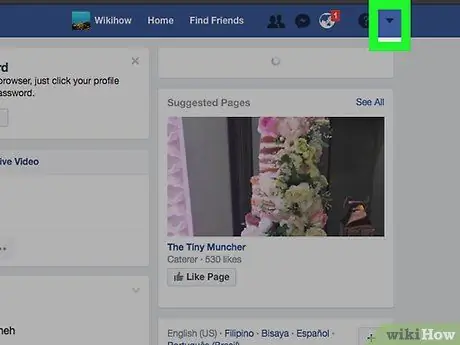
Langkah 2. Klik butang di sudut kanan atas tetingkap Facebook
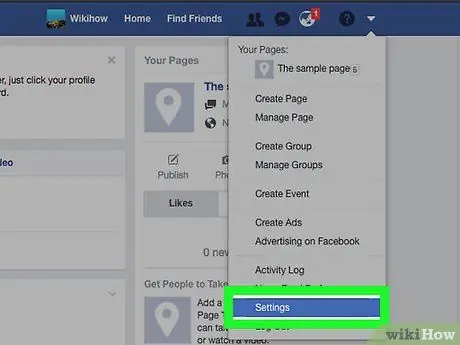
Langkah 3. Klik pilihan Tetapan di bahagian bawah menu lungsur
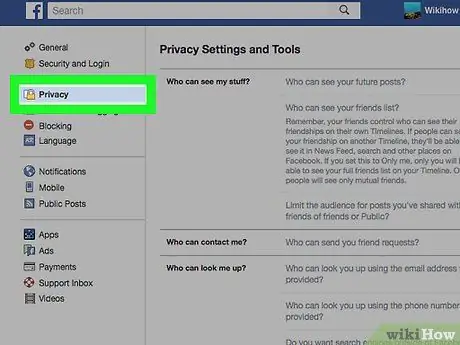
Langkah 4. Klik pilihan Privasi yang dipaparkan di sebelah kiri tetingkap Facebook
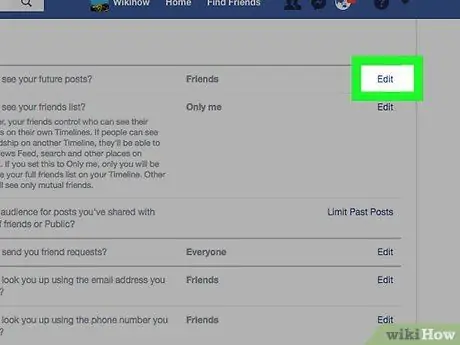
Langkah 5. Klik butang Edit di sebelah label tetapan “Siapa yang dapat melihat catatan anda yang seterusnya?
”.
Butang "Edit" muncul di sebelah kanan tetingkap. Sementara itu, labelkan tetapan "Siapa yang dapat melihat postingan anda yang seterusnya?" dipaparkan di bahagian atas halaman tetapan privasi.
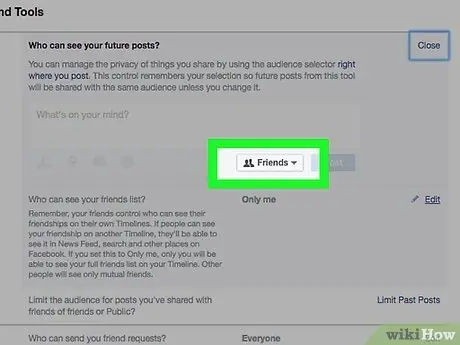
Langkah 6. Klik kotak di bahagian bawah tetapan ini
Di kotak, terdapat label seperti "Kawan" atau "Umum".
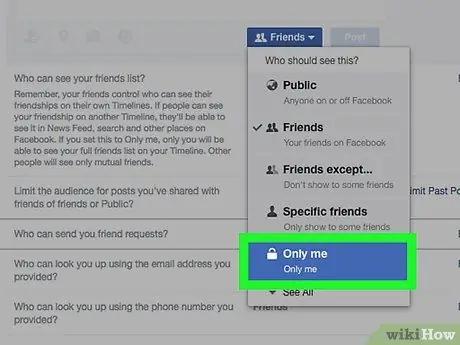
Langkah 7. Klik pilihan Only Me
Dengan pilihan ini, catatan masa depan anda hanya dapat dilihat oleh anda sendiri.
Sekiranya anda ingin membenarkan beberapa pengguna melihat catatan yang dimuat naik, pilih "Rakan" atau "Rakan kecuali kenalan". Kedua-dua pilihan boleh muncul di bahagian "Lagi"
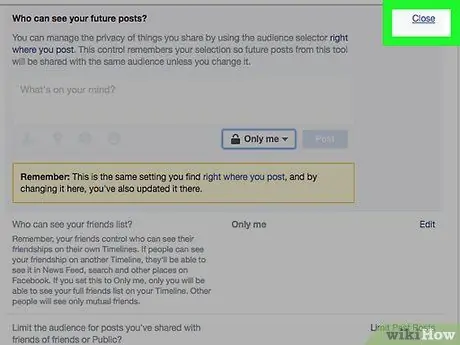
Langkah 8. Klik butang Tutup di sudut kanan atas “Siapa yang dapat melihat catatan saya?
”.
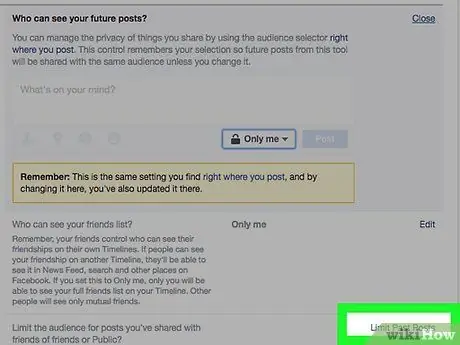
Langkah 9. Klik pilihan Hadkan catatan lalu di bahagian bawah "Siapa yang dapat melihat catatan saya?
, di sebelah kanan halaman.
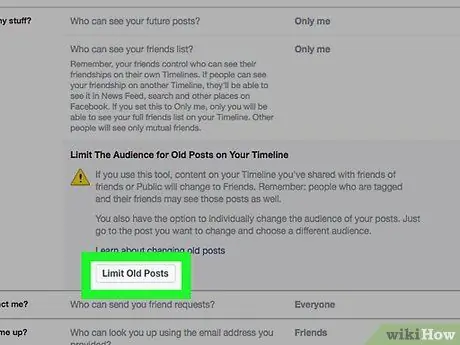
Langkah 10. Klik Hadkan catatan yang lalu
Ia berada di bawah tab "Siapa yang dapat melihat catatan saya?" Dengan pilihan ini, semua catatan lama anda hanya dapat dilihat oleh rakan.
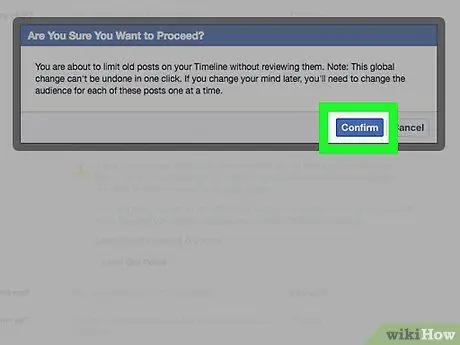
Langkah 11. Klik butang Confirm yang terdapat di bahagian bawah tetingkap pop timbul
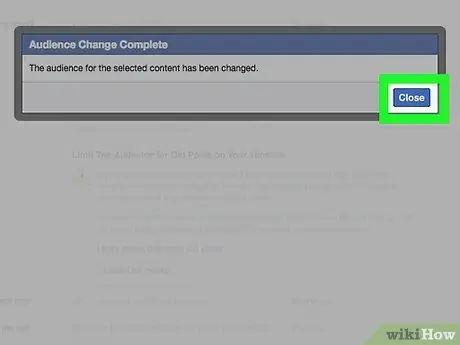
Langkah 12. Klik butang Tutup yang terdapat di bahagian bawah tetingkap pop timbul
Selepas itu, anda akan dibawa kembali ke halaman tetapan privasi.
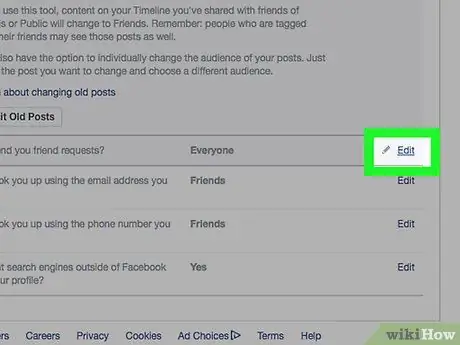
Langkah 13. Klik butang Edit di sebelah label tetapan “Siapa yang dapat mengirim permintaan teman kepada anda?
”.
Anda boleh mendapatkan label tetapan ini di bahagian bawah halaman tetapan privasi akaun.
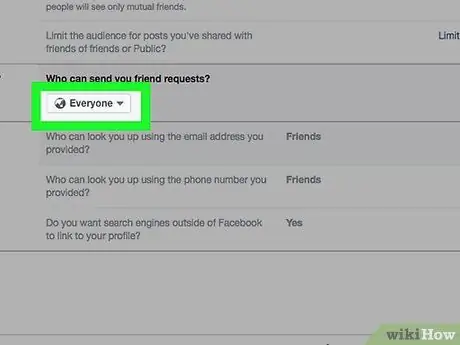
Langkah 14. Klik kotak berlabel Semua Orang
Ini berada di bawah tetapan "Siapa yang dapat mengirim permintaan teman kepada Anda?"
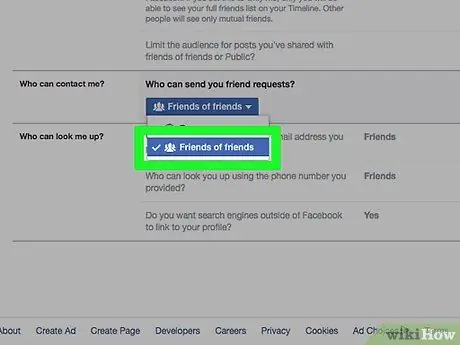
Langkah 15. Pilih Rakan dari Rakan
Dengan pilihan ini, anda dapat membatasi siapa yang dapat mengirim permintaan teman (dan melihat profil anda di menu "Cadangan Rakan"). Kemudian, hanya rakan rakan anda yang dapat menghantar permintaan rakan.
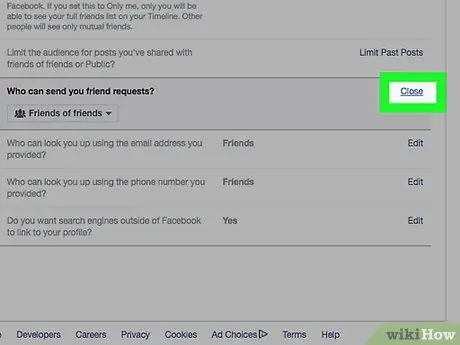
Langkah 16. Klik butang Tutup di sudut kanan atas “Siapa yang boleh menghubungi saya?
”.
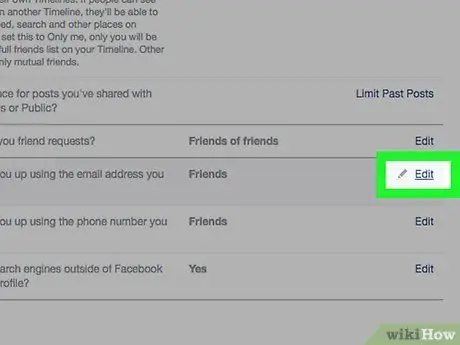
Langkah 17. Klik butang Edit di sebelah label “Siapa yang boleh mencari anda (alamat e-mel anda)?
”.
Pilihan ini mempunyai label penuh "Siapa yang dapat mencari anda menggunakan alamat e-mel yang disediakan?" dan ini di bawah tetapan "Siapa yang dapat mencari saya?"
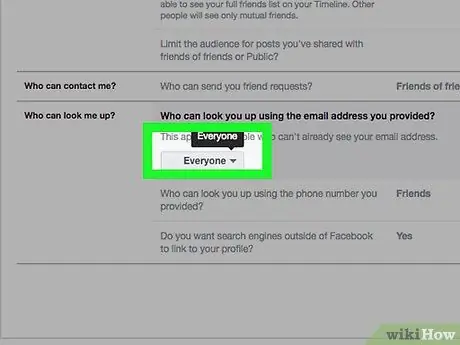
Langkah 18. Klik kotak di bawah bahagian e-mel
Kotak biasanya mempunyai label "Semua Orang" atau "Rakan Kawan".
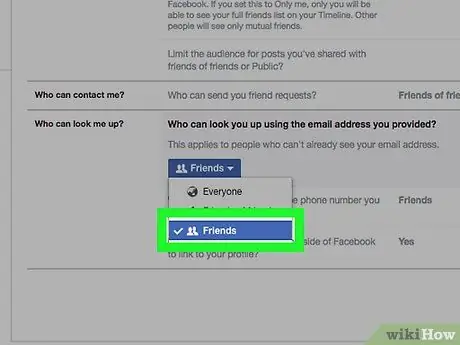
Langkah 19. Pilih Rakan
Dengan pilihan ini, anda dapat memastikan bahawa hanya rakan Facebook anda yang dapat mencari profil anda melalui alamat e-mel.
Anda juga dapat mengulangi proses yang sama untuk nombor telefon di bahagian "Siapa yang dapat mencari Anda menggunakan nombor telefon yang diberikan?"
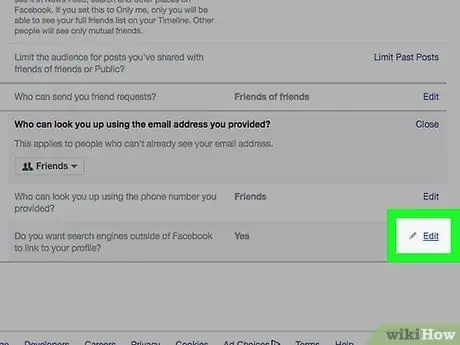
Langkah 20. Klik butang Edit di sebelah pilihan terakhir pada halaman yang muncul
Pilihan terakhir ditandai dengan label tetapan "Adakah anda mahu mesin carian di luar Facebook memaut ke profil anda?".
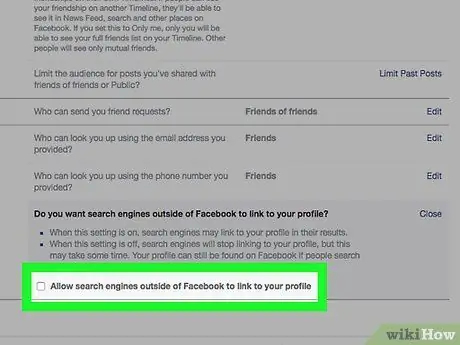
Langkah 21. Hapus centang kotak "Benarkan mesin carian di luar Facebook menyambung ke profil anda"
Selepas itu, orang lain tidak dapat mencari profil anda melalui Google, Bing, atau perkhidmatan enjin carian lain di luar ciri carian Facebook.
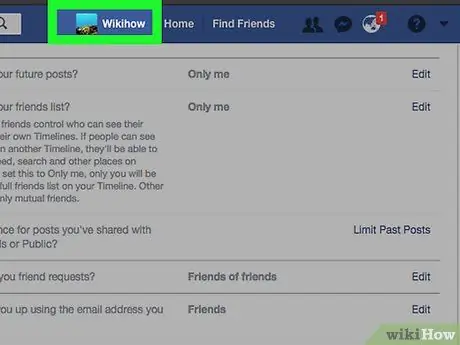
Langkah 22. Klik tab nama anda
Tab muncul di bahagian atas halaman Facebook.
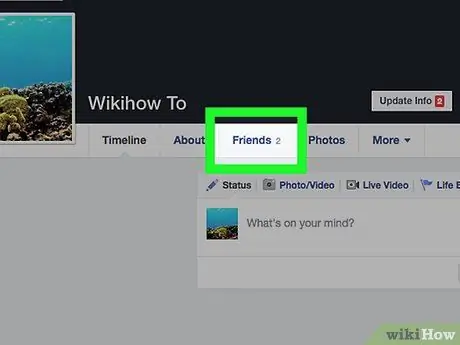
Langkah 23. Klik butang Rakan di bahagian bawah dan kanan foto profil
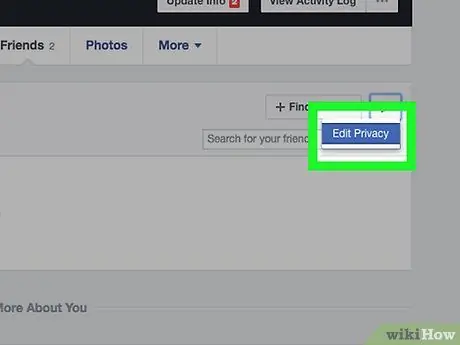
Langkah 24. Klik Edit Privasi
Ia berada di sudut kanan atas senarai rakan yang dipaparkan.
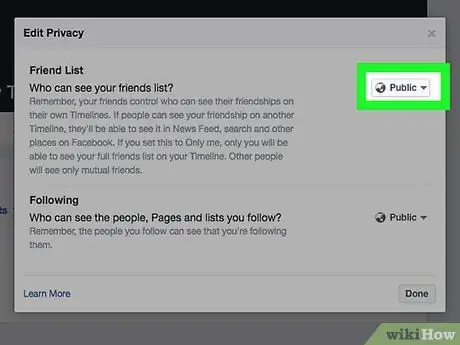
Langkah 25. Klik kotak di sebelah label tetapan "Daftar Rakan"
Kotak itu mungkin mempunyai label "Umum" atau "Rakan".
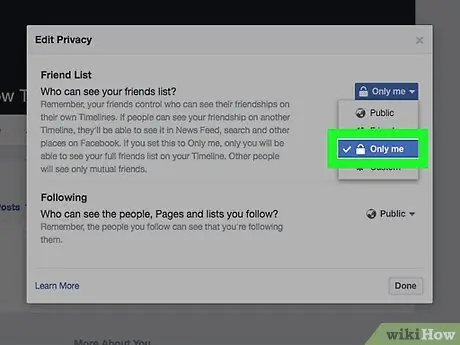
Langkah 26. Klik pilihan Only Me
Dengan pilihan ini, hanya anda yang dapat melihat orang dalam senarai rakan anda.
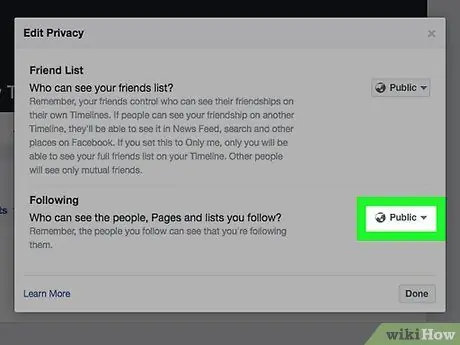
Langkah 27. Klik kotak di sebelah label tetapan "Mengikuti"
Kotak ini mungkin juga mempunyai label "Umum" atau "Rakan".
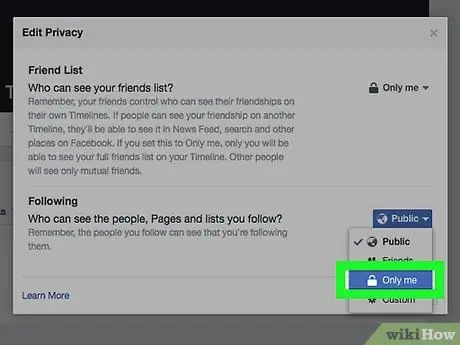
Langkah 28. Pilih Hanya Saya
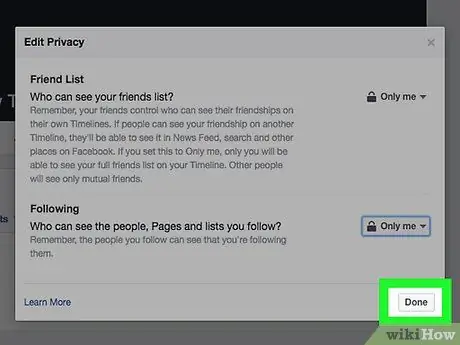
Langkah 29. Pilih Selesai
Ia berada di bawah tetingkap "Edit Privasi". Sekarang, senarai rakan, perincian akaun dan catatan lama anda hanya dapat dilihat oleh anda sendiri (atau orang yang anda pilih) sehingga tetapan privasi akaun anda dimaksimumkan.
Kaedah 3 dari 4: Mematikan Ciri Sembang Melalui Peranti Mudah Alih
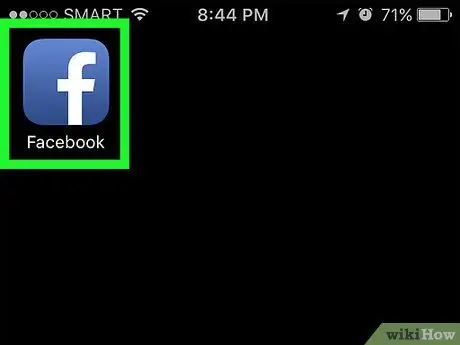
Langkah 1. Buka Facebook
Aplikasi ini ditandai dengan ikon "f" putih pada latar belakang biru. Selepas itu, jika anda sudah masuk ke akaun anda, anda akan dibawa ke suapan berita Facebook.
Sekiranya anda tidak masuk ke akaun anda, ketik alamat e-mel (atau nombor telefon yang berkaitan dengan akaun) dan kata laluan untuk akaun tersebut, kemudian ketuk pilihan "Masuk"
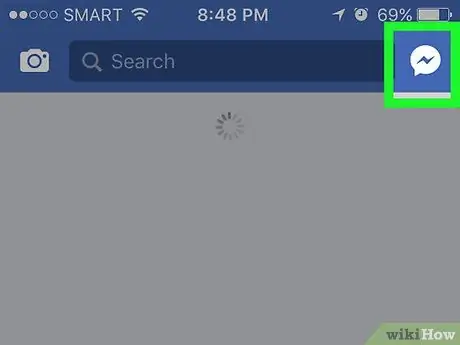
Langkah 2. Sentuh ikon profil
Terdapat di sudut kanan atas halaman umpan berita. Selepas itu, bar sembang akan dipaparkan.
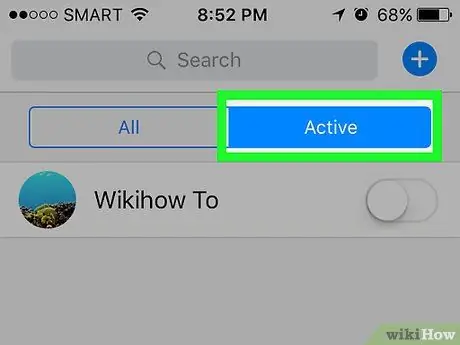
Langkah 3. Sentuh butang ️
Butang dengan ikon gear berada di sudut kanan atas skrin.
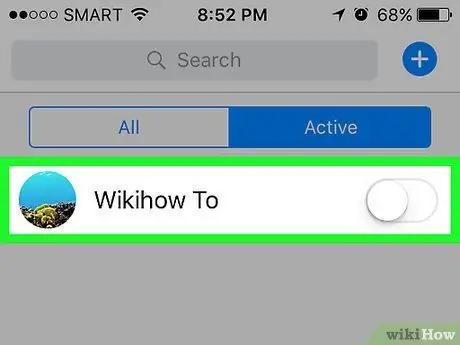
Langkah 4. Pilih Matikan Sembang
Setelah itu, status sembang anda akan dipaparkan sebagai "luar talian" kepada rakan.
Pada perangkat Android, ketuk lingkaran di sebelah label "Hidup" di tetingkap pop timbul yang muncul
Kaedah 4 dari 4: Mematikan Ciri Sembang Melalui Laman Desktop
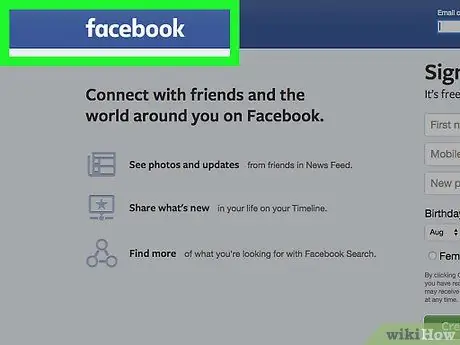
Langkah 1. Pergi ke laman web Facebook
Sekiranya anda sudah log masuk ke akaun anda, anda akan segera dibawa ke feed berita.
Sekiranya anda tidak masuk ke akaun anda, masukkan alamat e-mel anda (atau nombor telefon yang dikaitkan dengan akaun anda) di bidang yang sesuai di sudut kanan atas skrin, kemudian klik "Log Masuk"
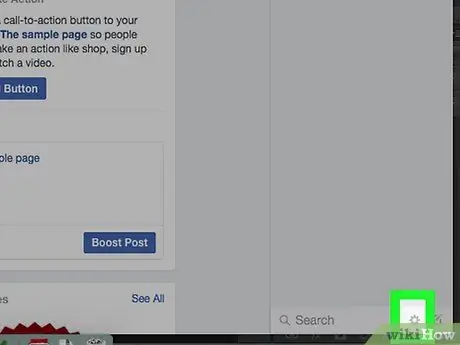
Langkah 2. Klik butang ️
Ia muncul di bar carian sembang Facebook, di sudut kanan bawah halaman.
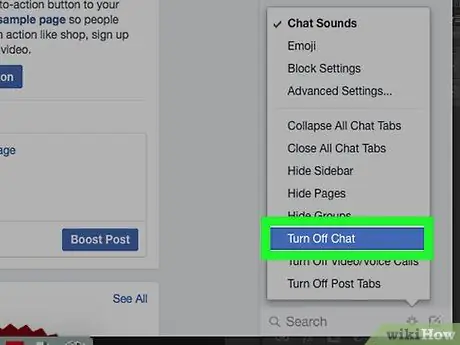
Langkah 3. Pilih Matikan Sembang
Ia berada di baris tengah menu pop timbul yang muncul.
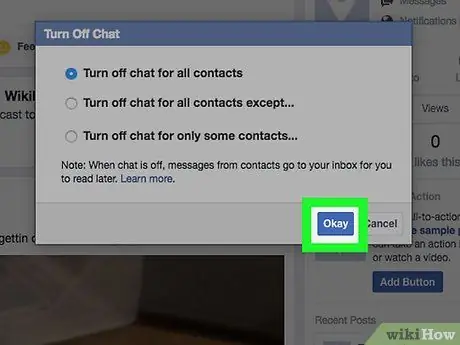
Langkah 4. Pilih OK
Selepas itu, bar sembang anda untuk setiap kenalan / rakan akan dinyahaktifkan sehingga status sembang anda akan ditunjukkan sebagai "luar talian".






