- Pengarang Jason Gerald [email protected].
- Public 2024-01-19 22:13.
- Diubah suai terakhir 2025-01-23 12:42.
WikiHow ini mengajar anda bagaimana menguji hubungan antara komputer Linux dan komputer lain menggunakan perintah "ping". Anda juga dapat menggunakan versi lanjutan dari perintah "ping" yang disebut "traceroute" untuk mengetahui alamat IP lain yang diminta komputer untuk mencapai alamat komputer lain.
Langkah
Kaedah 1 dari 2: Menggunakan Perintah "Ping"
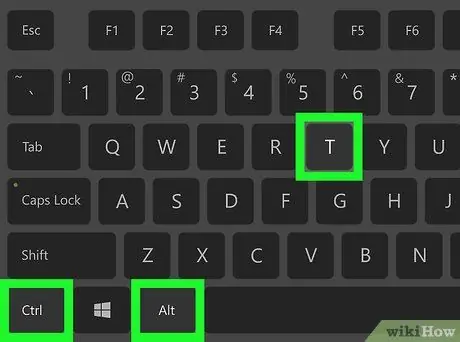
Langkah 1. Buka Terminal di komputer
Klik (atau klik dua kali) ikon Terminal, yang kelihatan seperti kotak hitam dengan simbol putih _ di dalamnya. Anda juga boleh menekan Ctrl + Alt + T secara serentak.
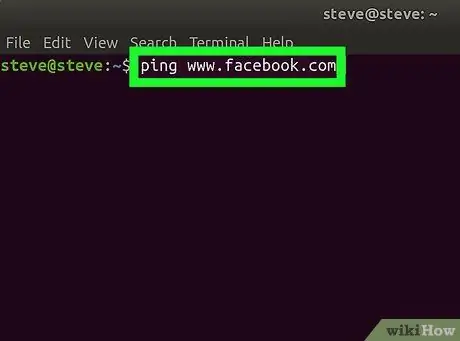
Langkah 2. Taipkan arahan "ping"
Masukkan ping, diikuti dengan alamat web atau IP laman web yang ingin anda ping.
Contohnya, untuk membuat ping laman Facebook, ketik ping www.facebook.com
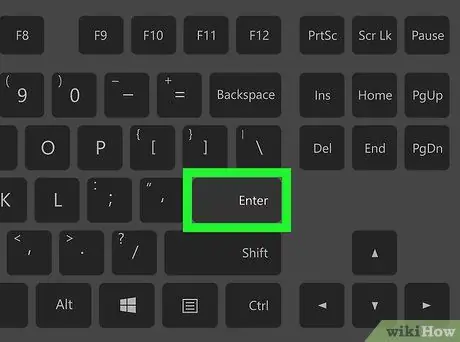
Langkah 3. Tekan Enter
Perintah "ping" akan dijalankan dan permintaan ke alamat tersebut akan dikirim.
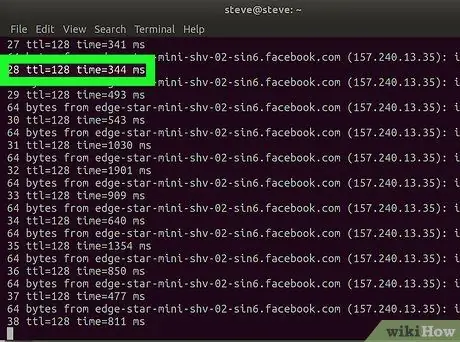
Langkah 4. Kaji kelajuan ping
Di sebelah kanan setiap baris yang dipaparkan, anda akan melihat angka, diikuti dengan "ms" pendek. Angka tersebut mewakili waktu (dalam milisaat) yang diperlukan oleh komputer sasaran untuk menanggapi permintaan data.
- Semakin kecil bilangan yang dipaparkan, semakin cepat hubungan antara anda dari komputer lain atau laman web sasaran.
- Semasa melakukan ping alamat web di Terminal, baris kedua menunjukkan alamat IP laman web yang anda ping. Anda boleh menggunakannya untuk ping laman web dan bukannya alamat IP.
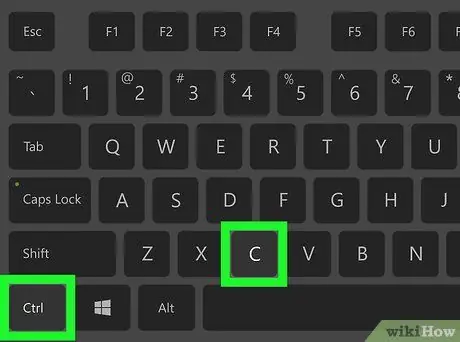
Langkah 5. Hentikan proses ping
Perintah "ping" akan berjalan berterusan. Untuk menghentikannya, tekan pintasan Ctrl + C. Perintah akan dihentikan dan hasil ping akan ditunjukkan di bawah baris "^ C".
Untuk melihat panjang rata-rata yang diperlukan komputer lain untuk merespon permintaan data, perhatikan angka setelah garis miring pertama (“/”) di baris di bawah segmen “# paket dikirim, # diterima”
Kaedah 2 dari 2: Menggunakan Perintah Traceroute
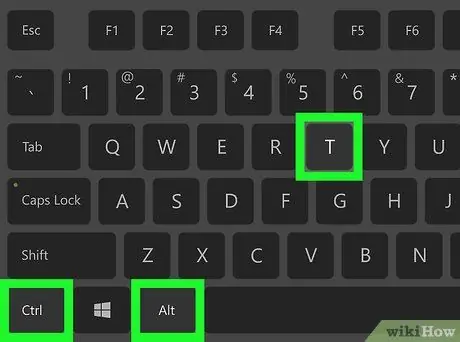
Langkah 1. Buka Terminal di komputer
Klik (atau klik dua kali) ikon Terminal, yang kelihatan seperti kotak hitam dengan simbol putih> _ di dalamnya. Anda juga boleh menekan Ctrl + Alt + T secara serentak.
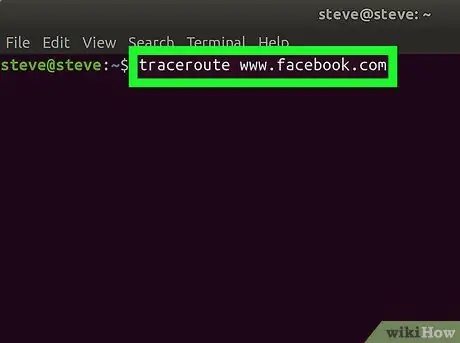
Langkah 2. Taipkan arahan "traceroute"
Masukkan traceroute, diikuti dengan alamat IP atau laman web yang ingin anda lacak.
Contohnya, untuk melacak laluan dari penghala anda ke pelayan Facebook, ketik traceroute www.facebook.com
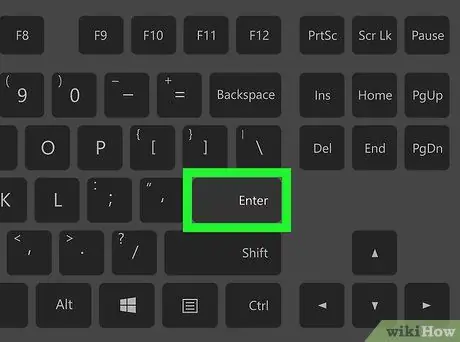
Langkah 3. Tekan Enter
Perintah "traceroute" akan dilaksanakan.
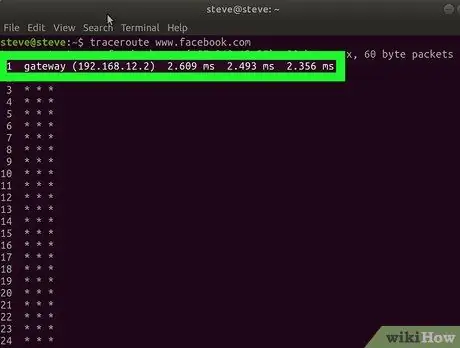
Langkah 4. Tinjau laluan yang diambil oleh permintaan data
Di sebelah kiri setiap baris baru yang muncul, Anda dapat melihat alamat IP penghala yang memproses permintaan pelacakan. Anda juga dapat melihat waktu (dalam milisaat) yang diperlukan untuk memproses permintaan di paling kanan baris.
- Sekiranya anda melihat tanda bintang untuk salah satu laluan, ini bermaksud bahawa pelayan yang sepatutnya disambungkan komputer tidak berfungsi atau tidak disambungkan ke rangkaian, jadi komputer perlu mencuba mengakses alamat lain.
- Perintah traceroute akan berhenti sebaik sahaja permintaan data sampai ke tujuannya.






