Linux adalah sistem operasi sumber terbuka yang dirancang untuk menggantikan Windows dan Mac OS X. Linux boleh dimuat turun dan dipasang di mana-mana komputer secara percuma. Oleh kerana ia adalah sumber terbuka, Linux mempunyai banyak versi atau pengedaran yang berbeza, yang dikembangkan oleh kumpulan yang berbeza. Ikuti panduan ini untuk arahan asas mengenai cara memasang versi Linux apa pun, serta arahan khusus untuk beberapa versi yang paling popular.
Langkah
Kaedah 1 dari 2: Memasang Sebarang Pengedaran Linux
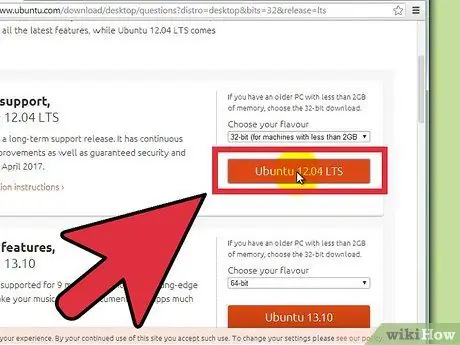
Langkah 1. Muat turun edaran Linux pilihan anda
Pengedaran Linux (distro) biasanya boleh dimuat turun secara percuma dalam format ISO. Anda boleh mencari ISO untuk pengedaran pilihan anda di laman pengedaran. Format ini mesti dibakar ke CD sebelum anda dapat menggunakannya untuk memasang Linux. Ini akan membuat CD Langsung.
- CD Langsung boleh digunakan untuk boot, dan sering kali menyertakan versi pratonton sistem operasi yang dapat dijalankan langsung dari CD.
- Pasang program pembakaran gambar, atau gunakan alat pembakar sistem operasi jika anda menggunakan Windows 7, 8, atau Mac OS X.
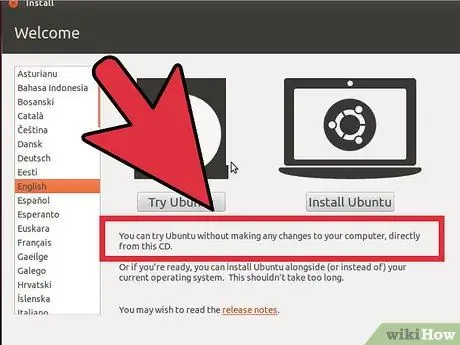
Langkah 2. Boot dari Live CD
Sebilangan besar komputer ditetapkan untuk boot dari cakera keras sebagai peranti pertama, yang bermaksud anda perlu mengubah beberapa tetapan agar komputer dapat boot dari CD yang baru saja anda bakar. Mulakan dengan menghidupkan semula komputer anda.
-
Setelah komputer dihidupkan semula, tekan butang persediaan BIOS. Butang untuk menekan sistem anda akan ditampilkan pada layar yang sama ketika logo pengeluar muncul. Kekunci yang biasa digunakan termasuk F12, F2, atau Del.
Untuk pengguna Windows 8, tahan kekunci Shift dan klik mulakan semula. Ini akan memuatkan Pilihan Permulaan Lanjutan, yang boleh anda gunakan untuk boot dari CD
- Pergi ke menu Boot dan tetapkan komputer untuk boot dari pemacu CD. Setelah anda menukar tetapan, simpan dan keluar dari persediaan BIOS. Komputer anda akan dimulakan semula.
- Tekan sebarang kekunci apabila mesej "Boot from CD" muncul.
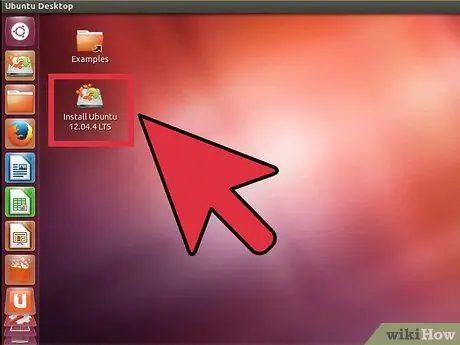
Langkah 3. Cuba distro Linux sebelum memasangnya
Sebilangan besar CD Langsung boleh menjalankan sistem operasi yang berjalan dari CD. Anda tidak akan dapat membuat fail, tetapi anda boleh meneroka antara muka dan memutuskan apakah distro sesuai untuk anda.
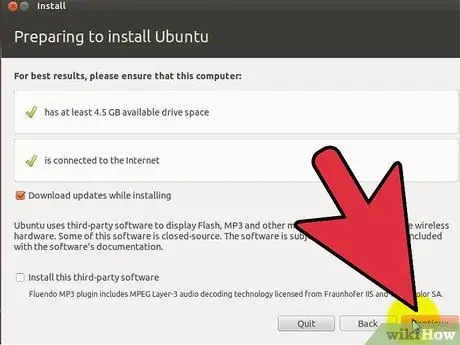
Langkah 4. Mulakan proses pemasangan
Sekiranya anda mencuba distro, anda boleh menjalankan pemasangan dari fail di desktop. Sekiranya anda memutuskan untuk tidak mencuba distro, anda boleh memulakan pemasangan dari menu but.
Anda kemungkinan besar akan diminta untuk mengkonfigurasi beberapa pilihan asas, seperti bahasa, susun atur papan kekunci, dan zon waktu

Langkah 5. Buat nama pengguna dan kata laluan
Anda mesti membuat maklumat log masuk untuk memasang Linux. Anda mesti memasukkan kata laluan anda untuk masuk ke Linux, serta melakukan tugas pentadbiran di Linux.
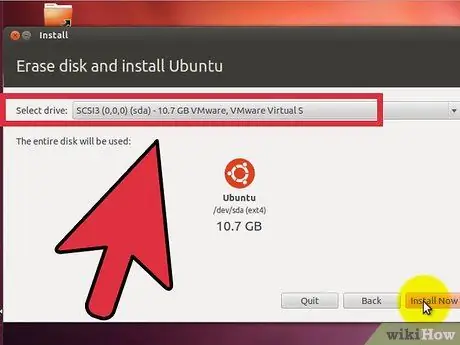
Langkah 6. Nyatakan partition
Linux mesti dipasang pada partition yang terpisah dari sistem operasi lain di komputer anda. Partition adalah bahagian dari cakera keras yang diformat khas untuk sistem operasi.
- Distro seperti Ubuntu secara automatik akan menetapkan partisi yang disyorkan. Kemudian anda boleh menyesuaikannya secara manual. Sebilangan besar pemasangan Linux memerlukan 4-5 GB, jadi pastikan untuk memberi ruang yang cukup untuk sistem operasi Linux dan program lain yang ingin anda pasang dan fail yang akan anda buat.
- Sekiranya proses pemasangan tidak berpartisi secara automatik, pastikan partisi yang anda buat diformat sebagai Ext4. Sekiranya salinan Linux yang anda pasang adalah satu-satunya sistem operasi di komputer, kemungkinan besar anda perlu membuat ukuran partition secara manual.
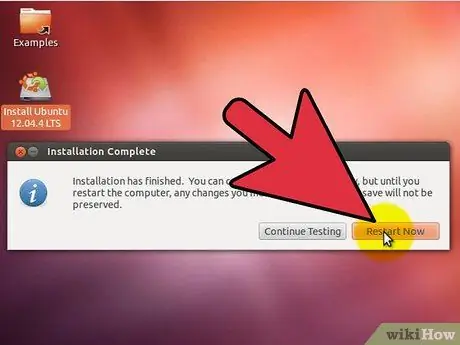
Langkah 7. Boot ke Linux
Setelah pemasangan selesai, komputer anda akan dihidupkan semula. Anda akan melihat skrin baru apabila komputer anda boot "GNU GRUB". Ini adalah pemuat but yang mengendalikan pemasangan Linux. Pilih distro Linux baru anda dari senarai.
Sekiranya anda mempunyai banyak distro yang dipasang di komputer anda, semuanya akan disenaraikan di sini
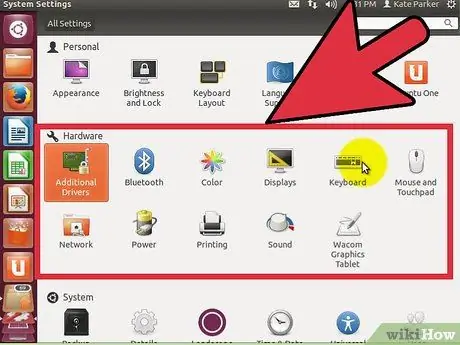
Langkah 8. Periksa perkakasan anda
Sebilangan besar perkakasan akan berjalan secara automatik dengan distro Linux anda, walaupun anda mungkin perlu memuat turun beberapa pemacu tambahan agar semuanya berfungsi dengan baik.
- Beberapa perkakasan memerlukan pemacu proprietari untuk berjalan dengan betul di Linux. Ini paling biasa dengan kad grafik. Biasanya terdapat pemacu sumber terbuka yang boleh anda gunakan, tetapi untuk memanfaatkan kad grafik anda sepenuhnya, anda perlu memuat turun pemacu proprietari dari pengeluar.
- Di Ubuntu, anda boleh memuat turun pemacu proprietari melalui menu Tetapan Sistem. Pilih pilihan Pemandu Tambahan, kemudian pilih pemacu grafik dari senarai. Pengedaran lain mempunyai kaedah khusus untuk mendapatkan pemacu tambahan.
- Anda juga boleh mencari pemacu lain dari senarai ini, seperti pemacu Wi-Fi.
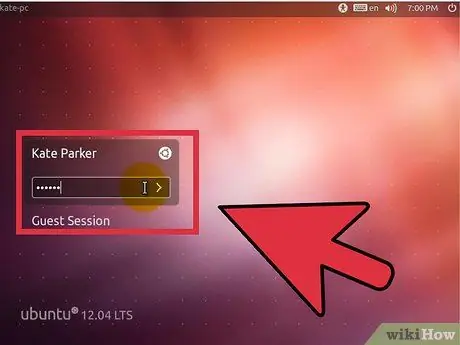
Langkah 9. Mula menggunakan Linux
Setelah pemasangan anda selesai dan anda mengesahkan bahawa perkakasan anda berfungsi dengan baik, anda sudah bersedia untuk mula menggunakan Linux. Sebilangan besar pengedaran disertakan dengan beberapa program popular, dan anda boleh memuat turun lebih banyak program dari repositori fail masing-masing.
Kaedah 2 dari 2: Memasang Pengedaran Linux Khusus
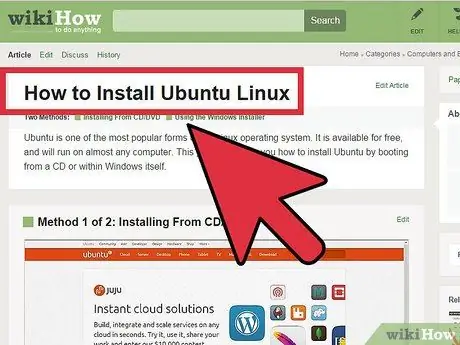
Langkah 1. Memasang Ubuntu
Ubuntu adalah salah satu pengedaran Linux yang paling popular hari ini. Terdapat dua rilis yang tersedia: rilis jangka panjang dan rilis jangka pendek dengan ciri-ciri terkini. Pelepasan jangka panjang mempunyai lebih banyak sokongan perisian.
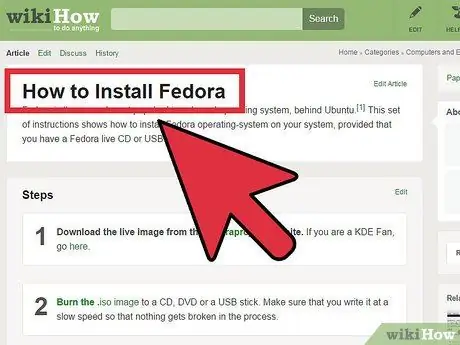
Langkah 2. Memasang Fedora
Fedora adalah sebaran lain yang sangat popular, yang kedua setelah Ubuntu. Fedora lebih sering digunakan dalam sistem perusahaan dan pengaturan perniagaan.
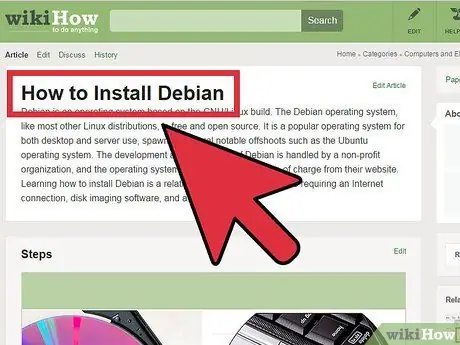
Langkah 3. Memasang Debian
Debian adalah distro yang popular untuk peminat Linux. Ia dianggap sebagai salah satu versi Linux yang paling bebas bug. Debian juga menyediakan banyak pakej perisian.
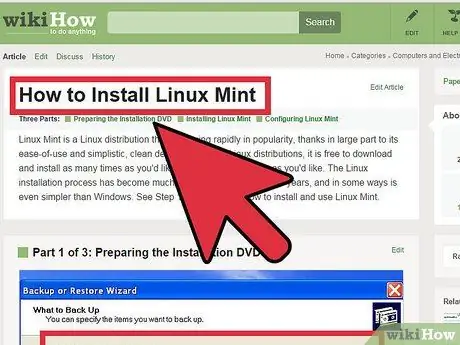
Langkah 4. Pasang Linux Mint
Linux Mint adalah salah satu pengedaran terbaru, dan popularitinya berkembang pesat. Linux dibina dari sistem Ubuntu, tetapi mengandungi banyak tweak berdasarkan input pengguna.
Petua
- Sambungkan komputer anda ke internet secara fizikal semasa anda melakukan pemasangan.
- Bersabar; beberapa langkah dalam pemasangan memerlukan sedikit masa.
Amaran
- Sistem operasi lama anda dapat dipadamkan! Semua data di komputer anda dapat dipadamkan! Berhati-hati.
- Sekiranya anda tidak memilih untuk membahagi cakera keras dan dual-boot anda, semua data anda akan dihapuskan.






